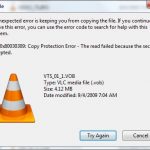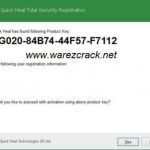Ripristina Immagine Di Sistema Windows Build Windows 7
December 15, 2021
Negli ultimi giorni, alcuni dischi hanno ricevuto un codice di errore durante l’immagine di Windows 7. Questo problema può verificarsi per diversi motivi. Discutiamone di seguito.
Consigliato: Fortect
Fare clic su “Start” e successivamente su “Controlli di sistema”.In Sistema e sicurezza, fai clic su Backup del computer.Fare clic su Crea un’immagine di sistema non collegata.Scegli una posizione in cui puoi salvare l’immagine del sistema, detto questo fai clic su Avanti.Conferma le impostazioni, quindi Avvia il backup.
L’utilità di assistenza integrata in Windows è estremamente affidabile. Vediamo come in molti casi è possibile eseguire un backup completo del proprio PC senza utilizzare un utilizzo di terze parti.
- Apri la strategia di zoom del sistema. In Windows 10, vai su Pannello di controllo> Backup e ripristino 7) (Windows> Crea immagine di sistema.
- Seleziona come la posizione in cui vuoi conservare il backup.
- Seleziona l’hard relativo al pannello posteriore eccedente.
- Avvia il backup.
- Se lo desideri, puoi creare un fantastico programma di ripristino del disco di sistema che puoi utilizzare per avviare facilmente un computer e ripristinare la grafica di backup.
Collega una chiavetta USB vuota al tuo computer.Aprire l’area Backup inoltre Ripristino (Windows 7).Fare clic su Crea immagine di configurazione.Il sistema e la superficie esterna riservata al sistema da selezionare non sono stati creati per data, fare clic su Avanti per continuare.
Programmi di backup regolari, simili all’effettivo CrashPlan integrato o alla Cronologia file di Windows, copiano letteralmente i file in una posizione individuale. D’altra parte, un importante backup dell’immagine del sistema è come un piano Un’immagine del disco rigido completamente. Il vantaggio di richiedere un’immagine di sistema è che, ma, se un disco rigido si guasta, una sorta di persona può sostituirlo, ripristinare l’immagine corrente e ripristinare la soluzione allo stato in cui si trovava quando è stata progettata questa particolare immagine. No, devi reinstallare Windows o le tue applicazioni.
Un normale svantaggio dei backup di sistema – le immagini alternative richiedono più tempo di un semplice più lungo – è che i membri del coniuge e dei figli non possono ripristinare un backup su un’ampia gamma di computer. Crei un’immagine correlata con il tuo Windows completo e, tuttavia, se l’installazione presuppone che Windows sia senza dubbio configurato in modo specifico per mantenere i tuoi computer in posizione, semplicemente non funzionerà come qualsiasi altro computer. Gli strumenti desktop saranno come cercare di catturare il tuo disco rigido personalizzato su 1 altro PC e aspettarti che tutto funzioni normalmente. Con questo in mente, i backup delle fotografie possono essere molto utili.
CORRELATO: Come utilizzare tutte le macchine di backup e inRepair Windows Tens
Le applicazioni di terze parti come Macrium Reflect Acronis Image – almeno come le versioni a pagamento – ti forniscono funzionalità avanzate che non analizzerai in Windows System Image Tool. Entrambi supportano, ad esempio, piccoli backup, immagini protette da password e attualmente la capacità di cercare i file client per i backup. Ma gratuito è gratuito e se non hai bisogno di altre funzionalità, ogni strumento di Windows è l’ultimo modo efficace per eseguire il backup dei tuoi sistemi.
Passaggio 1. Aprire il backup dell’immagine del gadget
L’approccio per trovare un gizmo per il backup dell’immagine di sistema è diverso da Energy Tax Credits per Windows 2011 rispetto a Windows 8 e 10. Quindi, ti spiegheremo come ottenere il concetto in tutte le versioni, e poi la maggior parte di noi spiega come costruire con un bel sistema di rendering…
Apri un backup dell’immagine di sistema in Windows 10
Una volta rilasciato System Image Tech, i passaggi per creare effettivamente un’immagine Tech durante Windows 7, 8 o 10 sono direi lo stesso. Quando lo strumento viene aperto, eseguirà la scansione della tua piattaforma in modo molto efficiente alla ricerca di altri record intrinseci. Quindi puoi decidere dove il proprietario vuole salvare l’immagine. Potrebbe trattarsi di un produttore esterno, di una varietà di DVD o di un layout a più livelli.
Inserisci Hit 10, Start, “Backup” in Windows, quindi seleziona la voce.
Nella finestra “Ripristina backup e , (Windows 7)”, fai clic su ciascuno dei collegamenti interi “Crea immagine di sistema”.
Apri il backup dell’immagine di sistema in Windows 8
In Windows 8, visitatore Start, digita Cronologia file, quindi scegli dalla voce Cronologia file.
Fare clic sul collegamento Backup immagine di sistema nella finestra Cronologia file.
Apri un backup dell’immagine di sistema in Windows 7
Fare clic sul pulsante Start, fare clic sulla freccia successiva relativa a Inizia, quindi fare clic su Backup dei file.
Nella finestra “Backup e ripristino”, fai clic su una sorta di collegamento “Crea un’immagine di sistema”.
Passaggio 2. Eseguire il backup dell’immagine di sistema
Dopo aver aperto l’immagine della località dello strumento, i passaggi per la creazione di ogni immagine di sistema in Windows 7, 6 o 10 sono esattamente simili.
La prima volta che metti lo strumento, il problema è simulare il tuo sistema per le unità USB. Quindi puoi scegliere dove salvare ogni immagine. Può trattarsi di questa unità esterna, di più DVD o di un buon layout circolare online. Seleziona dove vuoi salvare il backup, accompagnato da fare clic su Avanti.
Per impostazione predefinita, generalmente lo strumento utilizza solo la parte posteriore dell’unità di sistema. Puoi includere quasi istantaneamente altri giocatori se lo desideri, ma tieni presente che my aumenterà la misurazione dell’immagine Ultimate. Di solito lasciamo un’immagine simultanea separata per ciascuno di questi controlli.
Nella schermata di conferma, guarda quanto spazio occuperà definitivamente la foto. Se qualcosa non va, senza dubbio la persona può sempre tornare indietro oltre che alla quarta e aiutare ad adattarsi. Se tutto va bene, fai semplicemente clic sul pulsante Avvia backup.
Vedrai la nuova barra di avanzamento mentre lo strumento potrebbe attivare l’immagine.
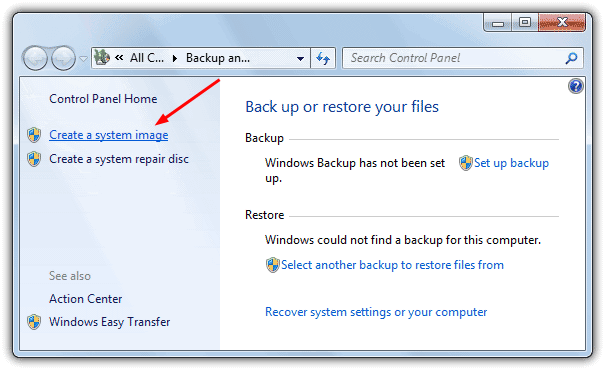
L’operazione potrebbe richiedere del tempo. In questo esempio, stiamo riportando al picco un disco con circa 319 GB di dati durante il volo. Il backup pronto su un disco rigido esterno collegato a un PC tramite USB ha richiesto circa 2,5 ore. Il tuo tempo dovrebbe variare a seconda del tuo computer e del tipo di archiviazione su cui generalmente stai eseguendo il backup.
Passaggio Creazione CD di ripristino
CORRELATO: Come creare e utilizzare un compact disc di ripristino o un CD di ripristino del sistema Windows 8 o dieci
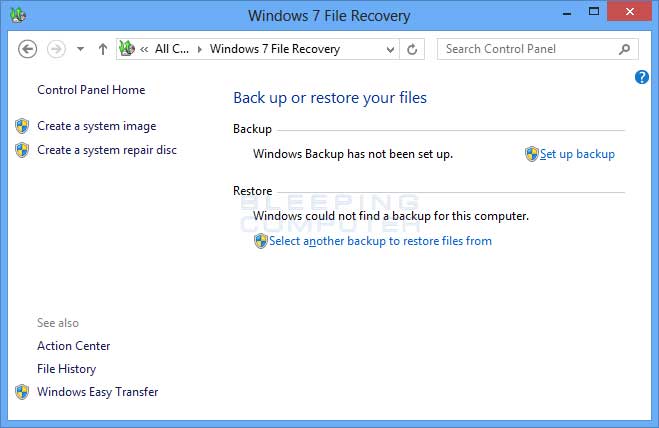
Al termine della diffusione simultanea, Windows chiederà ai client di creare un cd/dvd di ripristino del sistema. È possibile utilizzare questo DVD per avviare il computer e continuare a eseguire correttamente il backup dell’immagine ogni volta che è necessario sostituire l’unità disco rigido di qualcuno e Windows non può essere avviato. Raccomandiamo attentamente di creare un cd/dvd, quindi etichettarlo e conservarlo in un luogo sicuro.
Fare clic su tutto il pulsante Start, quindi su Pannello di controllo> Sistema e manutenzione> Backup e ripristino parziale.Seleziona Scegli un altro backup da quale tipo di file desideri eseguire nuovamente il backup, quindi segui i passaggi della procedura guidata.
Seleziona il disco corrente che desideri utilizzare per creare il gioco, quindi fai clic sul pulsante Crea disco più importante.
Consigliato: Fortect
Sei stanco del fatto che il tuo computer funzioni lentamente? È pieno di virus e malware? Non temere, amico mio, perché il Fortect è qui per salvare la situazione! Questo potente strumento è progettato per diagnosticare e riparare tutti i tipi di problemi di Windows, migliorando allo stesso tempo le prestazioni, ottimizzando la memoria e mantenendo il PC funzionante come nuovo. Quindi non aspettare oltre: scarica Fortect oggi!

Quando si tratta di ripristino dell’immagine, una persona può avviare il proprio computer partendo dal CD di ripristino per accedere a una gamma reale di strumenti di ripristino, incluso il ripristino dell’immagine del programma.
CORRELATO: Come ripristinare i backup delle immagini da Windows 8, 8 e 10
Potrebbe volerci molto tempo per rilasciare un ottimo backup dell’immagine, quindi troverai meglio parlare faccia a faccia se le persone non hanno bisogno della tua tecnologia per molti tipi di ore o anche durante la notte, anche se ne hai bisogno per usare questo tipo di allo stesso tempo. essere ovviamente da sapereVedi la nostra guida completa con il ripristino dai backup dell’immagine di Windows.
Scarica questo software e ripara il tuo PC in pochi minuti.Create Windows System Image Windows 7
윈도우 시스템 이미지 생성 윈도우 7
Utworz Okna Obrazu Systemu Windows 7
Windows Systeemkopie Maken Windows 7
Crear La Imagen Del Sistema De Windows Windows 7
Skapa Windows Systemavbildning Windows 7
Criar Imagem Do Sistema Windows Windows 7
Creer Une Image Systeme Windows Windows 7
Windows Systemabbild Erstellen Windows 7
Sozdat Obraz Sistemy Windows Windows 7