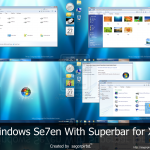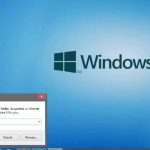Table of Contents
Toggle
Recommended: Fortect
Hope this guide can help you in case you lose XP launcher icons on your PC.
Sometimes users notice that experts report the disappearance of icons on the taskbar and on the desktop. There are different ways to bring desktop images back to the taskbar and to a computer movie. This article presents 5 different methods to solve this problem.
Method 1. Make Sure The Auto-hide Option Is Not Enabled
![]()
To determine if the auto-hide option is enabledfor all the properties of the taskbar and start menu, you will need the CRTL ESC +. When the main Start menu appears, right-click the Product List Start and select Properties. Then check the Clear Taskbar tab, select the Auto Hide Taskbar checkbox, and then just click OK.
Method 2. Log In As User
To log in as a functionally different user, first log out because the current user is actually logged in. Then try logging in as multiple users. If logging in as any other user solves the problem, get a new user and follow the settings from the old user account to the newly created smoker account.
Recommended: Fortect
Are you tired of your computer running slowly? Is it riddled with viruses and malware? Fear not, my friend, for Fortect is here to save the day! This powerful tool is designed to diagnose and repair all manner of Windows issues, while also boosting performance, optimizing memory, and keeping your PC running like new. So don't wait any longer - download Fortect today!

To do this, restart your computer. After completing POST, press F8. From the Windows Advanced Options menu, use the arrow keys to select Safe Mode and press Enter. When prompted to select which operating system to run, select the edition of Microsoft Windows XP (release associated with the installed Windows XP), and then press Enter. Then click “Username” and then “Administrator”. Enter your password and administrator, and then click the arrow button.
Note. In some cases, the administrator password may be automatically set to a blank password. In this case, do not enter the actual password until you press the pointer button.
Then click Yes to clear the message that Windows is in Safe Mode. Click the Start button, right-click My Computer and select Manage. In the Computer Management (Local) list, in addition to the Local User Groups list, expand. Right-click the Users folder and navigate to New User. Enter your username and password in the appropriate fields, then re-enter your account information in the Confirm Password field.
Note. If you do not want to give the user a password, do not enter the password in the Password or Confirm Password fields.

Usually the user has to change the code on next logininto the system. Click to select a test zone. The password never expires unless you want the password to expire. Click New, click And Close, and then exit this Computer Management snap-in. Restart Windows as usual in View, then log in with the new account.
Note. If the problem is resolved altogether, reinstall the required agencies, and then save the required documents in the My Documents folder of the old primary user account.
To copy a message from the My Documents folder from an old user account, hover over Windows and press CTRL + ALT + Delete twice. The Connect to Windows dialog box should appear. In the Username Design and Style field, enter Administrator. In the Password field, enter the administrator password and click OK. Right-click on Start and select Browse. In the bonsai tree folder, expand the old user account in Documents & Settings. Click Documents with a personal name where the username is veryIt looks like the name of the old user account that had this problem. From the Edit menu, choose Select All, and then click Copy from the Edit menu. In the Documents and Settings section, expand the folder for the new customer account. Navigate to the other user’s documents folder, where the new user is named after a specific new user account created by your family members. From the Edit menu, choose Paste with Mouse. When asked if you want to replace files or folders, click Yes All to confirm your purchase. On the File menu, click Close and exit Windows.
Method 3: Boot In Safe Mode With Network On
How to start in safe mode using the Internet 2. First turn on, restart your computer and select the option “Safe mode with a network connection”. If an app or file crashes before loading Explorer, follow these steps. If you have a scanning utility or software on your new computer, do a full scan. Then launch the Update CenterPlease contact Microsoft or Windows Update and apply the updates. Restart your current computer to see if the problem is resolved.
Method 4: Start In Safe Mode
To safely run the procedure, restart your computer and select this option for safe mode. If Explorer starts normally, check to see if the submitted startup issues are causing problems. You will often use Windows Defender or System Configuration Utility to ensure that certain programs start. To check the bootable software packages, press CTRL ALT + Del + and then click Task Manager. Right-click explorer.exe and select End Process.
Note. If File Explorer restarts automatically, it means File Explorer is working fine and you will need to use Windows Defender or System Configuration Utility to stop programs during the entire startup process.
To use Windows Defender, click Start, All Programs, then click Windo Defenderws “. Then click” Tools “and then” Add or Remove Programs “in Explorer. In the category index, select Start with Programs. In the” Name “column, click the name of the program you want to deactivate in the Marketplace, and then click” Deactivate ” .
Restart your current computer and repeat the previous methods until you find the source of the problem. Then you can uninstall the program or integrate it with the latest update for which the program is commonly used.
To use the System Configuration Utility, click Start, click Run, type msconfig, and then click OK. Click on the specific Start tab that lists all programs that start during the startup process. Disable any programs in the Startup tab that you think may be causing the problem. To do this, uncheck the box next to the curriculum and click OK.
Restart your computer and repeat the previous steps to find out where the problem is coming from. Then you can decide to uninstall the program or apply it bythe path to the latest update for which it is intended.
Note. Not all file names have the same friendly name in system setup. It is recommended that you and your family members uncheck any checkboxes for artist files that no longer have friendly names and see if the inconvenience is resolved after restarting your home computer.
Method 5. Restoring Windows XP
To perform an In-Place Repair of Windows XP, start the Windows XP installation and select the Repair Existing Installation option. This will replace all Windows files. Positioned programs and testamentary data are preserved.
Download this software and fix your PC in minutes.
Right-click the thumbnail that is missing the icon and exit the context menu to resize it. Resize the image to any size that is not currently defined. This should cause the tiles to appear again. Restart your framework to see if the errors are gone after restarting.
Right-click the Start button and select Task Manager. 2. On the Task Manager screen, right-click Windows Explorer and select Restart Service. After that, you should be able to see the missing icons on the taskbar again.
Icone Del Menu Di Avvio Perse Xp
Verloren Startmenupictogrammen Xp
Verlorene Startmenusymbole Xp
Icones Du Menu Demarrer Perdues Xp
잃어버린 시작 메뉴 아이콘 Xp
Poteryannye Znachki Menyu Pusk Xp
Forlorade Startmenyikoner Xp
Utracone Ikony Menu Startowego Xp
Perdidos Icones Do Menu Iniciar Xp
Iconos De Menu De Inicio Perdidos Xp