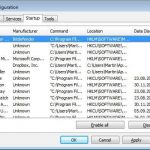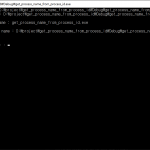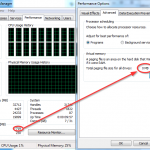You Need To Get Rid Of The Priority Set For The Process In Windows Tasks
November 11, 2021
If you’ve prioritized a process on a Windows error, today’s guide is written to help you.
Recommended: Fortect
g.Press Ctrl + Shift + Esc to launch Task Manager. Go to a specific Details tab, right-click the desired route, select Set Priority, and find the value you want. When the confirmation dialog box appears, select Change Priority.
g.You
As you probably already know, Windows shares the computer’s CPU resources between running software applications. The number of resources specific to a process depends on its priority. The higher the target level, the more resources are always allocated to the process. In this basic facts article, you will learn how to prioritize changes in Windows 10.
The following 6 priority levels are available on Windows:
- Low
- Below Normal
- Normal
- Above Normal
- High
- In real time
Recommended: Fortect
Are you tired of your computer running slowly? Is it riddled with viruses and malware? Fear not, my friend, for Fortect is here to save the day! This powerful tool is designed to diagnose and repair all manner of Windows issues, while also boosting performance, optimizing memory, and keeping your PC running like new. So don't wait any longer - download Fortect today!

Normally, the default is normal. Most applications start at this priority level if they have no problems launching. The user can temporarily change the process to speed up or slow down the application and use fewer devices. The new priority level applied to a successful claim capture will be adjusted prior to the completion of the application process. As soon as the buyers leave, the next time the game opens with a selection level of p default (Normal) if the application does not provide you with a setting to automatically change its priority.
Some applications may change most of their automatic priorities. WinRAR is popular and 7-Zip-Archiver can raise its priority to Above Normal to speed up the archiving process. Or media players like Winamp can prioritize their process while playing.
There are a few things you should know before moving on. The real-time priority level may not be user-specific. Could this cause console instability? An application running at this priority can consume 100% of the CPU resources and intercept keyboard and mouse activity, rendering the computer unusable.
- Open Task Manager.
- Switch to the Additional Points Required view if you use the Learn More link in the bottom corner.
- Click the Details tab.

- The following discussion will open loading =” lazy “:
 Confirm the process and you’re done.
Confirm the process and you’re done. 
< li> Right-click on the desired process and select “Set priority in contextual recipe.” Set the desired level in the drop-down menu of the submenu, for example priority above the normal value. 

There might be a way to start the process at the priority you want. This can be done with the “start” device command available from the awesome command line (cmd.exe). This is a bit similar.
How To Start An Application With A New Defined Priority Level
- Open a new instance р of the purchase order.
- Type or copy and paste the following command:
Start with "" / AboveNormal "C: Windows System32 notepad.exe"

 This launch will have Notepad with Above Normal priority.
This launch will have Notepad with Above Normal priority.
 Change the quantity to the desired priority level, such as High or Below Normal. Replace the appropriate executable paths with the full gateway to the application you want to run.
Change the quantity to the desired priority level, such as High or Below Normal. Replace the appropriate executable paths with the full gateway to the application you want to run.
Finally, you can use the wmic console policy to change the priority level of an already running application process. This will most likely show up in various useful PLC scenarios.
How To Change The Priority Level Of An Application Using Wmic
Open Task Manager.If necessary, switch to a specific View “More” using the link “More” in the lower right corner.Go to the Details tab.Right-click the desired process and select Set Compile Priority toontext “.The following dialog will open:
- Open a new instance of an immediate command.
- Type or copy and paste the attached command:
wmic process where name = "process call name" setpriority "Priority Level"
Change the “process name” share to the actual name your current process, such as notepad.exe.
Replace the “Priority Level” section according to the following specific table:Priority Level Value Priority Level name 256 Live 128 High 32768 Above normal 32 Normal 16384 Normal 64 Low You can use a value or name in a command. The following two examples do the same:
wmic where name = "notepad.exe" call setpriority Process 32768
wmic where name = "notepad.exe" call setpriority "Above normal"
Winaero is very dependent on your support. You can rest assured that Zone will continue to provide you with interesting and realistic content and software by using some of the following options:
If you liked the article, share it using the buttons. Thank you for your support, Sergey!
Tkachenko is a Russian software developer who founded Winaero in 2011. In this blog Sergey can write about everything related to Microsoft and popular Windows software. Follow withhowl telegram on Twitter and YouTube. See All posts by Sergey Tkachenko
Download this software and fix your PC in minutes.
Launch Task Manager (right click on the taskbar and select Task Manager)Click the Processes tab.Right-click the required process and select Set Priority.Then you will choose a different priority.Close the task manager.
Right-click on the taskbar and select “Start Task Manager”.Click on the Processes tab.Right-click the desired process, select Set Priority and switch the item to the one you want.
Imposta La Priorita Per Il Processo In Windows
Ustaw Priorytet Procesu W Systemie Windows
Ustanovit Prioritet Processa V Oknah
Windows에서 프로세스의 우선 순위 설정
Definir La Priorite Du Processus Dans Windows
Prioritat Fur Prozess In Windows Festlegen
Establecer Prioridad Para El Proceso En Windows
Definir Prioridade Para O Processo No Windows
Prioriteit Instellen Voor Proces In Windows