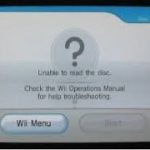Troubleshooting Fixes This Problem
November 29, 2021
You may have encountered an error code indicating that it will fix the problem. There are several ways to fix this, and we’ll get to that soon.
Recommended: Fortect
Troubleshooting is the process of fixing a problem or identifying a problem with a component. Troubleshooting often involves a remediation process in which a technician takes a series of key steps to identify or resolve a problem.
Presentation
Do you know what to do if your cargo is empty? What if you can’t close the app and can’t hear sound from the speakers? If you have problems with your computerDon’t panic! There are several basic troubleshooting techniques that you can use to fix problems as if they were. In this tutorial, we’ll show you a few simple things to try when troubleshooting, as well as guidelines for solving common problems you may well encounter.
Basic Troubleshooting Techniques
Recommended: Fortect
Are you tired of your computer running slowly? Is it riddled with viruses and malware? Fear not, my friend, for Fortect is here to save the day! This powerful tool is designed to diagnose and repair all manner of Windows issues, while also boosting performance, optimizing memory, and keeping your PC running like new. So don't wait any longer - download Fortect today!

There are many different things that can cause serious problems with your computer. Whatever the cause of the problem, troubleshooting will automatically try and therefore fail. In some cases, you need to take multiple approaches before you can find a solution. all kinds of problems can be simple. We recommend that you follow these tips below.
- Record your steps. Once you’ve started troubleshooting, you can record every step someone takes. This will help you remember exactly what you cooked in order to avoid such mistakes. When you wake up and ask other people for help, it’s a lot It’s easier when they know exactly what you are probably trying to do.
- Pay attention to error messages. If your new computer sends you an error, be sure to write down as much information as possible. You may be able to use this detail later to see if people are seeing the correct error.
- Always check cables. If you are having problems with certain computer equipment, such as an exam device or keyboard, you can simply check all associated cables and wires in the retention chamber first to make sure they are fully connected.
- Restart your computer. When all other useful information appears, it is best to simply restart your laptop. This can fix many of the underlying problems that may arise with your computer.
Some Issues Fixed
Now that your company is familiar with some troubleshooting techniques, it will likely present possible solutions to some of the most common problems that you can solve.clap.
Problem: The application is slow
- Solution 1. Close the application and reopen it.
- Solution 2. Update the application. To create it, click on the Help schema and look for an option to check for updates. If you never find this option, it’s almost certainly a different idea to do the online search required by the app to update.
Problem: A useful application is blocked
A technician tried to resolve a customer’s Internet problem over the phone, but was unable to resolve the issue.Since there was probably no way to get the defective netbook repaired, it was returned to some of the resellers.
Sometimes the application may crash or freeze. At this point, you cannot close the window completely or press the application buttons.
- Solution 1. Force close the application. If the program prompt stops responding, you can press (and hold) Ctrl + Alt + Del (Alt and Del keys) on the piano to open the Task Manager. Then you can select the computer software that is not responding and click End Task to end it.
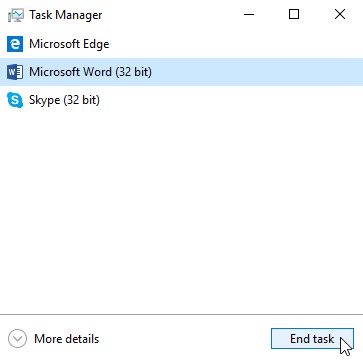
- Solution 2. Restart your current desktop computer. If you are unable to force quit an application, restarting these computers will close all available applications.
Problem: the computer is frozen
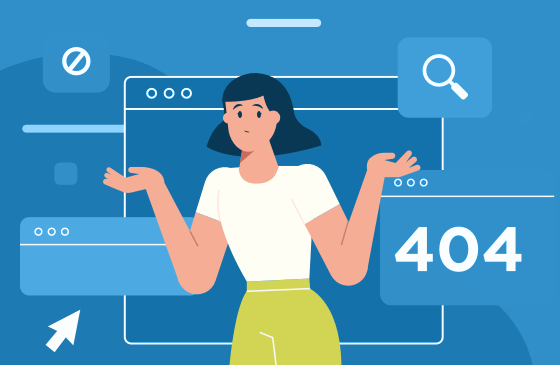
Sometimes your gear can be completely responsive or very cold. In such a case, there is nowhere to click an open screen, close applications, or access shutdown options.
- Solution 1. Restart Windows Explorer. To do this, also press Ctrl + Alt + Del on your keyboard to open the Task Manager. Then activate Windows Explorer and select it by clicking the Processes tab and restarting it. If you are using Windows 8, the person may need to click More Info at the bottom of the window to see the Processes tab.
Free up RAM by closing various open programs.Reload the program.Stop and restart your computer directly.Use the updated internet to find help.Cancel any current hardware or software package.Uninstall and reinstall the software.Check for software fixes.Scanning for viruses and malware.

- Solution 2. Press d to enable and hold for 5-10 seconds. This will force the computer to shutdown.
- Solution 3: If the computer does not turn off for any serious reason, you can unplug the power cord. If you are using a laptop, you can purchase a battery A fan to forcibly shut down your computer or laptop. Note: This therapy should be your last resort when using the other guidelines above.
Problem: mouse / keyboard doesn’t work anymore
- Solution 1: If you are using a mouse with a wired keyboard, make sure it is properly connected to your computer.
- Solution 2. If you have a wireless mouse or even. If you are using a keyboard, make sure it faces the keyboard and that your batteries are charged.
Problem: screen is blank
- Solution to the problem: the computer may simply be in sleep mode. Just click your computer or press any key on your keyboard to activate it.
- Solution 2: Make sure your monitor is plugged in and turned on. 3.
- Solution. Make sure your computer is connected to the network and turned on.
- Solution 4: If you have a desktop computer, make sure the cable is securely connected, just like in the computer tower chassis.
Problem: I can’t hear sound from my computer
- Solution 1. Check the volume of the business. Press the buttonSound in the lower right corner of your computer screen to make sure music is on and the volume is turned up.
- Solution 2: Check the control drive. Many audio and video clips have their own detachable audio controls. Make sure the MP3 player is turned on and interleaving is enabled on the player. 2:
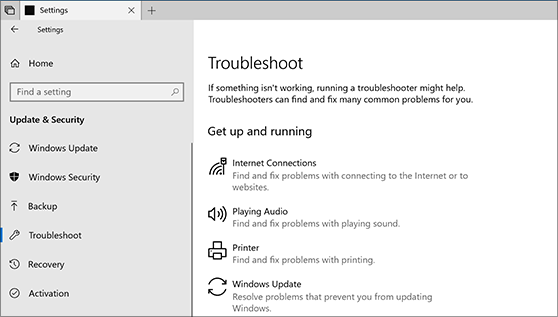
- Solution Check the cables. Be sure to make sure external speakers are plugged in, integrated, and plugged into the correct audio port or universal serial bus. If your computer has color-coded connectors, the audio output will usually be green.
- Solution 4: Connect your headset to your computer to see if your company can hear sound from the headphones.
Lesson 12: Troubleshooting Basic Problems
Download this software and fix your PC in minutes.Solucionar Este Problema
이 문제를 해결
Dit Probleem Oplossen
Dieses Problem Beheben
Felsoka Det Har Problemet
Ustranit Etu Problemu
Resolver Este Problema
Rozwiaz Ten Problem
Resoudre Ce Probleme
Risolvere Questo Problema