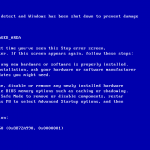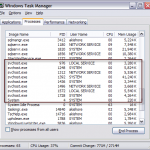How To Get Rid Of CPU Speed Issue In Windows 8 Task Manager
October 1, 2021
Hope this guide helps you when you see the CPU speed of Windows 8 Task Manager.
Recommended: Fortect
Presentation
Windows 2 has a new look for Task Manager and a new feature has recently been introduced. Updating someone’s Task Manager in Windows 8 is usually designed to provide the user with a quick and easy way to shut down or terminate unresponsive processes. Although the initialpopup is simplified, you can also easily manage your computer’s performance monitoring. In a brand new previous version of Windows, to open the Task Manager, just press Att + Ctrl + Del, then select Task Manager, which will open Windows 8. Just right-click to open the Task Manager in the bar and definitely select Task Manager.
In this article, we often discuss how to check system performance using the Task Manager. Updating the Task Manager in Windows 9 makes it easy to check processor performance, normal network operations, hard drive performance, and more.
How Can I Check The Real Performance Of A Computer Using The Manager?
Open the charms bar, tap Settings, and then tap PC Info. This will open the side panel of the motherboard. In the system window, you can see what type of processor you have, how much random access memory (RAM) you have, and what kind of systems you have (32-bit or 64-bit).
Click the Ctrl + Alt + Del task, or right-click the Taskbar and select Task Manager.
The Task Manager window will open. Click “Details” in the lower left corner of this window.
At this point, go to the Performance tab. Appears when your “CPU Performance”
instep follow “Disk”. This shows the processability of the disks.
In this task, click “Ethernet”. Shows a network concert.
Resume
In this article, my partner and I discuss how to test system performance on Windows 8.
Close Applications Using The Task Manager
Disable Running Applications If You Need To Save Resources
Reset Processor Configuration
To work with Windows 8, your computer must have a frequency of at least 1 GHz. Of course, where this does not mean that the control panel is working properly; Windows 8 running on a reliable 1GHz single-core processor usually does not perform well. However, you can confirm the steps to improve your experience if you are running the operating system on older music hardware. It is normal for various mission-critical programs to consume CPU resources, but problems can also cause the software to consume more resources than it needs. You can now use theSee the task manager to find and close these programs. If a person has the opposite problem – your individual processor is overclocked or overloaded and / or causes system instability in Windows 8 – you can reset the BIOS in the settings.
Press Ctrl-Shift-Esc. Otherwise, right-click on the taskbar and select “Task Manager” from the framework menu.
Click the Details button to expand the Task Manager, then make your decision in the Processes tab.
Click CPU to arrange applications according to product usage. If you find that an application is consuming a large percentage of the resources used (50% or more), select this application.
Click End Task in the lower right corner to close the selected application.
Click Windows-X and then Control Panel Selector from the pop-up menu. Select “Uninstall a program” outside the “Programs” section and find the application you just closed.
Make a note of the information that appears in the trademark field, then browse the entire website of the supplier ika software. If you do not know the name of the plan validation provider, the Editor field appears in the corresponding application in the configuration pane.
Compare the full version available on the website with the version downloaded to your computer. If the previous version is more up to date than the money requested, download the app to your new computer.
Return to Control Panel, then select “Uninstall” from the toolbar to remove the application from your PC.
v
Open the file downloaded from step 7. Follow the instructions on the screen to install an updated version of any software.
Press “Ctrl-Shift-Esc” or right-click on the taskbar and “Task Manager” in the context menu.
Click the Details button to expand Task Manager, then select the Start tab.

Select an application from your contacts, then click Disable to prevent the program from starting correctly at startup.

Turn on or restart your personal computer and follow the instructions on the screen to start the setupat.
Press “F9” to restart BIOS to optimize entries. If nothing happens when you press F9, use the cursor keys to select the Exit or Save & Exit tab.
Recommended: Fortect
Are you tired of your computer running slowly? Is it riddled with viruses and malware? Fear not, my friend, for Fortect is here to save the day! This powerful tool is designed to diagnose and repair all manner of Windows issues, while also boosting performance, optimizing memory, and keeping your PC running like new. So don't wait any longer - download Fortect today!

Scroll to Load Defaults or Restore Defaults and press Enter as well.
Select “OK” and press “Enter” to confirm. Press “F10” then press “Enter” to apply the changes and exit the BIOS.
Ruri Ranbe has been an important writer since 2008. She received a very good AA in English Literature from Valencia College and completed her BA. in Computer Science at the University of Central Florida. Ranbe also has over six years of experience as an information technology guru, specializing in computer style, operating systems, networking, server management, virtualization, and web design.
- The BIOS recovery steps to restore the default configuration differ depending on the make and model of your computer or motherboard. Refer to the instruction manual of youro device if you are having difficulty navigating multiple configurations.
- Disabling the launch of an important application may prevent that application from performing certain tasks. If you have problems with a specific program that updates after its startup state, re-enable that application in the task manager.
Download this software and fix your PC in minutes.
So you can see what kind of processor you have (for “Main Processor”) by launching the Task Manager (Ctrl + Shift + Esc). Your chip’s nominal speed is displayed in the Base Speed section at the bottom – correct – in this case 4.2 GHz. Basically, the higher this number, the faster your computer should be.
Windows 8 Taskmanager Prozessorgeschwindigkeit
Velocita Del Processore Del Task Manager Di Windows 8
Processorsnelheid Van Windows 8 Taakbeheer
Vitesse Du Processeur Du Gestionnaire De Taches Windows 8
Velocidade Do Processador Do Gerenciador De Tarefas Windows 8
윈도우 8 작업 관리자 프로세서 속도
Windows 8 Task Manager Processorhastighet
Skorost Processora Dispetchera Zadach Windows 8
Szybkosc Procesora Menedzera Zadan Systemu Windows 8
Velocidad Del Procesador Del Administrador De Tareas De Windows 8