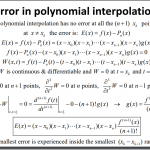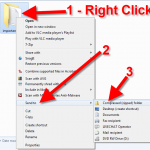How To Fix Word Normal.dotm File Error
August 22, 2021
Here are some simple steps that can help you fix the Word normal.dotm file error problem.
Recommended: Fortect
This common dotm error appears when the Microsoft Office two thousand seven, 2010, 2013 or 2016 template file is damaged. And the solution that can fix this Normal.dotm error word is to delete the corrupted template directory and create a new one.
Every time you close Word, you get the following If message:
The important thing is that you disable this message with Word, you may still have a better problem. Word will automatically save any changes to the global template Normal.dot or Normal.dotm, but you certainly won’t be prompted to do so. You can always try the other solutions listed in this article.
If you are using Microsoft Office Word 2003 or an earlier version of Word:
Recommended: Fortect
Are you tired of your computer running slowly? Is it riddled with viruses and malware? Fear not, my friend, for Fortect is here to save the day! This powerful tool is designed to diagnose and repair all manner of Windows issues, while also boosting performance, optimizing memory, and keeping your PC running like new. So don't wait any longer - download Fortect today!

Select the “Save” checkbox toYou can clear the “Prompt to save regular template” checkbox.
How to remove WLL add-ins and templates from Word and Office startup folders
When you start Word, Word immediately loads templates and add-ins that are in the Startup folders. Problems with Word may be the result of or conflicting issues with this add-in. To determine if something in the Startup folder is causing the problem, temporarily clear the folder type.
Word items are loaded from the Office Startup folder and the Word Startup directory. To remove items from startup folders, follow these steps:
Drag almost all items from the Startup folder to the appropriate desktop. (Or create folder a on your desktop and drag each item to this new folder.)
Note. To share a new folder on your desktop, right-click an empty area on your computer, select New, and select Folder.
Find the startup dictionary, then drag each item from the startup folder to your desktop. (Or create folder a on your workstation Leave and drag each item to this new folder.) The default vacation location for the Word startup directory depends on the operating system.
On Microsoft Windows 98 and Windows Millennium Edition without profiles enabled, storage location is:
If you also cannot reproduce the headache and removed multiple items from the startup folders, you can try to isolate the problem by adding files one by one using the correct startup folder. Try to quickly reproduce the problem after each addition to see which file is causing the problem.
Sometimes COM add-ins can be installed anywhere. COM add-ins are installed by programs that interact with Word. To view each list of installed COM add-ins, follow these steps:
If you are using Word 2004 or an earlier version of Word:
Drag the COM Add-ins command with the mouse to the toolbar.

Click the Scratch COM Add-ins button to view the COM add-ins that are populated with Word.
If any add-ins are listed in the COM Add-ins dialog box, disable one and our vacation add-ons. To do this, click this button to clear and clear the check boxes for each specified COM add-in, and then click OK. When you restart Word, Word starts without loading the disabled COM add-ins.
If you find that the problem is resolved after turning off devices from COM add-ins, one of the listed COM add-ins is the new cause of the problem. Then, with several COM add-ins listed, a person might want to determine which component is causing a particular problem. To do this, at some point, decide to re-enable COM add-ins and then restart Word.
On the BTM COM Add-ins page, select Manage: from the drop-down list and click OK.
Note. Disable all add-ins if the add-ins are actually temporarily listed in the COM Add-ins Discussion window. To do this, click this button to clear the check box for each COM add-in in the list. Then click OK. When you restart Word, Word starts without loading the disabled COM add-ins.
If the problem is resolved after calling Add-Ins-Com, then one of these Add-Ins-Com is the cause of the triallemes. After you have listed the three-way COM add-ins, you can determine which one is best for your specific problem. To do this, select the COM add-ins one by one and restart Word.
Some named macros can be Auto macros. These automatic macros will, of course, run when the word starts. The application table lists these automatic macros. To start Microsoft Word without running automatic macros, hold down the SHIFT key while starting Word. To do this, click Start, select Programs, hold down the SHIFT key and click Microsoft Word.
Word recognizes a good macro with a name associated with “Auto” as a macro that runs automatically when the situation to which it is applied arises. You can temporarily prevent a macro from running automatically by holding down the SHIFT key while the action is running that runs most of the macro. For example, to block the AutoOpen macro from executing, hold down the SHIFT key while opening an insurance policy or model.
If holdIf having SHIFT keys when starting Word or performing an action in Word, such as opening a document, usually fixes the problem, then the problem is related to the auto-type macro. To work around this issue, follow the steps below:
If you are using Word 2003 or an earlier version of Word:
When you see it, select “Macro” from the “Tools” menu and click “Macros”.
The list of macros is actually displayed in the Macros field of the dialog box. If any of the listed macros begins with “Auto”, you can request that the macro be removed. To delete a macro, click the macro, then click
Delete.
Note that the macro was automatically added by the Word add-in. To determine which template contains an automatic macro, edit In
Macro field in a template from a list. After you determine which template contains the macro, you can delete that template from your computer. Removing a template provided by a Word add-in can severely limit or stop the functionality of the add-in.
If the new problem is resolved afterrestarting Word auto macro was definitely a problem.
Your list of macros may appear in the Macros dialog box. If any of the listed macros start with Auto, you can delete that macro. To remove a failed macro, click the macro, then click
Remove.
Note. Auto. The macro may have been added using a Word add-in. To determine which model uses the automatic macro, edit In
Macro field in a template from a list. After defining the car and truck model containing the macro, you can remove that model from your electronics. Deleting a template provided by a Word add-in may remove or terminate the functionality of the add-in. Problem
This can happen if your computer is usually infected with a virus that modifies the global template (Normal.dot or Normal.dotm). To avoid virus infection, update your antivirus and adware definitions to the latest replicas. Check with your antivirus software vendor for the latest information.
For more informationFor information on how to contact the Antivirus Software Wizard, click the
Download this software and fix your PC in minutes.
Close all instances using Microsoft Office.Open Windows Explorer.Go directly to% appdata% Microsoft Templates.Delete all versions of our Normal model, including the Normal_OLD model. Chris Kayano’s advice.
Close Microsoft Word.Locate the file and make sure the checkboxes “Find hidden files and folders” and “Find system folders” are checked together.When you find the file, right-click it and choose Rename.Rename the new file as abnormal.
What is a normal dotm error? This common dotm error message appears when the Microsoft Office 2007, 2010, 2013 or 2016 templates folder is corrupted. And the solution to resolve this specialThe problem is normal. The dotm error word is to delete the corrupted template directory and create a new one.
Word Dateifehler Normal Dotm
Errore Del File Di Parole Normal Dotm
Word Bestandsfout Normal Dotm
Erreur De Fichier Word Normal Dotm
워드 파일 오류 Normal Dotm
Erro De Arquivo De Palavra Normal Dotm
Ordfilfel Normal Dotm
Oshibka Fajla Word Normal Dotm
Blad Pliku Tekstowego Normal Dotm
Error De Archivo De Word Normal Dotm