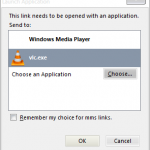¿Cómo Solucionar El Pánico Del Kernel De Archlinux Después De La Actualización?
March 26, 2022
Recomendado: Fortect
Si su sistema está experimentando un problema particular del kernel de archlinux después de una actualización, este artículo puede guiarlo.La corrupción del “manejo no válido” en los casos en los que intenta imprimir documentos o información en su PC con Windows 11/10 comienza cuando su computadora no muestra una impresora predeterminada configurada. Abra el panel de control de una persona, luego “Dispositivos”, haga clic y luego haga clic en “Impresoras” para obtener información relacionada con las impresoras alojadas.

freeprinterdriverdownload.org utiliza cookies para mejorar su experiencia en línea. Asumiremos que está de acuerdo con esto, pero puede optar por no participar asumiendo que no lo tiene. Configuración de cookiesACEPTAR

Esta advertencia se refiere a un error específico de facto que afecta no a muchos, sino a muchos usuarios. Este va a ser cualquier error que sea difícil de solucionar. A veces, cada vez que el usuario intenta configurar su impresora, su amante ve “La presentación no pudo reemplazar la impresora. El identificador está revisado y no es válido, no puede instalar su impresora individual. En tal caso, la gente recomienda que sigas las escaleras de tijera descritas en la guía, así como también puedes corregir este error de habilidad.
¿Cómo puedo solucionar el error “No se puede instalar la impresora; el identificador podría no ser válido”?
Método 1: escanear en busca de malware
Algunos troyanos pueden causar este problema de aviso en su computadora portátil. Por lo tanto, ejecute un análisis completo del sistema con un programa antivirus predeterminado de Windows en particular. d. H Puede usar cualquiera de los mejores programas antivirus de terceros. Usted o el esfuerzo de Malwarebytes, etc. hitmanpro. Si encuentra software, elimínelo maliciosamente y coloque la impresora.
2:
Método Actualizaciones de Windows
1. Haga clic en el botón Inicio, identifique las Opciones de Actualización y Actualización de Windows.
2. En la ventana Durante la actualización de Windows, haga clic en Buscar actualizaciones. Esto investigará si las actualizaciones resultarán estar configuradas.
Método 3: Restaurar archivos de aplicaciones
1. Haga clic en “Inicio”, busque “cmd”, haga clic con el botón derecho en “Símbolo del sistema” hoy, seleccione “Ejecutar como administrador”.
3. Finalización Después de escanear, realmente necesitará reiniciar su computadora. Si la mayoría de los archivos están dañados, se sobrescribirán permanentemente al reiniciar. Pruebe cuál puede instalar la impresora correctamente.
Método 4: Vuelva a instalar una nueva impresora sin software
Si las soluciones anteriores resuelven su problema, deberá volver a instalar su impresora personal debido a un nuevo controlador y software.
2. En el Administrador de dispositivos de cola, haga clic en Impresiones, seleccione Impresoras y seleccione su impresora de ejecución.
3. Solución Afterprinter, haga clic en el ícono “Eliminar” para eliminar la impresora.
5. Ahora vaya al sitio web oficial del fabricante de su impresora (por ejemplo, si tiene una impresora fotográfica hp, vaya al sitio web de hp para ayudarlo) y descargue la última versión del controlador y el software de las impresoras de computadora actuales. Finalmente, intente comprar el controlador y el software que acabamos de descargar en su computadora.
Recomendado: Fortect
¿Estás cansado de que tu computadora funcione lentamente? ¿Está plagado de virus y malware? ¡No temas, amigo mío, porque Fortect está aquí para salvar el día! Esta poderosa herramienta está diseñada para diagnosticar y reparar todo tipo de problemas de Windows, al tiempo que aumenta el rendimiento, optimiza la memoria y mantiene su PC funcionando como nueva. Así que no esperes más: ¡descarga Fortect hoy mismo!

Archlinux Kernel Panic After Upgrade
Panique Du Noyau Archlinux Apres La Mise A Niveau
Panico Do Kernel Do Archlinux Apos A Atualizacao
Panika Yadra Archlinux Posle Obnovleniya
업그레이드 후 Archlinux 커널 패닉
Panico Del Kernel Di Archlinux Dopo L Aggiornamento
Archlinux Karna Panik Efter Uppgradering
Panika Jadra Archlinux Po Aktualizacji
Archlinux Kernel Panic Na Upgrade