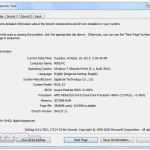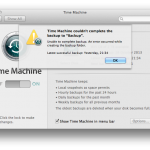Corregido: Cómo Arreglar La Búsqueda De PST Que No Se Abre En Outlook
February 28, 2022
Durante los últimos días, algunos usuarios de nuestros lectores informaron que la búsqueda de pst en particular no se está examinando en Outlook.
Recomendado: Fortect
Paso 1
Compruebe si Restaurar sistema está habilitado En el panel de la ventana izquierda, vaya a Configuración de la computadora -> Plantillas administrativas -> Sistema -> Restaurar sistema. Compruebe el estado de las ocasiones Desactivar configuración y Desactivar restauración del sistema. Si no están configurados como No configurados, haga doble clic en cada configuración y configúrelos como No configurados.
Cierre todos los programas. Reinicie su computadora y presione “F8” en cada pantalla de inicio hasta que aparezca la opción de inicio.
2do paso
Paso 3
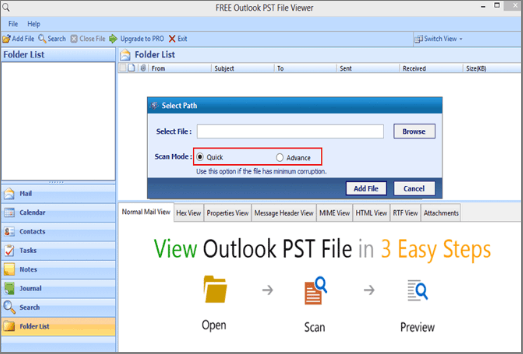
Presione R + cualquier tecla de Windows. Escriba rstrui.exe como parte del cuadro de diálogo y haga clic en Aceptar. Esto iniciará Restaurar sistema.
Etapa 4
Pruebe el mercado para restaurar su propia computadora personal a una fecha anterior. Ejecutar la herramienta de modo seguro puede aprender a bloquear un archivo bloqueado.
Paso 1
Presione la alternativa personalizada de Windows o el botón Inicio en la esquina inferior izquierda del escritorio real.
2do paso
Paso 3
Etapa 4
Asegúrese absolutamente de que junto a parámetroLa casilla “Restaurar configuración del plan y versiones anteriores en todos los archivos” muestra una marca.
Paso 5
Arrastre el control deslizante específico debajo de esta sección “Uso de almacenamiento” lo más cerca posible de “Uso máximo”. Cierre la ventana Restaurar sistema.
Paso 1
2do paso
Paso 3
Desplácese por su lista de aplicaciones creativas. Elimine prácticamente cualquier software que no necesitemos ni usemos.
Etapa 4
Recomendado: Fortect
¿Estás cansado de que tu computadora funcione lentamente? ¿Está plagado de virus y malware? ¡No temas, amigo mío, porque Fortect está aquí para salvar el día! Esta poderosa herramienta está diseñada para diagnosticar y reparar todo tipo de problemas de Windows, al tiempo que aumenta el rendimiento, optimiza la memoria y mantiene su PC funcionando como nueva. Así que no esperes más: ¡descarga Fortect hoy mismo!

Habrá muchas razones por las que quizás desee reiniciar su computadora. Windows diez responde, algún malware molesto está destruyendo tus archivos, realmente quieres que empieces de nuevo. Ya sea que encuentre o no el error “Hubo una tarea difícil al reiniciar su computadora”, incluso el reinicio en particular requiere una solución de problemas.
De acuerdo con el error en sí mismo, su increíble computadora permanecerá en un estado sin modificar y ya no se realizará el ajuste. En el peor de los casos, la tecnología de su hogar puede estar atascada en un bucle de reinicio a cero, lo que imposibilita que el sistema de su familia arranque correctamente. Afortunadamente, su sitio puede solucionar estos problemas siguiendo las instrucciones a continuación. Siga visitando el sitio para obtener más información y examine los pasos de solución de problemas.
¿Qué causa el error “Gab tuvo un problema al restablecer la computadora actual”?
Si este error se siente en su pantalla, es posible que nunca pueda reiniciar su sistema o descargarlo, dependiendo de dónde vea este error. Aquí puede haber algunas otras variaciones de todos los mensajes de error en diferentes versiones de Windows 10:
La variante con el mismo error se puede probar en la captura de pantalla anterior, donde antes del reinicio, aparecen errores en el momento en que intentamos actualizar el sistema Windows 10 humano.

Si vuelve a ver alguno de estos mensajes, casi siempre relacionados con su método de reinicio, también necesita Solucionar problemas para reiniciar correctamente su maravilloso Sistema operativo. Consulte los pasos necesarios para recargar toda su computadora.
Corregido: “Hubo un problema al reiniciar la PC”
A continuación se encuentran las diversas coberturas para restaurar su dispositivo y deshacerse del molesto error. No se preocupe, incluso si endurece el ciclo de reinicio, nuestros métodos para resolver este problema están bien.
Nota. Cabe señalar que este error de seguimiento se produce tanto en Windows 11 como en Windows 8.1. La mayoría indiscutiblemente los siguientes métodos pueden resolver la difícil tarea de quienes trabajan casi de verdad como sistemas. Sin embargo, algunos pasos pueden diferir ya que nuestro artículo se trata principalmente de Windows 10.
Dependiendo del estado asociado a su dispositivo, buscará solucionar el problema o proteger su computadora para que no se congele en un útil ciclo sin fin. Nuestros métodos cubren más o menos todas las soluciones adecuadas para muchos escenarios.
Para muchos de los pasos de la siguiente lección, aproveche un usuario nacional con privilegios administrativos tor. ¿Necesita ayuda para comprobar? out Search Pst Without Opening In Outlook
Rechercher Pst Sans Ouvrir Dans Outlook
Outlook에서 열지 않고 태평양 표준시 검색
Pst Suchen Ohne In Outlook Zu Offnen
Zoek Pst Zonder Te Openen In Outlook
Pesquisar Pst Sem Abrir No Outlook
Sok Pst Utan Att Oppna I Outlook
Poisk Pst Bez Otkrytiya V Outlook
Szukaj Pst Bez Otwierania W Programie Outlook
Cerca Pst Senza Aprire In Outlook