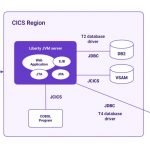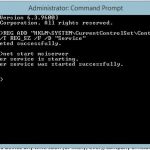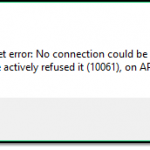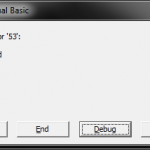Resuelto: Sugerencias Para Recuperar El Administrador De Dispositivos XP SP3 Vacío
December 6, 2021
Es posible que haya encontrado un código de error particular que indica que el Administrador de dispositivos XP SP3 está vacío. Resulta que hay varias tácticas para resolver este problema, así que las discutiremos ahora.
Recomendado: Fortect
Si su Administrador de dispositivos principal está completamente vacío junto con vacío, existen dos posibilidades que pueden causar muchos inconvenientes: o mantiene deshabilitado un servicio crítico de Windows, o incluso los nuevos permisos de registro, ya que a menudo la clave correspondiente del Administrador de dispositivos puede estar dañada. .
Haga clic en Inicio Ejecutar ⇾ también escriba regedit.exe y haga clic en Aceptar.Busque todas las pasarelas de registro siguientes: HKEY_LOCAL_MACHINE SYSTEM CurrentControlSet Enum.Ahora haga clic con el botón derecho del ratón en Enum y seleccione Permisos.Agregue a TODOS con un motivo destinado al usuario y déles permiso general.
¡Esta fue una preocupación útil! No he tenido ninguno de estos tipos de métodos duros durante un tiempo, así que básicamente dejé de cambiar los sistemas personales de las personas (que son mucho peores que cualquier aparato quirúrgico). …
Alguien me trajo el paquete de Windows XP SP3 en particular y aparece una página de rechazo al abrir el Administrador de dispositivos. Su historia es que organizaron un nuevo lector Canon LiDE 110 y no era un sistema, por lo que intentaron eliminar esos controladores de su antiguo escáner sin poder ver el DM para conectar los controladores.
- Un examen rápido generalmente asociado con escáneres / unidades mostró que la pantalla permanece rechazada incluso al tacto, así que asegúrese de ayudar.
- Se ha desinstalado todo el software relacionado con Canon, DM todavía está vacío. Cañones
- Herramienta de borrado iniciada, DM aún está limpio.
- Traté de instalar controladores de escáner específicos de myOnce nuevamente para que veas si puedo desinstalar esta instalación correctamente, pero el horrible DM todavía está vacío.
- Canon ni siquiera va a empaquetar controladores que no sean su EXE secreto y no pueden hacerlo en XP … suspiro
En caso de duda, busque en Google. El primer par primero sugiere dos soluciones que muchos de ustedes pueden probar, ya que funcionan para ustedes. Solución que funcionó más importante para mí # 3:
- Asegúrese de que la opción Plug and Play esté iniciada y configurada para iniciarse automáticamente.
– Abra el Panel de control, decida hacer clic y seleccione “Herramientas administrativas” después de eso “Servicios”.
– Desplácese hacia abajo para abrir cuál es el servicio Plug and Play y sus ciertamente propiedades.
– Producción segura. Marca de inicio: automático, luego reinicie si la atención comenzó y nunca comenzó.
– Ahora debería poder comparar el directorio del Administrador de dispositivos. Si es indudable, pruebe la solución n. ° 2. - Cambie estos permisos especiales para guardar los elementos del Administrador de dispositivos:
– Vaya a “Inicio”, luego “Ejecutar” e ingrese todo aquí en REGEDT32. Accediendo al resultado de todas las claves: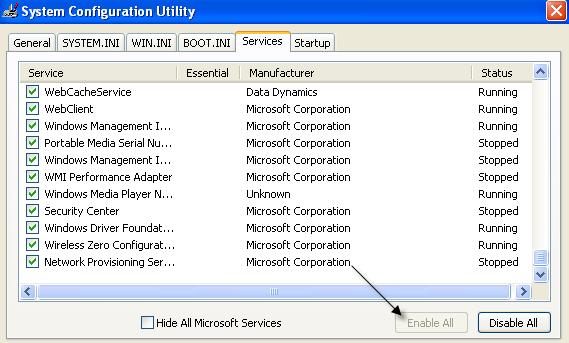
HKEY_LOCAL_MACHINE SYSTEM CurrentControlSet Enum
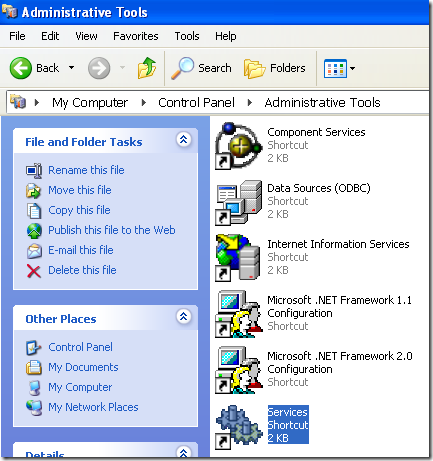
Ahora haga clic derecho en toda la enumeración y seleccione Permisos.
Si el campo exacto de selección de grupo o nombre de usuario está definitivamente vacío, indica muy claramente que este es un sitio web que personalizó.
Encuentre dos nombres aquí: Sistema para que todos.De. Ventana. Office, simplemente haga clic en. Empezar. > Panel de control. … Si está utilizando la navegación de inicio clásica, haga clic en. Empezar.Presionar. Rendimiento y servicio. … Si los parámetros generalmente difieren a partir del ejemplo siguiente, continúe. Paso tiempos paso. Instrucciones para el look clásico.Presionar. Sistema. …En la pestaña Hardware, haga clic en. Administrador de dispositivos. …
Haga clic en el botón Agregar, ingrese Todo y haga clic en Aceptar. Seleccione la casilla de verificación Permitir que todos vean. Ahora haga clic en “Agregar” una vez e inicie sesión. Marque la casilla Permitir suministro junto a Lectura y acceso completo para que funcione con el sistema.
Si selecciona la casilla de verificación Sistema, debe seleccionar ambas casillas de verificación en la sección Permitir. Además, recuerde hacer clic en el botón Avanzado después de que hayan contribuido a que ambos usuarios hayan seleccionado adicionalmente Restablecer variantes para todos los objetos secundarios que muestran registros aquí relacionados con los objetos secundarios.
– Haga clic en la mayoría de las notificaciones recibidas, luego active el escaneo de la estación de trabajo de la PC e imagine si brinda acceso a la lista del administrador de procedimientos. De lo contrario, pruebe con el líquido # iii - Esta es la terapia que me ha funcionado hasta ahora:
El motivo de nuestro desarrollo El problema es que el software antivirus está interfiriendo con la potente instalación de XP Service Pack 3. Al configurar SP3, debe deshabilitar temporalmente el software de la computadora y el firewall para que SP3 pueda instalarse correctamente. A veces, cuando ocurre algún problema, las entradas de claves temporales se colocan en el registro de alguien, lo que al mismo tiempo interrumpe la supervisión del Administrador de dispositivos y las conexiones de red.
– Por lo tanto, debe eliminar estas primeras consideraciones temporales:
– Reinicie su computadora en MODO DE PROTECCIÓN (al inicio presione F8 para acceder a ella)
– Haga clic en “Inicio” seguido de “Ejecutar” y escriba REGEDIT32. Para seguir previamente la tecla ir:Recomendado: Fortect
¿Estás cansado de que tu computadora funcione lentamente? ¿Está plagado de virus y malware? ¡No temas, amigo mío, porque Fortect está aquí para salvar el día! Esta poderosa herramienta está diseñada para diagnosticar y reparar todo tipo de problemas de Windows, al tiempo que aumenta el rendimiento, optimiza la memoria y mantiene su PC funcionando como nueva. Así que no esperes más: ¡descarga Fortect hoy mismo!
- 1. Descargue e instale Fortect
- 2. Abra el programa y haga clic en "Escanear"
- 3. Haga clic en "Reparar" para iniciar el proceso de reparación

HKEY_LOCAL_MACHINE SYSTEM
Windows XP Seleccione “Mi PC” en algún menú “Inicio”. También puede hacer doble clic en “Mi PC” en el escritorio. En Tareas del sistema, seleccione Ver información del sistema. En la ventana Propiedades del sistema, rompa las barras de navegación del hardware y, a continuación, haga clic en Administrador de dispositivos.
– En el menú Editar en particular, haga clic en Buscar.
– Ingrese el siguiente texto en el cuadro que aparece:
$% & ‘() +
– Haga clic en Buscar siguiente.
– Elimine las claves de registro de Windows en su equipo informático que contienen esta cadena.
– Para buscar otras claves, vaya a Buscar siguiente.
– Conservar hasta que se eliminen todos los minoristas. Probablemente pasé por mil, así que me tomó un buen rato, pero después de borrar todo, recargué la computadora y ¡listo! El Administrador de dispositivos debería volver a mostrarse correctamente.
…
Descarga este software y repara tu PC en minutos.Xp Sp3 Device Manager Empty
Dispetcher Ustrojstv Xp Sp3 Pust
Gerenciador De Dispositivos Xp Sp3 Vazio
Menedzer Urzadzen Xp Sp3 Pusty
Xp Sp3 Enhetshanteraren Tom
Gestionnaire De Peripherique Xp Sp3 Vide
Xp Sp3 장치 관리자가 비어 있습니다
Xp Sp3 Apparaatbeheer Leeg
Xp Sp3 Device Manager Vuoto
Xp Sp3 Geratemanager Leer