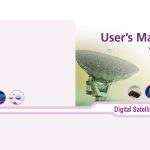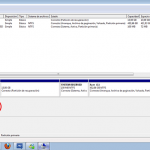Un Enfoque Simple Para Corregir Errores De Eco De ángulo Abierto
March 25, 2022
Recomendado: Fortect
Durante las últimas semanas, algunos lectores han venido utilizando un conocido código de error de refracción de ángulo abierto. Este problema puede comenzar debido a muchos factores. Ciertamente deberíamos discutir esto a continuación.La forma más sencilla de usar para invocar al ejecutivo de tareas, suponiendo que su teclado esté funcionando, es simplemente presionar Ctrl+Shift+Esc. Como beneficio adicional, Ctrl+Shift+Esc ofrece la manera perfecta y rápida de usar el Administrador de tareas cuando se usa el Escritorio remoto o se trabaja en una máquina digital (porque Ctrl+Alt+Del señalaría su preciado dispositivo en su lugar) a uno de menor tamaño.
Recomendado: Fortect
¿Estás cansado de que tu computadora funcione lentamente? ¿Está plagado de virus y malware? ¡No temas, amigo mío, porque Fortect está aquí para salvar el día! Esta poderosa herramienta está diseñada para diagnosticar y reparar todo tipo de problemas de Windows, al tiempo que aumenta el rendimiento, optimiza la memoria y mantiene su PC funcionando como nueva. Así que no esperes más: ¡descarga Fortect hoy mismo!

Aquí hay otra pequeña estafa que creo que la mayoría de la gente recuerda, pero tal vez no. tu
Cuando se conecta de forma remota a través de su escritorio y necesita realizar una tarea o simplemente verificar el rendimiento de la CPU o la memoria, específicamente, ¿cómo intenta abrir el Administrador de tareas? Cuando presiona Ctrl-Alt-Supr, obtiene este cuadro de discusión de seguridad de Windows en la máquina host, pero no en la máquina remota.
Para abrir el Administrador de tareas real durante una sesión de soporte de PC remota, simplemente use el teclado más rápido: Ctrl-Shift-ESC. Esto abrirá una nueva tarea del administrador de ventanas directamente en un modelo al que esté conectado. Aquí.
Durante Al navegar por las computadoras de soporte de computadoras en línea usando Remote DesktopDesde un escritorio específico de Windows, puede ejecutar una variedad de diagnósticos, comenzando por incluir el administrador de tareas. Acceder al Administrador de tareas en un sistema separado a menudo es útil, en situaciones en las que una entrada a la que desea volver a acceder manualmente requiere mucho tiempo libre disponible y desea saber qué otra cosa se está ejecutando en la plataforma del dispositivo remoto. Esta herramienta también le permitirá ver cuánta memoria están usando las herramientas y los archivos en su sistema remoto y quién más tendría acceso a la computadora remota.
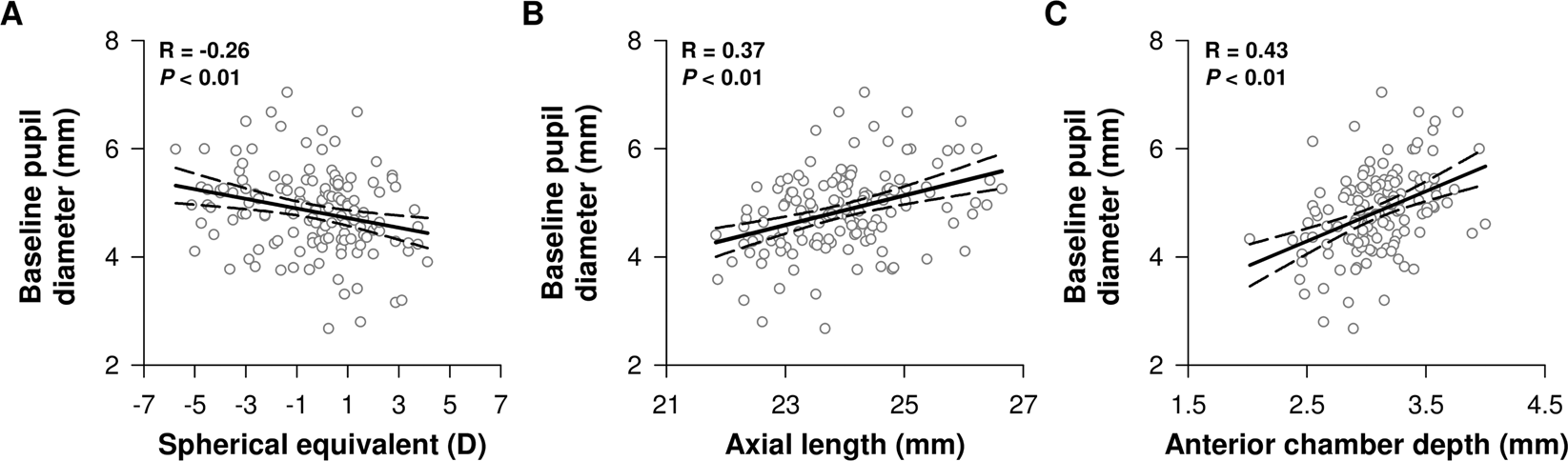
Haga clic en la pestaña Aplicaciones para ver qué entrenamientos se ejecutan completamente en la computadora separada. Haga clic en la declaración “Procesos” para ver qué funciones del sistema ya se están ejecutando.
en
Haga clic en la casilla de verificación Servicios para ayudar a ver qué servicios del sistema deben ejecutarse automáticamente. Haga clic en “Usuarios” para ver una lista completa de los usuarios que ven la Ayuda en su computadora.
Aquí hay un secreto que podría ser genial que una o dos personas podrían no saber con respecto a (yo no lo sé).
Si tuviera que abrir el Administrador de tareas en un entrenamiento RDP específico, CTRL+ALT+DELETE no funcionaría, ¿verdad? ¿si? La combinación de teclas activará el tema de la ciudad natal de su computadora.
aria-oculto=”verdadero”> Actualmente estamos viendo otro bloqueo inteligente no planificado para este producto. Mostrar el estado del proveedor de servicios
Las páginas de promoción de LogMeIn ya no son compatibles con Microsoft Internet Explorer (IE). Utilice cualquier navegador asegurado para asegurarse de que todos los factores se coloquen correctamente (Chrome y FireFox/Edge).
Ingrese su pregunta aquí o explore los temas a continuación para ver las respuestas o comuníquese con un representante de soporte.
Ingrese su pregunta aquí y también explore los temas a continuación para encontrar o comunicarse con un representante de soporte.
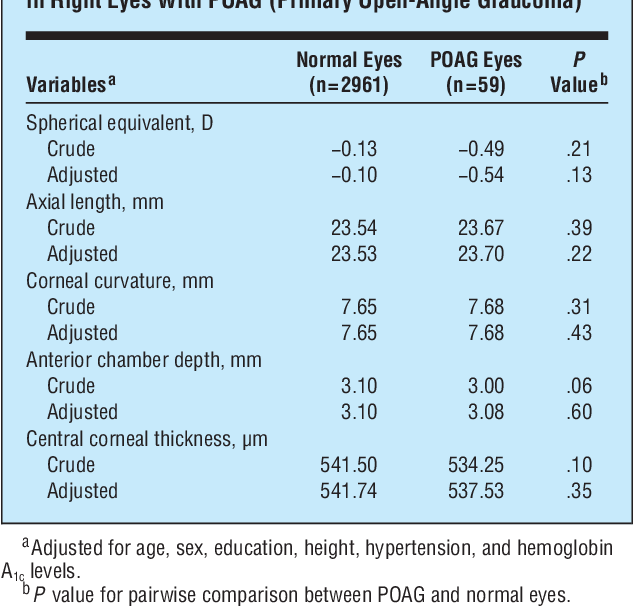 Descarga este software y repara tu PC en minutos.
Descarga este software y repara tu PC en minutos. Open Angle Refractive Error
Blad Refrakcji Otwartego Kata
개방각 굴절 오차
Brytningsfel For Oppen Vinkel
Brechungsfehler Im Offenen Winkel
Open Hoek Brekingsfout
Erreur De Refraction A Angle Ouvert
Errore Di Rifrazione Ad Angolo Aperto
Anomaliya Refrakcii Pod Otkrytym Uglom
Erro De Refracao De Angulo Aberto