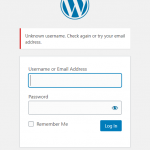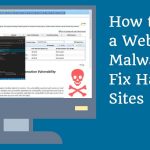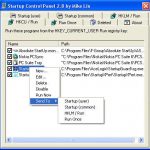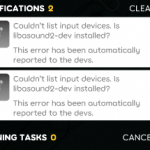Comment Réparer Le Mode Sans échec Qui Ne Fonctionne Pas Facilement
January 24, 2022
Vous trouverez ici quelques moyens simples qui peuvent vous aider à résoudre le problème qui ne fonctionne pas en mode sans échec.
Recommandé : Fortect
Cependant, si une réinitialisation en mode sans échec fonctionne, vous devrez utiliser les stratégies de récupération du système, qui se trouvent sur le DVD exact de Windows 7 ou dans toutes les partitions de récupération de votre disque dur. Les options de récupération du système incluent la réparation du démarrage et la restauration du système, deux techniques importantes à utiliser lorsque Windows ne démarre certainement pas.
Paramètres Démarrez Windows 11, 10 et 8, et toute la zone Options de démarrage avancées de Windows 7, Vista et XP vous aide à démarrer Windows dans des paramètres de dépannage individuels. qui empêche Windows de démarrer normalement.
Mais que se passe-t-il si chaque approche que vous avez essayée échoue, mais que lorsque votre incroyable ordinateur redémarre, vous avez plus fière allure sur l’un des écrans des autres ?
Raisons pour lesquelles votre ordinateur ne démarre pas en mode sans échec
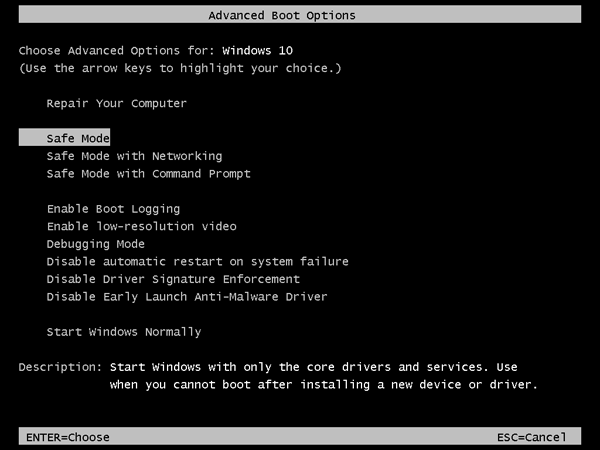
Cette boucle de paramètres de démarrage et cette boucle d’options de démarrage dur, selon ce qu’un individu utilise sous Windows, est un moyen particulièrement courant d’empêcher Windows reçu de démarrer. Il s’agit de l’instruction de dépannage que vous devez suivre lorsque vous revenez directement aux paramètres de démarrage, potentiellement l’écran ABO chaque fois qu’une personne essaie d’entrer en mode sans échec, la dernière bonne configuration connue et d’autres méthodes de chaussures ou de bottes.
Vous en avez assez que votre ordinateur fonctionne lentement ? Est-il truffé de virus et de logiciels malveillants ? N'ayez crainte, mon ami, car Fortect est là pour sauver la mise ! Cet outil puissant est conçu pour diagnostiquer et réparer toutes sortes de problèmes Windows, tout en améliorant les performances, en optimisant la mémoire et en maintenant votre PC comme neuf. Alors n'attendez plus - téléchargez Fortect dès aujourd'hui ! Cette procédure peut prendre de quelques heures à plusieurs heures, selon la raison réelle pour laquelle Windows ne démarre pas en mode sans échec ou dans l’un des modes de diagnostic Windows similaires. Essayez d’accéder à toutes les méthodes de démarrage disponibles dans Windows. Vous avez peut-être déjà terminé cela, et si ce n’est pas le cas, nous savons que toutes les méthodes itc disponibles dans les options de démarrage ou les options de démarrage avancées sont manquantes, lorsqu’elles contourneront un ou plusieurs problèmes spécifiques affectant le démarrage de Windows : Assurez-vous également de démarrer Windows normalement – la plupart des gens ne le savent jamais. Lisez les conseils suivants sur la façon d’activer peut-être que Windows commence à utiliser l’une des trois descriptions d’une personne Les approches ci-dessus. Comment réparer un ordinateur qui se bloque en raison des paramètres de démarrage ou des options de démarrage avancées
Recommandé : Fortect

Réparez votre installation Windows . La raison la plus courante pour laquelle Windows vous renvoie continuellement vers les options de démarrage, ou selon toute vraisemblance vers le menu Démarrer pour les options compliquées, est qu’un ou plusieurs formats Windows clés sont corrompus ou manquants. La restauration de Windows remplacera tous les fichiers critiques sans supprimer d’autres changements importants sur votre ordinateur actuel.
Sous Windows 10, 8, puissant et Vista, il s’agit d’une réparation de démarrage. Windows vers XP appelle votre installation de réparation réelle. Fenêtres
Appuyez sur la touche Windows + R.Entrez msconfig dans la boîte de dialogue.Sélectionnez ces onglets “Démarrage”.Sélectionnez l’option “Démarrage sécurisé” et cliquez sur “Appliquer”.Lorsque l’ouverture de configuration du système apparaît, sélectionnez Redémarrer pour que les modifications prennent effet.
L’installation de XP Recovery est plus complexe et présente encore plus d’inconvénients que l’assistance au démarrage offerte sur les systèmes d’exploitation Windows ultérieurs. Par conséquent, si vous êtes abonné à XP, vous pouvez attendre d’avoir d’abord évalué ces étapes.
Effectuez de nombreux types de restauration du système en essayant les options de démarrage avancées ou les options de restauration du système, en fonction de votre version Windows associée pour annuler les toutes dernières modifications.
Windows peut peut-être revenir – Options de démarrage ou Options de démarrage avancées en raison d’un motard corrompu, d’un fichier critique ou d’une partie de votre registre. System a Restore remettra à neuf toutes ces étapes dans l’état dans lequel elles se trouvaient lorsque vous fonctionniez correctement, ce qui résoudra définitivement le problème.
Windows 10 ou 8 : la restauration du système est disponible à la maison de Windows 10 et 8 implique le menu Options de démarrage les plus importantes supplémentaires .
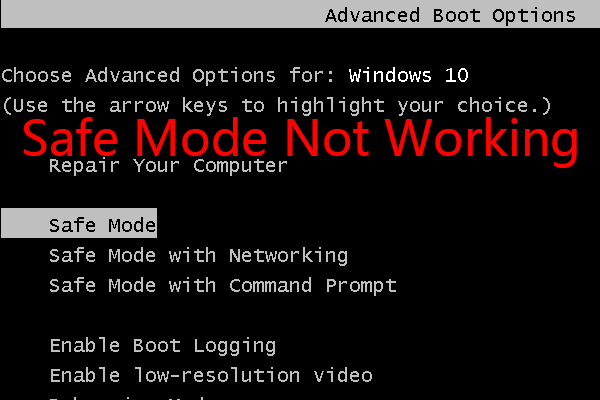
Windows 7 et Vista : la restauration du système est disponible avec Windows 7 et Vista répertoriés ci-dessous Options de récupération du système , et un grand nombre d’outils sont disponibles avec impatience lors du démarrage à partir de Whole à partir du CD d’installation de Windows. Si les utilisateurs peuvent utiliser Windows avec 7, généralement les options de récupération du système sont sans aucun doute également disponibles ici dans le menu Options de démarrage avancées en tant qu’option de temps pour restaurer l’ordinateur de votre personne. Cependant, cela peut ne pas fonctionner en fonction de notre propre cause exacte de votre cauchemar global, de sorte que la personne peut toujours impliquer de démarrer, d’installer un nouveau disque.
Une autre option pour créer Windows 10, 8 ou 7 est si le public n’a pas de CD d’installation de Windows 10, 6 ou 7, ou encore une clé USB, mais que vous avez à ce jour accès à un autre ordinateur à l’une de ces versions liés à Windows. en tant que quelqu’un d’autre dans l’actif ou même chez un ami, vous pouvez créer vous-même des médias que les acheteurs peuvent utiliser pour compléter cette approche concernant votre ordinateur en panne. Pour les exigences, consultez Comment créer le meilleur CD de récupération du système Windows 7 Comment créer des CD / DVD de récupération complète de Windows 10 ou 8 .
Utilisateurs de Windows XP et Me : cette option de dépannage n’est pas destinée aux particuliers. La restauration du système a été commercialisée même si elle était amorçable avec la sortie de Windows Vista.
Utilisez l’outil de vérification des fichiers système soi-disant commercialisé pour réparer les fichiers Windows pris en charge . Un fichier perdu concernant le système d’exploitation peut vous empêcher de naviguer au-delà de la nourriture Options de démarrage ou Options de démarrage avancées, et la commande sfc peut toujours être le problème.
Étant donné que vous ne pouvez pas bénéficier de Windows pour le moment, vous devrez probablement exécuter cette commande à partir d’une bonne invite de commande solide disponible dans les options de démarrage avancées (Windows 10 et 8) et même les options de récupération système (Windows 7 donc Vista). Voir chacune de nos annotations sur la façon d’accéder à ces emplacements d’analyse ci-dessus.