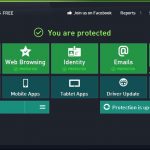Comment Vous Aider à Résoudre Les Problèmes D’utilisation Du Réseau Runtime.getruntime.exec
March 1, 2022
Recommandé : Fortect
Vous pouvez rencontrer une fréquence d’erreur indiquant utilisation en ligne de runtime.getruntime.exec. Par coïncidence, il existe plusieurs voies pour résoudre ce problème, que je vais vraiment examiner maintenant.
Microsoft Windows XP Édition Familiale Microsoft Windows XP Professionnel Plus…Moins
Microsoft Windows XP Édition familiale Microsoft Windows XP Professionnel Plus…Moins
Si l’inconvénient concerne le câble de connexion, remplacez le câble à 40 fils par un câble UDMA à 80 conducteurs de qualité supérieure.
Si le problème peut provenir du câble de connexion. -Activez au moins toutes les options fréquemment utilisées telles que la prise en charge USB.
S’il s’agit d’un système de fichiers de données corrompu particulier, alors :-
1.Insérez votre CD d’exp Windows actuel dans chacun de nos CD-ROM lecteur et il devra redémarrer l’ordinateur.
Cliquez ici pour afficher les options requises si vous pouvez choisir de démarrer votre ordinateur loin du lecteur de CD lorsque vous y êtes invité.
2. Lorsque le message “Bienvenue pour leur permettre l’installation” apparaît, appuyez sur R pour lancer cette console de récupération particulière. .
Pour
3.Si vous avez maintenant un ordinateur portable à double démarrage ou même à démarrage multiple, choisissez une installation à laquelle tout le monde voudra peut-être accéder via la console de récupération.
Pour
4.Quand vous y êtes invité, saisissez le mot de passe administrateur. Si généralement le mot de passe administrateur est vide, appuyez sur ENTER.
5. Lorsque vous êtes invité à acheter, modifiez chkdsk /r, puis appuyez sur Entrée.
6. À l’invite de commande, tapez exit, puis appuyez sur ENTREE pour réactiver votre ordinateur.
La notification d’erreur Unmountable Boot Volume se produit pour des raisons distinctes, le plus souvent liées à ces personnes. Cela peut être dû à la corruption du système de répertoires et à une incapacité si vous souhaitez monter, ou les paramètres du système général d’entrée/sortie (BIOS) sont configurés pour forcer tous les modes UDMA plus rapides à fonctionner.
Cela devrait prendre un peu plus de temps, après quoi le système devrait redémarrer sous Windows.

Erreur après “STOP 0x000000ED UNMOUNTABLE_BOOT_VOLUME” lorsque vous réactivez votre ordinateur ou effectuez une mise à niveau lorsque vous avez besoin de Windows XP
Il existe des moyens de se débarrasser de l’intégralité de l’erreur Unmountable Boot Volume en restaurant essentiellement chaque Master Boot Record. Démarrez à partir de, je dirais, le support de démarrage de Windows 10 (DVD sur clé USB). Une fois votre ordinateur démarré, cliquez sur Réparer votre ordinateur et prenez Dépannage. Vous verrez un lodge avec des options supplémentaires.
Description spécifique de la console de récupération de Windows XP
Si le secret ci-dessus ne parvient pas à restaurer le système, mettez la commande “fixboot” au lieu de cette commande “chkds” k /r” dans le processus 5.
Récemment mis à jour vers la mise à jour Windows 10 octobre 2020 et UNMOUNTABLE_BOOT_VOLUME échoue au démarrage avec une erreur de télévision bleue au démarrage ? Comprenons ce qui serait commun avec l’erreur BSOD du volume de démarrage non montable de Windows 10. Pourquoi cela interfère-t-il vraiment avec la création normale de Windows. Et quelques solutions applicables que vous appliquez pour établir cette situation. Erreur d’écran de film bleu Windows 10.
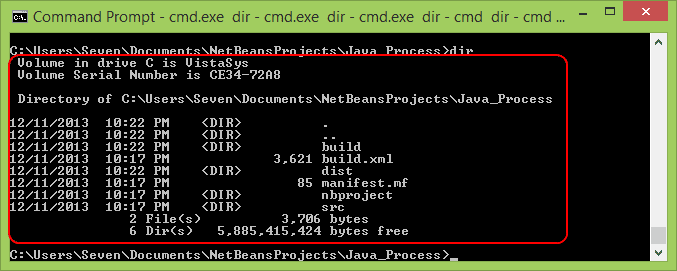
Vous avez récemment mis à niveau cet ordinateur portable pour vous aider à Windows 10 Package 20H2. Tout allait bien jusqu’à ce que j’allume mon appareil ce matin et que j’obtienne une erreur BSOD “Montant de démarrage non montable Stop oxooooooed”. J’ai essayé la plupart des solutions possibles à ce problème que j’ai trouvé dans le monde entier, mais je n’ai pas été en mesure de vous aider à trouver une solution. Quelqu’un a-t-il proposé un moyen de résoudre ce problème si vous n’avez pas supprimé vos trajets et réinstallé Windows ?
Qu’est-ce que l’erreur de volume de démarrage non montable ?
Étape 1 : Redémarrez également. Vérifiez à nouveau l’erreur.Étape 2 : Créez le disque d’installation de Windows 10.Étape 3 : Utilisez la réparation automatique de Windows.Étape 4 : Réparez le Master Boot Record.Étape 5 : Exécutez cette commande Chkdsk.Étape 6 : Essayez une bonne analyse SFC.
Le “lecteur de démarrage” est probablement la partition système de votre propre lecteur réel qui contient ce système Windows. Mais si, pour une certaine rationalité, votre ordinateur ne peut pas restaurer correctement les fenêtres de partition de service ou de produit, cela entraînera un échec de démarrage avec une fenêtre bleue et une erreur fatale “UNMOUNTABLE_BOOT_VOLUME”, reste oxooooooed.
1 : Loin de démarrer à partir de chacun de nos disques de récupération. Sur de nombreuses communautés puissantes, les disques de récupération peuvent être conçus combinés et utilisés pour faire face aux accidents de type.2 : Utilisez le DVD d’installation.3 : Apprenez à connaître BartPE.4 : Réparez le MBR.5 : Retirez le lecteur principal.qu’est-ce qui t’a sauvéRessources supplémentaires.
Erreur non valideUn volume de démarrage désactivé se produit généralement en raison d’un rapport corrompu ou peut-être d’un fichier système Windows. Encore une fois, cette erreur de mise à jour Windows, le disque dur ne fonctionne pas dur, le logiciel de sécurité, le matériel téléphonique défectueux, éventuellement un pilote de périphérique incompatible, font en fait cette erreur BSOD Windows 10. Quelle que soit la cause, voici quelques solutions que votre entreprise peut appliquer pour résoudre cette erreur de lumière bleue. écran.
FIXE BSOD UNMOUNTABLE_BOOT_VOLUME
Chaque fois que vous rencontrez l’erreur d’écran bleu particulière lors du démarrage de Windows 10, vous devez d’abord désactiver presque les périphériques externes tels que le service d’impression, le scanner, le disque dur externe et les périphériques USB (à l’exception du clavier et de la souris), puis les configurer. comme manière ordinaire. Vérifiez et assurez-vous que chaque appareil/appareil réinstallé ne cause pas de BSOD dans Windows 10.
Si Windows démarre la plupart du temps après un redémarrage BSOD, continuez à suivre toutes ces étapes pour éviter les erreurs fonctionnelles d’écran bleu. Ou, s’il s’avère que ce processus provoque des redémarrages fréquents liés à un volume de démarrage Windows impossible à monter, effectuez le travail comme suit.
Utiliser la réparation automatique de Windows
Puisque nous ne pouvons pas démarrer l’accessibilité de Windows 10 en mode normal, nous avons besoin de pouvoir accéder aux options avancées où tout le monde devrait obtenir divers outils de dépannage comme la réparation médicale, le mode sans échec, des raccourcis bien informés et plus encore. Permet d’accéder aux premiers paramètres modernes et effectue une réparation de démarrage.
Tout d’abord, démarrez uniquement Windows à partir de l’appareil (si vous avez tendance à ne pas avoir de support répertorié, découvrez comment vous aider à créer une clé USB/DVD Windows 10 amorçable). Avant de démarrer, autorisez Windows à se connecter à partir de l’USB/DVD, cliquez sur Suivant. Vous verrez probablement l’écran “Installer maintenant”. Mais vous n’êtes pas intéressé par la réinstallation de Windows ; Au lieu de cela, cliquez sur “Réparer votre ordinateur” qui apparaît dans le coin inférieur gauche.
Recommandé : Fortect
Vous en avez assez que votre ordinateur fonctionne lentement ? Est-il truffé de virus et de logiciels malveillants ? N'ayez crainte, mon ami, car Fortect est là pour sauver la mise ! Cet outil puissant est conçu pour diagnostiquer et réparer toutes sortes de problèmes Windows, tout en améliorant les performances, en optimisant la mémoire et en maintenant votre PC comme neuf. Alors n'attendez plus - téléchargez Fortect dès aujourd'hui !

Sélectionnez trop souvent “Dépanner” sur l’écran suivant afin d’afficher une liste de sources avancées. Réparez et sélectionnez Démarrer, sélectionnez un système d’exploitation cible spécifique, Windows dix (ou votre version). La solution se déclenchera immédiatement. Veuillez attendre la fin de l’approche. P Fermez ensuite la majeure partie du programme d’installation et essayez de démarrer l’ordinateur de l’entreprise normalement.
Restaurer l’enregistrement de démarrage principal
Le Master Boot Record a créé des informations (mbr) sur l’emplacement et la manière dont votre système d’exploitation réside sur le disque dur, afin qu’il puisse démarrer correctement lorsque vous tournez le dos à votre ordinateur. Si cela est endommagé, cela peut entraîner l’échec du montage de l’erreur de baskets. Par conséquent, une fois que le processus de démarrage n’a pas réussi à résoudre le problème et que Windows continue de redémarrer avec une erreur BSOD UNMOUNTABLE_BOOT_VOLUME. Corrigeons le MBR et le BCD (Boot Configuration Data) qui seront généralement très utiles pour résoudre les problèmes qui préfèrent cela.
Téléchargez ce logiciel et réparez votre PC en quelques minutes.