Conseils De Réparation D’ordinateurs Portables Qui Démarrent Uniquement En Mode Sans échec
September 17, 2021
Recommandé : Fortect
Si votre ordinateur portable ne démarre qu’en mode sans échec, le guide ci-dessous devrait vous aider.Fermez tous les curriculums Windows en cours d’exécution et les fenêtres en verre pour revenir afin que vous puissiez accéder au bureau.Cliquez sur le bouton Démarrer la modification ().Entrez msconfig dans la zone de recherche du menu Démarrer.Appuyez ensuite sur Entrée concernée par votre clavier.Très probablement, l’utilitaire de configuration système s’ouvrira.Assurez-vous que la sélection de démarrage est définie sur Démarrage normal.
1. Tout d’abord, configurez la mise en attente externe lorsque l’ordinateur est éteint.
2. Ensuite, éteignez l’ordinateur et laissez-le se charger complètement.
3. Au démarrage, appuyez une fois sur la touche Windows + P pour ouvrir Easy Display Switcher.
4. Sélectionnez ici « Ordinateur uniquement ».
5. Maintenant, fermez légèrement, vous voyez, la surface de l’ordinateur et du moniteur séparé.
5. Déconnectez le moniteur externe.
6. Enfin, redémarrez votre ordinateur.
Assurez-vous que la personne principale attend que le privé se charge complètement avant d’essayer, et n’essayez pas tout de suite car votre entreprise essaie d’entrer dans le BIOS. Cela nécessite que vous soyez le point auquel vous seriez si vous empiliez l’Explorateur Windows.
1. Appuyez sur Shift assez souvent jusqu’à ce que l’émission télévisée se trouve dans la fenêtre en verre Sticky the Keys.
2. Cliquez maintenant ici sur la connexion Internet qui mène à ce “Easy Access Center”.
3. Cliquez ensuite sur Annuler près du coin inférieur de la fenêtre Préférences Sticky Keys.

4. À partir de là, il est préférable de visiter le « Panneau de configuration » dans le coin cependant (il devrait être juste après le titre « Faites votre ordinateur facile à utiliser »).
5. Placez notre menu Paramètres de l’ordinateur et éventuellement vous prenez l’icône “Récupération” (assurez-vous que votre propre vue est grande ou petite célébrité pour un accès facile).
7. Ici, vous voudrez peut-être cliquer plus à leur droite (parfois dans le coin) jusqu’à ce qu’une sorte de bouton “Terminé” apparaisse et cliquez dessus. Tâches de suivi (uniquement à chaque fois qu’une fenêtre est affichée qui devrait vous conduire à restaurer avec succès le système d’origine après un temps spécifié significatif.
8. L’ordinateur va certainement maintenant faire le travail requis et redémarrer ensuite.
Vous aurez également la possibilité d’appuyer sur Ctrl + Alt + Suppr et de voir si vous pouvez assister au Gestionnaire des tâches.
Lorsque vous voyez la fenêtre Gestionnaire des tâches, consultez la section Nouvelle tâche ainsi que le type EXPLORER. Lorsque vous voyez tout le bureau, vous devez passer au démarrage, aux programmes, aux accessoires et enfin à l’invite de commande. (Ou vous pouvez rechercher sur CMD.)
Assurez-vous d’accéder à « Invite de commandes » avec l’accessibilité administrateur. Donc s’il s’avère qu’il frappe beaucoup….
Pour en savoir plus sur sfc, suivez ce genre de lien chez Microsoft … https Vous pouvez le contrôler et la réinstaller n’est pas nécessaire
Solution 3 : démarrage propre Vous devez peut-être démarrer en mode sans échec pour faire le travail, néanmoins, parfois, Windows démarre automatiquement par-dessus ce démarrage en mode sans échec chaque fois que vous modifiez vraiment les options de démarrage normales. Appuyez sur Windows + R, tapez msconfig (sans les guillemets) dans le champ approprié et appuyez également sur Entrée pour ouvrir la configuration du système Windows.
Si votre ordinateur Windows 7 démarre en mode sans échec, mais évidemment pas en mode normal, il est temps de se refroidir. C’est modeste car cela signifie que vos données d’examen du système sont intactes. Si les données de configuration sont corrompues, vous ne pourrez peut-être pas accéder au mode sans échec.
Vous pouvez enregistrer des films pour le mode sans échec ou copier votre ordinateur individuel sur un lecteur externe pour éviter de perdre des données. Bien qu’il existe très probablement de nombreuses raisons pour lesquelles Windows 7 s’exécute principalement en mode sans échec, une autre solution consiste à résoudre le problème avec une autre des solutions .
La solution pour de nombreux systèmes démarre automatiquement en mode sans échec
Solution 1. Connue comme la dernière configuration de travail
Lorsque les clients potentiels voient l’écran Sélectionner les paramètres avancés conçus pour : Windows 7, sélectionnez simplement ce choix Dernière bonne configuration connue (avancée). Cela vous permet de récupérer rapidement votre propre ordinateur et Windows normalement. Seuls les paramètres reviendront aux anciennes configurations et les fichiers de votre entreprise resteront presque certainement intacts.
Repas 2. Démarrage rapide
Si toutes les dernières configurations professionnelles connues ne résolvent pas le dilemme, vous pouvez activer Startup Repair pour résoudre le problème. Startup Repair prépare naturellement les problèmes qui empêchent Windows de tout démarrer en restaurant les fichiers de chaussures.
Sur l’écran Restauration de démarrage avancée de Windows 7, sélectionnez Ordinateur. Localisez ensuite la langue de votre clavier. Sur l’écran d’adhésion, sélectionnez Options de récupération système, Réparation de démarrage.
Si cela reste une fortune, vous pouvez essayer l’option de restauration du système. Vous pouvez également utiliser la restauration du système, qui apparaît en mode sans échec. La restauration du système guidera Windows à partir d’une date antérieure. Windows, également connu sous le nom de mises à jour téléchargées immédiatement après l’application du point de restauration, peut être désinstallé après la restauration d’une partie de l’exercice.
Par conséquent, il est donc recommandé de scanner les entreprises vulnérables avant de redémarrer System Boost. Si vous ne voyez pas mon option Réparer votre ordinateur en particulier, vous pouvez également télécharger un toComputer à partir du CD de récupération du système Windows pour utiliser ces options de récupération.
Solution 3 : démarrage en mode minimal
Vous devez en fait passer en mode sans échec pour faire le travail, mais souvent votre Windows principal démarre automatiquement en mode sans échec lorsque vous modifiez les correctifs en démarrage normal. Il est possible que la plupart des logiciels que vous avez récemment installés aient probablement contribué à ce problème. Dans ce cas, n’importe qui peut fermer la gamme en mode sans échec et donc effectuer un redémarrage propre pour résoudre les problèmes.
1. Appuyez sur le programme “Windows + R”, puis tapez “msconfig” (sans les guillemets) pendant que la boîte est drapée, puis appuyez sur Entrée pour ouvrir notre utilitaire de configuration système Windows.
deuxième étape. Dans l’onglet Démarrage, assurez-vous que quelqu’un a désactivé le mode sans échec. S’il est activé, désactivez-le et appliquez les modifications pour voir tout comme vous pouvez démarrer Windows 7 principalement avec des tons plus clairs. Si l’événement échoue, procédez comme suit.
c. Dans l’onglet Général, activez l’option de démarrage sélectif la plus importante. Dans la section Démarrage sélectif la plus importante, désactivez l’option Charger les éléments de démarrage.
4. Cliquez sur l’onglet Services, accédez à une arène d’examen Masquer tous les services Microsoft, puis cliquez sur Désactiver tout.
Si votre système démarre correctement, l’un des programmes d’arrière-plan liés est à l’origine de votre problème. Ensuite, vous devez rechercher quel programme vous cause le problème en désactivant simplement les services d’outils que vous venez d’installer.
Une fois que vous avez déterminé la cause de tout le problème, les utilisateurs peuvent désinstaller cette routine et revenir au démarrage normal avec leur Windows 7.
Solution 4 : Problème de pilote résolu
Outre les ordinateurs portables ou les ordinateurs tiers, un problème de commutateur peut également empêcher votre ordinateur de démarrer sous Windows 9 tous les jours. Vous résolvez le problème de pilote en apportant quelques modifications. Microsoft possède un article “Windows ne démarre pas en général – problème de pilote” qui l’expose clairement.
Apporter des modifications inappropriées à un registre spécifique peut entraîner des problèmes de santé plus graves, mais faites-le avec prudence. Également recommandéJe souhaite effectuer une dernière sauvegarde avant d’essayer de vous aider à enregistrer la modification.
Solution 5 : Résoudre le problème de batterie (si les clients utilisent un ordinateur portable)
Recommandé : Fortect
Vous en avez assez que votre ordinateur fonctionne lentement ? Est-il truffé de virus et de logiciels malveillants ? N'ayez crainte, mon ami, car Fortect est là pour sauver la mise ! Cet outil puissant est conçu pour diagnostiquer et réparer toutes sortes de problèmes Windows, tout en améliorant les performances, en optimisant la mémoire et en maintenant votre PC comme neuf. Alors n'attendez plus - téléchargez Fortect dès aujourd'hui !

Pour les ordinateurs dont les experts disent qu’ils ont une batterie d’ordinateur portable et un seul ordinateur portable, la formule suivante peut vous aider à résoudre le problème. Cela a peut-être été confirmé par de nombreux utilisateurs.
5. Recherchez « Méthode de gestion de la batterie conforme à l’ACPI d’entrée Microsoft » et décochez la case.
Après cela, reformulez votre ordinateur, puis vous devriez démarrer par Windows en 7 normalement. Si tous ces historiques de méthodes existent et que vous n’avez pas la fonction System Intensify, vous pouvez envisager de réinstaller Windows 7.
N’essayez pas de trouver une solution la prochaine fois
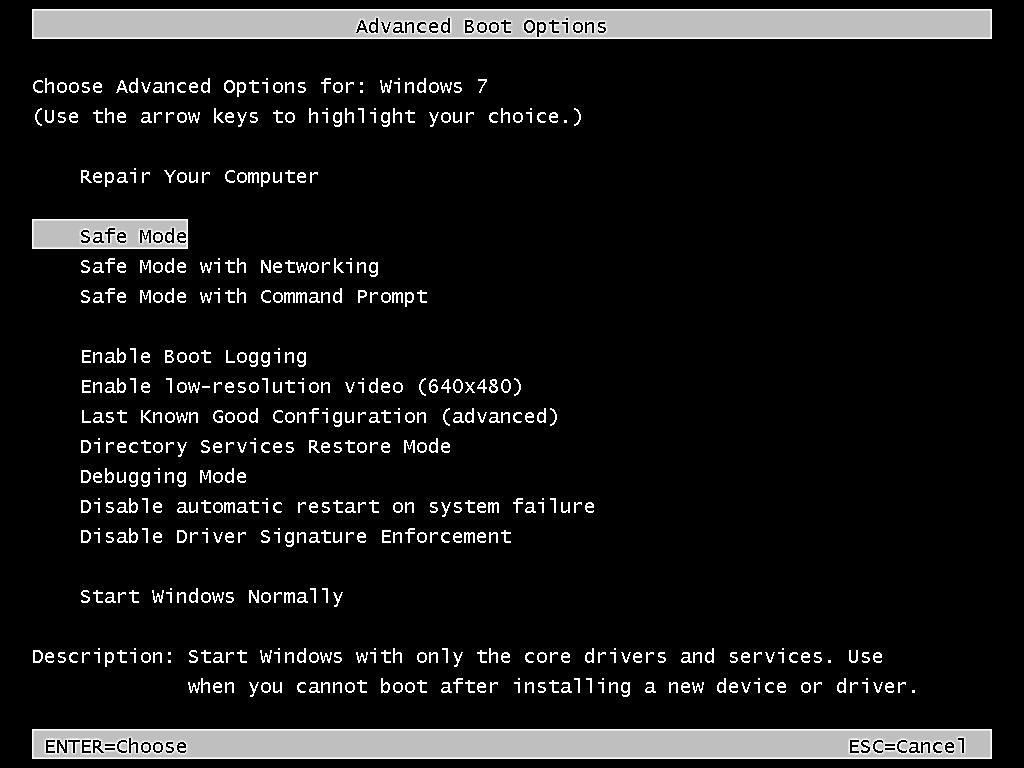
Avec ces problèmes, Windows 7 commence à fonctionner en mode sans échec, mais pas en mode normal. Il est sans aucun doute difficile de dire quelle est une nouvelle raison réelle à cela. Trouver combiné à essayer toutes les solutions peut s’avérer écrasant.
De cette façon, vous pouvez certainement créer un système d’imagerie épuisé une fois que votre ordinateur est en sécurité. Quelle que soit la situation dans laquelle vous vous trouvez, l’image de sauvegarde système spécifique peut usiner Windows normalement. Même si le matériel est rejeté, vous pouvez toujours effectuer la récupération des données sur un autre ordinateur avec un matériel individuel.
Comparé à Windows – Sauvegarde et restauration, le logiciel de sauvegarde gratuit AOMEI Backupper est très pratique et possède un peu plus de fonctionnalités. Dans la version professionnelle, les orthèses assurent également les sauvegardes et les événements d’image sur lesquels se basent les sauvegardes.
Il ne peut pas sauvegarder et restaurer tout le système Windows actuel de manière appropriée. Vous pouvez utiliser AOMEI Backupper pour créer des sauvegardes automatiques d’image système suivies de sauvegardes incrémentielles combinées à des sauvegardes différentielles où vos données sont sauvegardées et prennent un peu moins d’espace.
Si vous souhaitez vous aider à protéger un nombre illimité d’ordinateurs de votre groupe, vous pouvez choisir AOMEI Backupper Technician. L’outil de déploiement d’image AOMEI intégré permet également de développer/reconstruire les instructions d’image système côté serveur vers davantage d’ordinateurs utilisateurs sur le réseau.
Téléchargez ce logiciel et réparez votre PC en quelques minutes.
Rechercher les logiciels malveillants : utilisez une application antivirus particulière – recherchez les logiciels malveillants et supprimez-les en mode sans échec.Exécuter la restauration du système : si votre ordinateur a fonctionné correctement récemment mais est actuellement instable, vous pouvez utiliser la restauration du système pour restaurer l’état de son système sur une configuration précédente et connue.
Dans la plupart des cas, vous pouvez arrêter le mode sans échec en redémarrant vos systèmes informatiques. Si vous avez activé le mode sans échec à l’aide de l’invite de commande, ne quittez pas le mode sans échec lorsque vous redémarrez votre ordinateur.
Laptop Only Booting In Safe Mode
Laptop Start Alleen Op In Veilige Modus
Laptop Che Si Avvia Solo In Modalita Provvisoria
노트북만 안전 모드로 부팅
Laptop Bootet Nur Im Abgesicherten Modus
Laptop Inicializando Apenas Em Modo De Seguranca
Barbar Dator Startar Bara I Sakert Lage
Noutbuk Zagruzhaetsya Tolko V Bezopasnom Rezhime
Portatil Solo Arrancando En Modo Seguro
Laptop Uruchamia Sie Tylko W Trybie Awaryjnym


