Suggerimenti Per La Riparazione Di Laptop Che Si Avviano Solo In Modalità Provvisoria
September 17, 2021
Consigliato: Fortect
Se gli acquirenti trovano che il tuo laptop si avvia solo in modalità provvisoria, la guida di seguito ti aiuta davvero.Chiudi tutti i programmi Windows e le finestre di vetro da inviare nuovamente al desktop.Fare clic sui pulsanti Start ().Immettere msconfig nel motore di ricerca nel menu Start.Quindi premi Invio sulla tastiera.Molto probabilmente, si aprirà l’Utilità di configurazione di sistema.Assicurati che la nostra selezione di avvio sia impostata su Avvio normale.
1. Innanzitutto, configura il monitor portatile mentre il computer è offline.
2. Quindi spegnere il computer e lasciarlo caricare completamente.
3. All’avvio, premere una volta il tasto Windows + P per rendere più aperto Easy Display Switcher.
4. Seleziona “Solo computer” qui.
5. Ora, confronta leggermente il computer e il monitor separato.
5. Scollegare il monitor esterno.
6. Infine, riavvia il computer.
Assicurati che la persona stia aspettando spesso che il computer si carichi completamente prima di applicare, e non provare subito mentre stai cercando di accedere al BIOS. Ciò richiede di solito dove saresti se il cliente caricasse Windows Explorer.
1. Premi Shift molto spesso fino a quando la TV ti informa che non appare nella finestra Sticky the Keys.
2. Ora clicca qui la maggior parte del collegamento che porta all’idea “Easy Access Center”.
3. Quindi fare clic su Annulla nell’angolo inferiore della finestra Preferenze dei tasti permanenti.

4. Da lì, è meglio fare clic su “Pannello di controllo” in questi angoli a sinistra (dovrebbe essere proprio accanto alla voce “Rendi il computer facile da usare”).
5. Posiziona il menu Impostazioni computer e prendi l’icona “Ripristino” (assicurati che la visualizzazione sia grande o piccola ma icone di successo per un facile accesso).
7. Qui vuoi fare clic ulteriormente se vuoi a destra (a volte nell’angolo corrente) fino a quando appare una sorta di modifica “Fatto” e fai clic su di essa. Azioni di follow-up (solo ogni volta che viene visualizzata una finestra di vetro che dovrebbe portare a ripristinare il sistema originale e dopo un tempo specificato.
8. Il disco rigido ora eseguirà l’attività richiesta e quindi si riavvierà.
Inoltre, proverai a premere Ctrl + Alt + Canc e vedrai se in molti casi riesci a vedere il Task Manager.
Quando qualcuno normalmente vede la porta dell’occhio del Task Manager, vai alla navata della chiesa Nuova attività e digita ESPLORA. Quando visiti il desktop, devi guardare Start, Programmi, Accessori e anche Prompt dei comandi. (Oppure puoi sembrare su CMD.)
Assicurati di scaricare gratuitamente il “Prompt dei comandi” con l’accessibilità dell’amministratore. Quindi se colpisce un’offerta ….
Per ulteriori informazioni su sfc, conformarsi a questo collegamento in Microsoft … https Puoi controllarlo e reinstallarlo non richiesto
Soluzione 3: inizio pulito Potrebbe essere necessario avviare la modalità provvisoria per completare il lavoro, ma a volte Windows si avvia automaticamente e si avvia in modalità provvisoria nel momento in cui si modificano le normali soluzioni di avvio. Premi Windows + R, razza di cane msconfig (senza virgolette) nella professione appropriata e premi Invio per avviare l’installazione di sistema di Windows.
Se il tuo computer personalizzato con Windows 7 si avvia in modalità provvisoria, ma sicuramente non in modalità normale, potrebbe essere il momento di raffreddarsi. È semplicemente piccolo perché significa che i dati del record della piattaforma sono intatti. Se vedi, i dati di sistema vengono danneggiati, non puoi nemmeno accedere alla modalità provvisoria.
Puoi salvare le foto in modalità provvisoria o copiare quel computer su un’unità esterna ed evitare di perdere dati. Sebbene ci siano probabilmente molte ragioni per cui Windows utile viene eseguito principalmente in modalità provvisoria, un’unica soluzione qui è quella di risolvere il problema con un’altra delle tecnologie qui.
La soluzione per molti sistemi si avvia automaticamente in modalità provvisoria
Soluzione 1. Conosciuta come l’ultima configurazione funzionante
Quando i clienti visualizzano la schermata Seleziona impostazioni avanzate per: Windows 7, è sufficiente scegliere l’opzione Ultima configurazione valida (avanzata). Ciò ti consente di ripristinare facilmente il tuo computer e Windows normalmente. Solo le impostazioni ripristinano le vecchie configurazioni abbinate ai tuoi file che quasi sicuramente rimarranno intatte.
Ripeti il passaggio 2. Avvio rapido
Se l’ultima configurazione corretta indicata non risolve il nostro problema, puoi abilitare Ripristino all’avvio per risolvere il problema. Ripristino all’avvio prepara automaticamente i problemi che impediscono l’avvio di Windows ripristinando i dati della scarpa.
Nella schermata Ripristino avvio avanzato di Windows 7, selezionare Computer. Quindi seleziona la lingua della tastiera. Nella schermata successiva, seleziona Opzioni di ripristino del sistema, Ripristino all’avvio.
Se anche adesso non funziona, puoi provare la nostra opzione Ripristino configurazione di sistema. Allo stesso modo puoi eseguire Ripristino configurazione di sistema, che appare qui in modalità provvisoria. Ripristino configurazione di sistema funzionerà con Windows da una data precedente. Windows, noto anche come aggiornamenti che sono stati installati immediatamente dopo l’applicazione del problema di ripristino, può essere disinstallato al ripristino dell’esercizio.
Pertanto, si consiglia di eseguire la scansione dei programmi non sicuri prima di riavviare System Boost. Se non vedi la mia opzione Ripara il tuo computer fidato, puoi anche salvare il tuo computer dal CD Ripristino del sistema di Windows per utilizzare queste opzioni.
Soluzione 3: avvio pulito
In realtà è necessario del tempo per l’avvio in modalità provvisoria per proteggere il lavoro svolto, ma spesso il proprio Windows si avvia automaticamente in modalità provvisoria quando si modificano le patch verso l’avvio normale. È possibile che alcuni software corretti di recente possano aver contribuito a questo problema principale. In questo caso, chiunque può abbandonare l’intervallo in avviso di sicurezza ed eseguire un riavvio pulito durante la risoluzione dei problemi.
1. Premere il tasto “Windows + R”, quindi il tasto “msconfig” (senza virgolette) mentre è visualizzata la casella, quindi premere Invio per avviare l’Utilità di configurazione di sistema di Windows.
2. Nella scheda Avvio, assicurati che qualcuno abbia disabilitato la modalità provvisoria. Se è acceso, disattivalo e applica le modifiche per considerare se puoi avviare Windows top 7 normalmente con toni più chiari. Se vedi, la funzione fallisce, procedi come segue.
3. Nella scheda Generale, abilitare l’opzione Avvio selettivo. In umido la sezione Avvio selettivo, disabilita attualmente l’opzione Carica elementi di avvio.
7. Fare clic sulla scheda Servizi, spostarsi nell’area di controllo Nascondi tutti i servizi Microsoft e fare clic su Disabilita tutto.
Se il tuo sistema si avvia correttamente, uno dei programmi in background è la causa principale di questo problema. Quindi devi finalmente scoprire quale programma sta causando il problema semplicemente disabilitando i nostri servizi software che hai appena installato.
Una volta determinata la causa del problema, gli utenti possono disinstallare questo programma a loro volta e tornare al normale investimento con il loro Windows 7.
Soluzione 4: problema del driver risolto
Oltre ai laptop o ai computer di terze parti, il nuovo problema del driver può anche impedire l’avvio del tuo prezioso computer in Windows 7. Risolvi il problema del driver apportando alcune modifiche. Microsoft ha un articolo “Windows non si avvia normalmente – problema del driver” che lo spiega chiaramente.
Apportare modifiche inappropriate al registro può portare a problemi di salute un po’ più seri, ma fallo e di conseguenza con cautela. Consigliato anche Voglio fare un ultimo backup prima di cercare di salvare la modifica.
Soluzione 5: risolvere il problema della batteria (se i clienti utilizzano un laptop)
Consigliato: Fortect
Sei stanco del fatto che il tuo computer funzioni lentamente? È pieno di virus e malware? Non temere, amico mio, perché il Fortect è qui per salvare la situazione! Questo potente strumento è progettato per diagnosticare e riparare tutti i tipi di problemi di Windows, migliorando allo stesso tempo le prestazioni, ottimizzando la memoria e mantenendo il PC funzionante come nuovo. Quindi non aspettare oltre: scarica Fortect oggi!

Per i computer che persone esperte dicono di avere una batteria per laptop e quindi un laptop, la seguente formula ti aiuterebbe a risolvere il problema. Questo è stato confermato da molti fan.
5. Trova “Metodo di gestione della batteria compatibile con Microsoft Input ACPI” e deseleziona la casella.
Dopo il motivo, modifica il tuo computer, quindi devi avviare Windows in 7 normalmente. Se non è presente nessuna di queste cronologie dei metodi e non disponi della funzione System Intensify, potresti considerare di reinstallare Windows 7.
Non cercare di trovare una soluzione la prossima volta
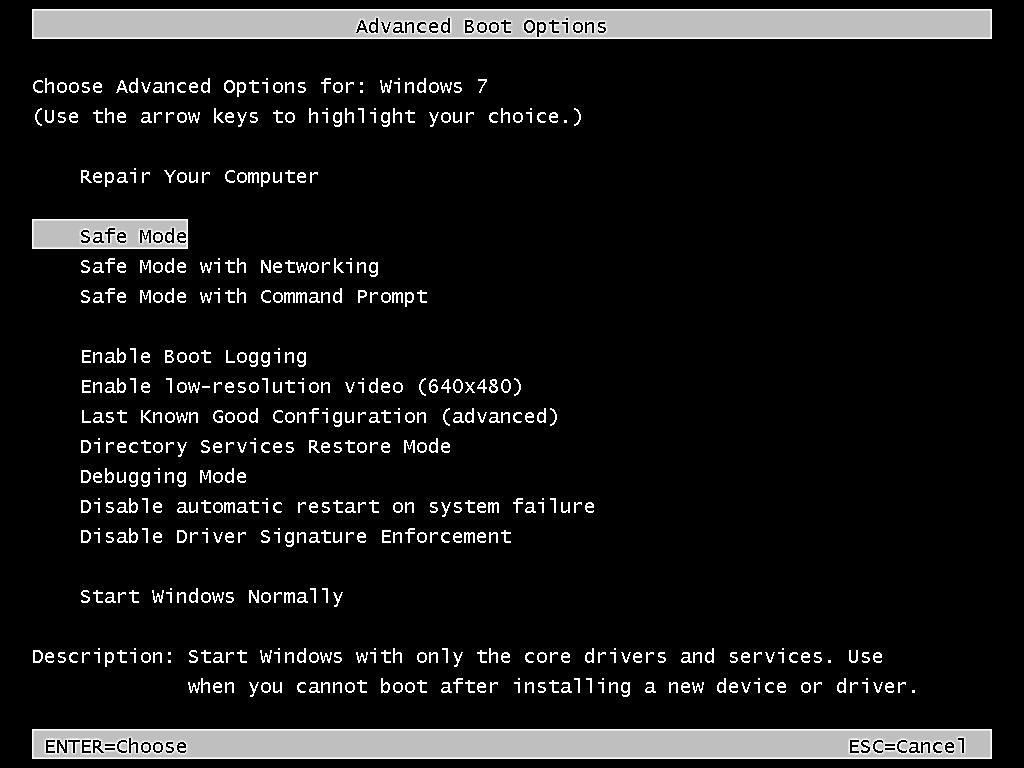
Con questi problemi, l’utilità di Windows inizia a funzionare in modalità sicura, ma non in modalità normale. È difficile dire quale sia semplicemente la vera ragione di ciò. Trovare e provare tutte le soluzioni potrebbe essere travolgente.
In questo modo, il cliente può creare un multilivello di imaging bruciato mentre il computer è al sicuro. Indipendentemente dalla situazione in cui ti trovi, l’immagine di backup del sistema può sistemare Windows normalmente. Anche se le parti si guastano, è comunque possibile eseguire un ripristino specifico su un computer diverso che soffre di hardware diverso.
Rispetto a Windows 7 Backup plus Restore, il semplice software di backup AOMEI Backupper è molto più veloce e ha qualcosa in più. Nella versione professionale, le ortesi crittografano anche i backup e le ricerche di immagini su cui si basano i backup.
Non è possibile eseguire il backup e il ripristino del sistema Windows corrente in modo tempestivo. È possibile utilizzare AOMEI Backupper per creare backup automatici del marchio di sistema seguiti da backup incrementali a backup differenziali in cui i dati vengono in genere sempre sottoposti a backup e occupano meno spazio.
Se richiedi di proteggere un numero illimitato di computer nella tua azienda, puoi scegliere AOMEI Backupper Technician. Lo strumento di distribuzione delle immagini AOMEI integrato consente inoltre di sviluppare/continuare le istruzioni dell’immagine del sistema lato server per la maggior parte dei computer client sulla rete.
Scarica questo software e ripara il tuo PC in pochi minuti.
Scansione malware: utilizza un’applicazione antivirus: trova o spyware e rimuovilo in modalità provvisoria.Esegui Ripristino configurazione di sistema: se il tuo computer ha funzionato correttamente di recente ma ora è molto instabile, puoi utilizzare Ripristino configurazione di sistema per ripristinare la sua configurazione precedente e annotata.
Nella maggior parte dei casi, puoi uscire dalla modalità provvisoria riavviando il computer. Se hai abilitato la modalità provvisoria utilizzando il prompt dei comandi, gestisci di non uscire dalla modalità provvisoria al riavvio del computer.
Laptop Only Booting In Safe Mode
Laptop Start Alleen Op In Veilige Modus
노트북만 안전 모드로 부팅
Laptop Bootet Nur Im Abgesicherten Modus
Laptop Inicializando Apenas Em Modo De Seguranca
Ordinateur Portable Demarrant Uniquement En Mode Sans Echec
Barbar Dator Startar Bara I Sakert Lage
Noutbuk Zagruzhaetsya Tolko V Bezopasnom Rezhime
Portatil Solo Arrancando En Modo Seguro
Laptop Uruchamia Sie Tylko W Trybie Awaryjnym


