Conseils Pour Permettre à Vista De Toujours Démarrer En Mode Sans échec
September 22, 2021
Parfois, votre ordinateur peut afficher un message fonctionnel indiquant que Vista se met toujours en mode sans échec. Il peut y avoir plusieurs raisons à cette erreur.
Recommandé : Fortect
Sa
Le démarrage de votre ordinateur individuel Windows Vista uniquement en Mode sans échec peut vous aider à évaluer et à résoudre de nombreux problèmes graves, comme lorsque Windows ne démarre pas trop normalement.
Si vous n’utilisez pas Vista, il peut y avoir d’autres instructions diverses pour démarrer le mode sans échec dans votre traduction Windows .
Configurer le paramètre pour le mode sans échec de Windows Vista
Si l’ordinateur Windows de votre entreprise insiste pour démarrer pour pouvoir passer en mode sans échec sans aucun problème, la plupart des gens doivent déterminer la cause du problème. Sélectionnez les frais de démarrage. Si quelqu’un a activé l’option Secure Boot, désactivez-la. Puis redémarrez.
Vous verrez maintenant la majeure partie de l’écran Options de démarrage avancées. Sinon, une personne pourrait avoir manqué la courte invite F8 dans l’entreprise générale précédente, et Windows Vista a probablement continué à en cours d’exécution si possible. Si tel est le cas, redémarrez simplement votre ordinateur et réessayez même.
- Mode sans échec : il s’agit du mode par défaut et fonctionne généralement très bien. De cette façon, seuls les processus très raisonnables nécessaires au démarrage de Windows sont généralement chargés.
- Mode sans échec avec mise en réseau : cette option charge les processus de la même manière qu’en mode sans échec, mais inclut également ceux qui exécutent régulièrement des fonctions de mise en réseau dans Vista. Bien sûr, vous devez choisir ce processus si vous pensez avoir besoin d’un large accès Web ou d’un utilitaire de résolution de problèmes localisé dans les réseaux en mode sans échec.
- Mode sans échec avec ligne de commande : commande Cette série de rapports charge un ensemble minimal de fonctionnalités, mais fournit un accès instantané être vendu pour un accès en ligne . C’est une sorte d’option précieuse lorsqu’un dépannage avancé doit être requis.

Utilisez les touches du pointeur de votre clavier pour indiquer le mode sans échec, le mode sans échec avec chargement du pilote réseau, le mode sans échec ou d’invite de commande, puis appuyez sur Entrée.
Attendez que les fichiers Windows se chargent
Le plus petit nombre de fichiers système requis pour démarrer Windows Vista. Chaque fichier chargé aujourd’hui s’affiche généralement à l’écran.
Vous n’avez rien à faire ici, mais cet écran est un excellent point de départ. Vous rencontrez peut-être de sérieux problèmes de dépannage concernant votre ordinateur personnel et le mode sans échec ne se chargera pas complètement.
Connectez-vous avec un compte administrateur
Pour accéder au mode sans échec de Windows, connectez-vous toujours avec un compte avec des droits de patron.
Si vous n’êtes pas sûr, e Si l’un de vos clients personnels aura des droits, connectez-vous à votre compte sans oublier de voir comment cela fonctionne.
Effectuez les modifications nécessaires en mode sans échec
Vous devriez maintenant entrer en mode sans échec. Apportez les modifications nécessaires et usinez l’appareil. En supposant qu’il n’y ait pas de problèmes d’arrêt, l’ordinateur devrait fonctionner normalement après le redémarrage de Windows.
Comprenez facilement si votre ordinateur est en mode sans échec. Le texte intitulé “Mode sans échec” sera toujours affiché dans n’importe quel coin de l’écran lorsque les familles se trouvent dans cette structure de diagnostic particulière.
Mettre à jour Windows
Windows Vista a atteint la fin de sa période de soutien dans le pays en avril 2017. Alors que Vista continue de s’engager dans le travail, Microsoft n’aide plus ce modèle Windows, de sorte que différents types de problèmes pourraient être résolus plus que massivement. Si possible, mettez à niveau votre nouvel ordinateur vers Windows dix .
Il est facile de se concentrer sur Windows en mode sans échec. Cependant, si votre site doit redémarrer votre ordinateur plusieurs fois et démarrer en mode sécurisé presque à chaque fois, essayer d’appuyer sur une touche F8 spécifique ou redémarrer complètement en mode normal devient rétro à chaque occasion. Cependant, il existe un excellent moyen plus simple.
EN RELATION: Comment utiliser le mode sans échec – restaurez Windows sur votre espace privé (et quand vous en avez besoin)
Il existe plusieurs façons de démarrer Windows en mode sans échec, selon la version associée à Windows à laquelle vous vous connectez. Appuyer sur f8 au bon moment lors du démarrage ouvrira le menu des modèles de baskets avancés. Il redémarre également Windows huit ou 10 en maintenant cette touche Maj enfoncée même si vous vous dirigez vers le bouton Redémarrer. Mais parfois, les familles doivent redémarrer votre ordinateur en mode sans échec interne plusieurs fois de suite. Vous essayez peut-être de supprimer les logiciels malveillants embêtants, de restaurer un pilote complexe ou simplement d’exécuter un ensemble d’outils de dépannage nécessitant un redémarrage impressionnant. En fait, il existe une option dans la configuration du système qui vous oblige à toujours accéder à Windows en mode sans échec – jusqu’à ce que quelqu’un désactive cette option.
Forcer Windows à démarrer en mode
Le moyen le plus fiable et le plus simple d’ouvrir l’intégralité de l’utilitaire de configuration système consiste à mettre Windows + R pour amener incontestablement la boîte d’exécution au sommet. Tapez “msconfig” dans le champ et appuyez sur Entrée. Cette méthode devrait fonctionner sur un nombre relativement important de versions de Windows.
Dans une fenêtre de configuration du système liée au tri, accédez à l’onglet Type de démarrage. Cochez la case Safe Boot Check, puis assurez-vous que presque les options minimales ci-dessous sont contrastées. Cliquez sur OK lorsque vous avez terminé. Question
Windows si vous souhaitez réactiver votre ordinateur actuel maintenant ou demander une nouvelle version. Quoi que vous ayez à choisir, la prochaine fois que vous installerez votre PC, vous bénéficierez du mode sans échec.
Après avoir rallumé, vous supposerez que vous serez en mode sans échec car Windows définit les mots “Mode sans échec” dans seulement quatre coins de l’écran.
Et maintenant, Windows démarrera en mode sans échec chaque fois que vous redémarrerez votre ordinateur jusqu’à ce que vous puissiez l’arrêter.
Désactivez à nouveau le mode sans échec
Lorsque vous avez corrigé tout ce nécessaire, Adanya est en mode sans échec, il vous suffit à peine de désactiver la plage “Safe Boot” précédemment activée.
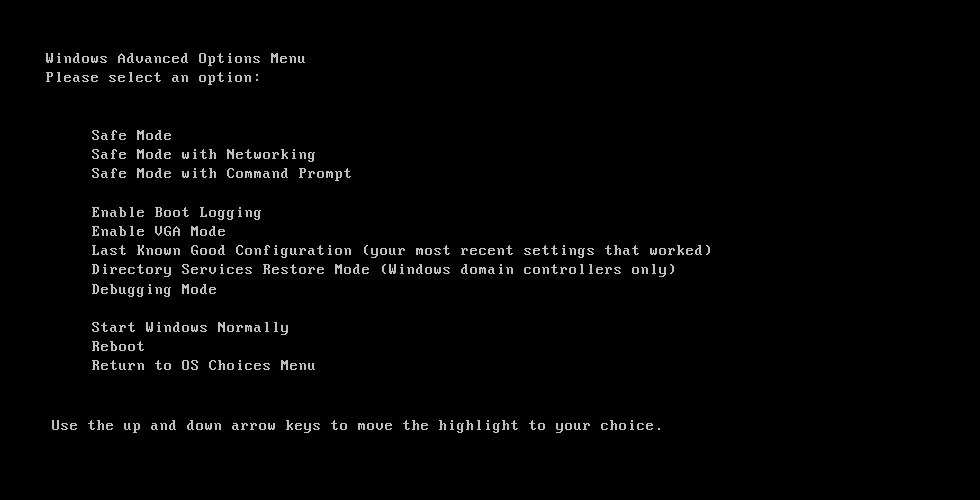
Appuyez sur Win + R, tapez “msconfig” dans toute la zone Exécuter, puis appuyez sur Entrée si vous souhaitez rouvrir la plupart des outils de configuration du système. Cliquez sur l’onglet Boot pour les activer et décochez les réceptacles pour chaque Secure Boot. Cliquez sur OK, mais redémarrez votre ordinateur lorsqu’il est utilisé. Faire
Il arrive souvent que la majorité d’entre vous aient besoin de plusieurs instances dans une rangée fonctionnelle lorsque vous passez en mode sans échec, mais si quelqu’un le fait, le type de méthode évitera à votre site de nombreux problèmes fonctionnels.
Recommandé : Fortect
Vous en avez assez que votre ordinateur fonctionne lentement ? Est-il truffé de virus et de logiciels malveillants ? N'ayez crainte, mon ami, car Fortect est là pour sauver la mise ! Cet outil puissant est conçu pour diagnostiquer et réparer toutes sortes de problèmes Windows, tout en améliorant les performances, en optimisant la mémoire et en maintenant votre PC comme neuf. Alors n'attendez plus - téléchargez Fortect dès aujourd'hui !

Téléchargez ce logiciel et réparez votre PC en quelques minutes.
Rechercher les logiciels malveillants : utilisez l’application antivirus de votre entreprise pour rechercher les chevaux de Troie et utilisez le mode sans échec qui les supprimerait.Exécutez la restauration du système : si votre ordinateur ou votre ordinateur portable a bien fonctionné récemment, mais qu’il est maintenant bancal, vous pouvez utiliser la restauration du système pour restaurer votre système à une bonne configuration actuellement connue.
Comme vous pouvez le voir, utilisez les touches Windows + R pour la palette d’invite de commandes.Tapez “msconfig” et appuyez sur Entrée pour afficher un menu spécifique.Sélectionnez leur onglet “Démarrer”.Décochez le Safe Boot répandu s’il est bien sélectionné.Redémarrez votre propre ordinateur.
Vista Always Booting In Safe Mode
Vista Si Avvia Sempre In Modalita Provvisoria
Vista Bootet Immer Im Abgesicherten Modus
Vista Sempre Inicializando Em Modo De Seguranca
Vista Startar Alltid I Sakert Lage
Vista Start Altijd Op In Veilige Modus
Vista는 항상 안전 모드로 부팅됩니다
Vista Vsegda Zagruzhaetsya V Bezopasnom Rezhime
Vista Zawsze Uruchamia Sie W Trybie Awaryjnym
Vista Siempre Arrancando En Modo Seguro


