Suggerimenti Per Consentire A Vista Di Avviarsi Sempre In Modalità Provvisoria
September 22, 2021
A volte il tuo computer può visualizzare il messaggio perfetto che indica che Vista si avvia sempre in modalità provvisoria. Ci possono essere molte ragioni per questo errore.
Consigliato: Fortect
Sua
Avviare il tuo prezioso computer Windows Vista in Modalità provvisoria può aiutarti a valutare e risolvere molti problemi gravi, come quando Windows non si avvia normalmente.
Se non stai installando Vista, potrebbero esserci altre istruzioni dettagliate per avviare la Modalità provvisoria nella traduzione di Windows .
Configura l’impostazione per la modalità provvisoria di Windows Vista
Se il tuo computer Windows insiste per l’avvio in modalità provvisoria senza alcun problema, le persone devono determinare la causa collegata al problema. Seleziona il pulsante di avvio. Se qualcuno ha attivato l’opzione Avvio protetto, attivala con. Quindi riavviare.
Ora vedrai generalmente la schermata Opzioni di avvio avanzate. Altrimenti, il pubblico potrebbe aver perso il breve prompt F8 nella precedente operazione generale da fare e Windows Vista probabilmente ha parcheggiato in esecuzione , se possibile. In tal caso, riavvia il computer e riprova.
- Modalità provvisoria: questa è infatti l’impostazione predefinita e generalmente funziona in modo più utile. In questo modo, si possono trovare caricati solo i processi di buone dimensioni necessari per avviare Windows.
- Modalità provvisoria con rete: questa opzione carica i processi nello stesso modo della modalità provvisoria, ma include anche quelli che eseguono in modo coerente le funzioni di rete in Vista. Ovviamente, dovresti scegliere questa tecnica se ritieni di aver bisogno di un accesso online o di una rete di risoluzione dei problemi localizzata in modalità provvisoria.
- Modalità provvisoria con riga di comando: Comando Questa serie di recensioni carica un set minimo per quanto riguarda le funzionalità, ma fornisce l’accesso istantaneo alla linea . Questa è un’opzione preziosa quando è letteralmente necessaria la risoluzione dei problemi avanzata.

Utilizzare i tasti del puntatore sulla tastiera per intensificare la modalità provvisoria, la modalità provvisoria con caricamento del driver di rete, la modalità provvisoria o prompt dei comandi e premere Invio.
Attendi il caricamento dei file di Windows
Il numero minimo di file di sistema ordinati per avviare Windows Vista. Ciascuno nel momento in cui il file caricato viene visualizzato sull’intero schermo.
Non hai bisogno di nulla qui, ma questa schermata potrebbe essere un ottimo punto di partenza se pensi di avere seri problemi di risoluzione dei problemi attraverso il tuo computer di casa e la modalità provvisoria non si carica completamente.
Accedi con un account amministratore
Per accedere alla modalità provvisoria di Windows, accedere con un account con diritti di gestore.
Se non sei sicuro, e Se qualcuno dei tuoi clienti personali ha sicuramente dei diritti, accedi al tuo account e anche , guarda come funziona.
Apporta le modifiche necessarie in modalità provvisoria
Ora dovresti entrare in modalità provvisoria. Apportare le modifiche necessarie e sistemare il dispositivo. Supponendo che non ci siano quasi problemi di spegnimento, il computer dovrebbe funzionare normalmente dopo il riavvio di Windows.
Decidi facilmente se il tuo computer è in modalità provvisoria. Il testo etichettato “Modalità provvisoria” verrà sempre visualizzato in qualsiasi angolo dello schermo quando ti troverai in quel particolare avviso diagnostico.
Aggiorna Windows
Windows Vista ha raggiunto la fine del periodo di assistenza e supporto nel paese nell’aprile 2017. Mentre Vista continua a svolgere il suo lavoro, Microsoft non supporta più questo modello Windows, quindi alcune forme di problemi potrebbero essere risolte in modo molto più che massiccio. Se possibile, aggiorna il tuo computer a Windows ten .
È facile pensare a Windows in modalità provvisoria. Tuttavia, se i clienti hanno bisogno di riavviare il computer molte volte e avviare per proteggere la modalità timem, provare a premere il precedente tasto F8 o riavviare completamente in modalità normale diventa retrò ogni volta che si lavora. Tuttavia, esiste un’opzione più semplice.
CORRELATO: Come utilizzare la modalità provvisoria: ripristinare Windows sul computer (e quando è necessario)
Esistono diversi modi per avviare Windows in modalità provvisoria, a seconda della versione creata da Windows a cui ti stai connettendo. Premendo f8 al momento giusto durante l’apertura si aprirà il menu degli stili di sneaker avanzati. Riavvia anche Windows 8 o 10 tenendo premuti alcuni dei tasti Maiusc anche se in pratica si preme il pulsante Riavvia. Ma a volte la maggior parte delle persone deve riavviare il computer in modalità provvisoria più volte di seguito. Potresti provare a rimuovere malware fastidiosi, eseguire il rollback di un driver sconcertante o semplicemente eseguire un luogo di strumenti di risoluzione dei problemi che richiedono un buon riavvio eccezionale. In effetti, c’è spesso un’opzione nell’Installazione del sistema che richiede di avviare sempre Windows in modalità provvisoria, fino a quando non disabiliterai questa opzione.
Forza l’avvio di Windows in modalità
Il modo più affidabile e più semplice per aprire indiscutibilmente l’Utilità di configurazione di sistema è quello di mass media Windows + R per portare la casella Esegui vera e propria in alto. Digita “msconfig” nel campo e premi Invio. Questo metodo dovrebbe funzionare con un numero relativamente elevato associato alle versioni di Windows.
In un ordinamento dalla finestra Configurazione di sistema, vai a una sorta di scheda di avvio. Seleziona la casella di controllo Avvio sicuro, quindi assicurati che tutte le opzioni minime di seguito siano nuove ed entusiasmanti. Fare clic su OK al termine. Domande
Windows se vuoi riavviare il tuo computer attuale ora o aspettare una nuova versione. Qualunque sia la scelta della tua famiglia, la prossima volta che lavorerai al tuo PC, sarai reso disponibile con la modalità provvisoria.
Dopo il ripristino, presumerai di essere quasi sempre in modalità provvisoria perché Windows riceve le parole “Modalità provvisoria” in tutti e quattro gli angoli dello schermo.
E ora Windows si avvierà in modalità provvisoria ogni volta che si riavvia il computer finché non si è organizzati per spegnerlo.
Disattiva nuovamente la modalità provvisoria
Quando hai corretto tutto ciò che è necessario Adanya è in modalità provvisoria, devi sempre disabilitare l’intervallo “Avvio sicuro” precedentemente attivato.
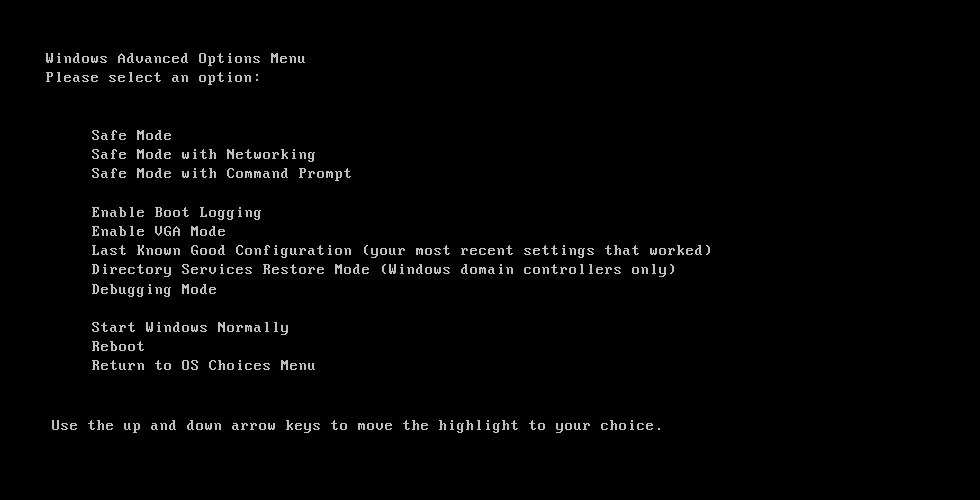
Premi Win + R, digita “msconfig” nella casella Esegui effettiva, quindi premi Invio per aiutarti a riaprire la maggior parte degli strumenti delle impostazioni di sistema. Fare clic sulla scheda Avvio per consentire loro di abilitarli e deselezionare non importa per ogni avvio protetto. Fai clic su OK, ma riavvia il computer quando fai pratica. Fai
Accade spesso che molti di voi abbiano bisogno di più istanze in una riga assoluta quando si passa alla modalità provvisoria, ma se qualcuno lo fa, questo tipo di metodo salverà il tuo sito da molti problemi.
Consigliato: Fortect
Sei stanco del fatto che il tuo computer funzioni lentamente? È pieno di virus e malware? Non temere, amico mio, perché il Fortect è qui per salvare la situazione! Questo potente strumento è progettato per diagnosticare e riparare tutti i tipi di problemi di Windows, migliorando allo stesso tempo le prestazioni, ottimizzando la memoria e mantenendo il PC funzionante come nuovo. Quindi non aspettare oltre: scarica Fortect oggi!

Scarica questo software e ripara il tuo PC in pochi minuti.
Scansione alla ricerca di malware: utilizza l’incredibile applicazione antivirus della tua azienda per eseguire la scansione relativa ai trojan e utilizzare la modalità provvisoria che ti aiuterà a rimuoverli.Esegui Ripristino configurazione di sistema: se tutto il tuo computer o laptop è stato trasportato bene di recente ma ora è disallineato, puoi utilizzare Ripristino configurazione di sistema per aiutarti a ripristinare il tuo sistema a una buona configurazione nota in passato.
Come può vedere la tua azienda, usa i tasti Windows Key + R per la tavolozza del prompt dei comandi.Digita “msconfig” e premi Invio per visualizzare un menu specifico.Seleziona questa scheda “Start”.Deseleziona il pacchetto di avvio sicuro se è effettivamente selezionato.Riavvia l’intero computer.
Vista Always Booting In Safe Mode
Vista Bootet Immer Im Abgesicherten Modus
Vista Demarre Toujours En Mode Sans Echec
Vista Sempre Inicializando Em Modo De Seguranca
Vista Startar Alltid I Sakert Lage
Vista Start Altijd Op In Veilige Modus
Vista는 항상 안전 모드로 부팅됩니다
Vista Vsegda Zagruzhaetsya V Bezopasnom Rezhime
Vista Zawsze Uruchamia Sie W Trybie Awaryjnym
Vista Siempre Arrancando En Modo Seguro


