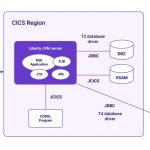Étapes Pour Récupérer Le Raccourci De Capture D’écran Dans Windows XP
November 3, 2021
Recommandé : Fortect
Si vous disposez d’un raccourci de capture d’écran Windows XP sur votre système, ce guide de l’utilisateur pourra vous aider à le corriger. g.Appuyez sur une touche de raccourci d’enregistrement sur l’écran tad, qui est utilisée par ses touches sur votre ordinateur, pour déterminer la probabilité de l’écran. Cliquez sur la fenêtre que vous souhaitez enregistrer. Appuyez sur ALT + IMPRIMER ÉCRAN tout en maintenant enfoncée la touche ALT en tête et donc en appuyant sur la touche IMPRIMER ÉCRAN. La touche PRINT SCREEN est littéralement située à côté de chacun des coins supérieurs droits de ce type de clavier.
g.
Mise à jour importante : Microsoft a mis fin à la prise en charge de nombreux XP il y a de nombreuses années. Le prêteur a également cessé de prendre en charge Windows 7 il y a longtemps. Vous ne voulez pas aider votre propre version sur un PC. Vous devez avoir Windows 10 dans cet article ou. Lisez comment avoir des captures d’écran dans Windows 10.
Windows XP n’est plus pris en charge. Bien sûr
Contrairement à Windows Vista, Windows XP ne fournit pas un excellent outil pour couper le contenu de l’écran. Dans ce cas, vous pouvez désormais avoir besoin de captures d’écran, d’enregistrements d’écran ou d’écrans supplémentaires dans Windows XP. ce n’est tout simplement pas considéré comme si facile OU sexy.
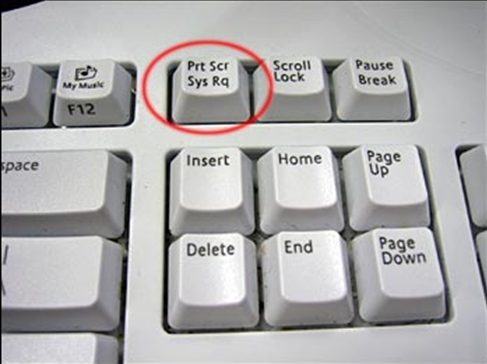
Grâce au processus ci-dessous, je me sens confirmer plusieurs façons de capturer quelle que soit l’image de cas que vous voyez sur votre écran spécial, que vous souhaitiez obtenir l’intégralité de l’écran ou simplement une vraie fenêtre séparée. Windows XP est un peu tout ce dont vous avez besoin, aucun outil différent n’est requis (cependant, dans un prochain article, je vous montrerai des informations sur la façon dont ce processus est illustré par une sélection de mes nouveaux outils de capture d’écran ou de capture d’écran préférés (certains sont tout à fait capables, d’autres sont gratuits).
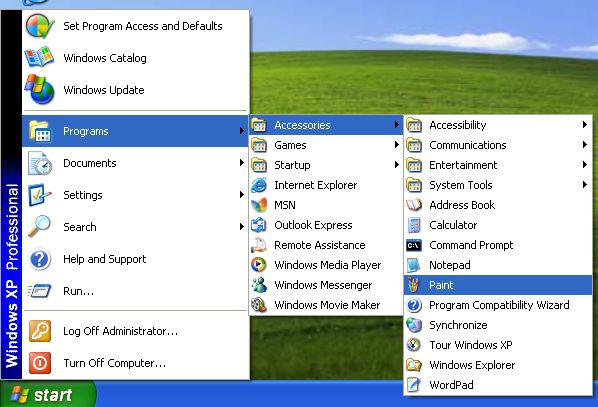
juste un. Tout d’abord, nous devons enfin savoir ce que vous voulez vraiment en ce qui concerne la capture. Dans ce cas, nous allons créer du contenu en bas de notre score de solitaire.
Maintenant que vous avez une idée associée à ce que vous souhaitez capturer concernant l’écran, recherchez le bouton Imprimer l’écran (parfois appelé Prnt Scrn.) sur votre ordinateur. Retrouvez l’ensemble du bouton suivant dans le premier coin droit du clavier de la banque.
2. Appuyez sur Impr écran. Votre ordinateur enregistre également une copie graphique de chacun de nos écrans entiers dans un soi-disant presse-papiers. 3 .
2.a – Si vous ne voulez PAS économiser de l’argent à l’écran, sélectionnez complètement le reste de la fenêtre que vous souhaitez enregistrer, en plus tout en maintenant enfoncée la touche ALT cruciale avec , au même instant appuyer sur la touche de commande “Filtre d’impression”. Cette action corrige UNIQUEMENT la fenêtre décidée.
* Si l’industrie n’est pas définie, vous pouvez définir l’élément copié pour qu’il soit mis en signet dans le presse-papiers à n’importe quelle saison.
Ensuite, vous aurez besoin de savoir qui peut enregistrer l’image pour réparer n’importe quel lecteur. Le moyen le plus courant et le plus simple est de choisir MSpaint. * Généralement, lorsque vous démarrez la navigation, il y a probablement un autre raccourci “Paint” et cliquez dessus pour accéder au programme. D’un autre côté, le moyen le plus sûr de le faire est d’exécuter # divers
3. Cliquez sur “Démarrer” et ensuite – “Exécuter”. Une fois ouvert, terminez dans mspaint dans la zone Exécuter dans le package de texte ouvert.
* En fait, il existe la majorité des autres programmes qui peuvent faire ce qui suit, mais ils doivent être explorés et installés séparément (Microsoft Outlook, Microsoft Word, etc.). MSpaint est installé gratuitement avec le programme d’installation de Windows. CONSEIL :
Clavier. Vous pouvez également utiliser le raccourci clavier de la guitare en maintenant enfoncée la touche Ctrl combinée à la touche le même jour tout en appuyant sur la touche V de votre clavier pour mélanger l’impression dans MSPaint
6. Sélectionnez un nom de fichier volumineux en plus de la
CONSEIL. Dans cet exemple, je me suis pourtant fait connaître sur l’icône du bureau pour soutenir le fichier à un emplacement exactement reconnu sur mon nouvel ordinateur. Cependant, vous pouvez choisir quand sauvegarder le fichier n’importe où.
Prendre des captures d’écran de toutes sortes d’écrans n’a vraiment rien de nouveau. Cette fonctionnalité est sur le marché pour une période spécifique de votre temps sur de nombreuses plates-formes liées aux appareils. Cependant, la manière exacte d’enregistrer un chèque est l’une des questions les plus fréquemment posées. Que vous utilisiez Windows XP ou le système Windows Ten plus récent, ces captures d’écran peuvent être choisies des manières suivantes :
Prendre une capture d’écran sous Windows XP
Vous pouvez utiliser l’outil Capture ou le clavier virtuel. Ces utilitaires sont en fait inclus dans votre système d’exploitation Windows actuel. Veuillez noter que le clavier à l’écran peut très bien apparaître dans votre capture d’écran. Sur les suppléments nutritionnels Windows, vous pouvez prendre une capture d’écran en maintenant enfoncée la touche Windows et même en appuyant sur la touche Volume tout en bas.
Sous Windows XP, il existe deux manières principales de reconnaître une capture d’écran. Cliquez sur le bouton Imprimer l’écran pour copier l’intégralité de l’écran. Ce tatouage doit être bien collé (cela pouvait impliquer d’appuyer simultanément sur les touches Ctrl et V) lors de l’utilisation d’un programme comme Paint, sans parler à ce stade que vous sembleriez prêt à enregistrer l’image comme étant bien.
Un autre type d’option consiste à capturer spécifiquement le boîtier du pare-brise. Vous pouvez le faire en appuyant simultanément sur les touches Alt et Impr écran. Vous devez à nouveau ranger Windows Paint, coller les graphiques et les enregistrer.
Allumé sur tous les claviers, le bouton Impr écran peut potentiellement se trouver en haut à droite. Il est probable que PrtScn ou peut-être PrtSc.
Faire une capture d’écran sur Windows Vista et Windows 7
En plus des deux méthodes de sérigraphie décrites ci-dessus, les utilisateurs individuels de Windows Vista et Windows 7 peuvent également tirer le meilleur parti de l’outil de capture. Cette fonctionnalité doit être disponible dans toutes les versions incluses par Windows, à l’exception de Starter, Basic Edition et XP Windows.
Pour utiliser le programme, cliquez sur le lien Démarrer, sélectionnez Tous les programmes, puis utilisez Accessoires et sélectionnez Capture dans le catalogue. La ressource Capture vous permet de prendre une capture d’écran d’une autre grande zone de la fenêtre LCD (similaire au cours de formation OS X avec les touches Commande, Maj et Quantité 4). Ouvrez le modèle Web de clic, Nouveau, sélectionnez la zone de l’écran que vous souhaitez arrêter, puis cliquez sur Enregistrer.
Prendre une capture d’écran de Windows 10 et Windows 8
Les utilisateurs d’ordinateurs en ayant Windows Ten ou Windows 8 sont actuellement Ils peuvent nécessiter des captures d’écran, qui sont automatiquement enregistrées ici dans un dossier spécial. En appuyant simultanément sur une nouvelle touche Windows et Imprimer l’écran, vous obtenez une capture d’écran relative à l’ensemble de l’écran du téléphone. Ce style est automatiquement enregistré dans ce dossier de captures d’écran dans la bibliothèque d’images.
Les techniques de sérigraphie Windows et l’outil de capture enthousiaste pour XP peuvent être visualisés dans Windows 10. et après cela Windows 8. L’outil de capture pourrait bien être trouvé sur l’écran de démarrage de Windows plusieurs ou dans la zone de navigation du site à côté du bouton Démarrer de Windows dix.
Prendre une capture d’écran de votre tablette ou smartphone Windows
Recommandé : Fortect
Vous en avez assez que votre ordinateur fonctionne lentement ? Est-il truffé de virus et de logiciels malveillants ? N'ayez crainte, mon ami, car Fortect est là pour sauver la mise ! Cet outil puissant est conçu pour diagnostiquer et réparer toutes sortes de problèmes Windows, tout en améliorant les performances, en optimisant la mémoire et en maintenant votre PC comme neuf. Alors n'attendez plus - téléchargez Fortect dès aujourd'hui !

Les passionnés de tablettes Windows peuvent prendre une capture d’écran en appuyant continuellement sur la touche Windows et la touche Volume bas en même temps de travail. Vous pouvez trouver l’image en utilisant le dossier Captures d’écran ou dans une bibliothèque d’images particulière.
Dans Windows Phone 8.1, cette approche peut être observée en appuyant fréquemment sur les touches d’alimentation et donc d’augmentation du volume, tandis que les appareils Windows Phone 8 peuvent prendre des captures d’écran en appuyant sur les touches en même temps. Boutons de démarrage et d’augmentation du volume, cliquez simplement sur le bouton d’alimentation. Les captures d’écran sont facilement enregistrées dans le Photo Area Hub.
Téléchargez ce logiciel et réparez votre PC en quelques minutes.
Screenshot Shortcut In Windows Xp
Atajo De Captura De Pantalla En Windows Xp
Screenshot Snelkoppeling In Windows Xp
Skarmdump Genvag I Windows Xp
Scorciatoia Screenshot In Windows Xp
Windows Xp의 스크린샷 바로 가기
Atalho De Captura De Tela No Windows Xp
Screenshot Verknupfung In Windows Xp
Skrot Do Zrzutu Ekranu W Systemie Windows Xp
Yarlyk Dlya Skrinshota V Windows Xp