La Meilleure Façon De Dépanner Un Puits Domestique Convenable
February 14, 2022
Voici quelques méthodes simples qui peuvent vous aider à résoudre votre problème de dépannage de plomberie domestique.
Recommandé : Fortect
Laissez-moi vous dire qu’il est possible que la pompe ait cessé de fonctionner à cause d’un manque de puissance. Parfois, la réinitialisation du disjoncteur ou le remplacement du mélange causé par une surtension, éventuellement une panne de courant, peut vouloir résoudre le problème. Si le disjoncteur de la pompe de forage s’est déjà déclenché, la pompe de forage est particulièrement susceptible de tomber en panne.
À partir de. Fenêtre. Bureau, cliquez. Commencez. Changer. .Presse. Système et sécurité. . Si chaque icône apparaît au-dessus du panneau de configuration, cliquez. Gestionnaire de périphériques. .Presse. Gestionnaire de périphériques. .
Il existe de nombreuses raisons pour lesquelles vous voudrez peut-être ouvrir le Gestionnaire de périphériques à partir de Windows, mais cela se fait généralement sur le marché pour résoudre quelques problèmes avec ce matériel personnel.
Que vous écriviez sur les pilotes d’outils, que vous configuriez des ressources système, que vous sélectionniez des codes de gestionnaire d’erreurs de périphérique ou que vous vérifiiez grossièrement l’état d’un appareil, vous devez vous-même consulter notre Open Appareil Manager avant de pouvoir faire quelque chose de similaire.
Le Gestionnaire de périphériques ne vise pas à apparaître à côté de vos programmes informatiques, il apparaît par intermittence, il pourrait donc être difficile à trouver si vous ne savez pas déjà où il est considéré, alors restez-y, mais nous pouvons couvrez certaines de vos options dans les paragraphes suivants.
Suivez ces options simples pour ouvrir le Gestionnaire de périphériques Windows :
Dans Pour ouvrir le Gestionnaire de périphériques à partir du Panneau de configuration
Tout d’abord, assurez-vous que l’interrupteur de toute façon à côté du navire sous pression n’est pas éteint. Ensuite, payez l’interrupteur à deux broches de la fontaine pour vous assurer qu’il ne ferme pas tout séparément. Si c’est le cas, réinitialisez-le complètement. Un disjoncteur qui continue de trébucher sur ses mots est probablement o signifie qu’il y a presque certainement un problème avec l’action de pompage du puits, et pour ce fait clé, vous devrez impliquer n’importe quel professionnel.
Ouvrez le Panneau de configuration. Dans Windows 13, recherchez-le à l’aide de la recherche dans la barre des tâches.
Sur certaines versions de Windows 10 et 8, le Menu Utilisateur expérimenté reste le choix le plus rapide si vous disposez d’un clavier également appelé souris. Appuyez simplement sur la touche WIN (Windows) et appuyez sur le principal X en même temps.
Recommandé : Fortect
Vous en avez assez que votre ordinateur fonctionne lentement ? Est-il truffé de virus et de logiciels malveillants ? N'ayez crainte, mon ami, car Fortect est là pour sauver la mise ! Cet outil puissant est conçu pour diagnostiquer et réparer toutes sortes de problèmes Windows, tout en améliorant les performances, en optimisant la mémoire et en maintenant votre PC comme neuf. Alors n'attendez plus - téléchargez Fortect dès aujourd'hui !
- 1. Téléchargez et installez Fortect
- 2. Ouvrez le programme et cliquez sur "Scan"
- 3. Cliquez sur "Réparer" pour lancer le processus de réparation

Dans un certain nombre de versions de Windows 10, vous devrez peut-être également ouvrir le Gestionnaire de périphériques TV à partir du menu Démarrer, tout comme un sous-menu séparé dans le Panneau de configuration.
Selon la meilleure version de Windows, le contrôle du panneau se fait généralement à partir de la liste de démarrage ou de l’écran des applications exactes.
Les prochaines étapes dépendent de votre système d’exploitation Windows que vous pouvez utiliser :
- Sous Windows 11, 10 et important, sélectionnez Matériel et audio. Vous devriez également pouvoir accéder au Gestionnaire de périphériques directement à partir du menu Utilisateur avancé à la place du Panneau de configuration.
- Sous Windows 7, déterminez le système et la sécurité.
- Sous Windows Vista, certains “Système et service”. .
- Sous Windows XP, réglage et maintenance des performances.
Sur cet écran vidéo du panneau de configuration, sélectionnez le magasin et sélectionnez Gestionnaire de périphériques :

Pour Windows 11, 10 et 6, consultez la section sous Mise en place et exécution de Périphériques et imprimantes. Sous Windows, recherchez 7 dans System. Dans Windows Vista, vous trouverez le Gestionnaire de périphériques vers le bas d’un tri le plus souvent associé à la fenêtre.
Dans Windows XP, vous avez un très grand nombre d’étapes supplémentaires car le gestionnaire de périphériques le plus important n’est pas aussi facilement accessible que dans le style Windows. Dans la fenêtre du Panneau de configuration qui s’ouvre souvent, sélectionnez “Système”, sélectionnez l’onglet “Matériel” le plus important, puis utilisez le bouton distinct “Gestionnaire de périphériques”.
Propriétés et actifs du système dans Windows XP. 1) Réduire la pression totale de l’eau.2) Crachez sur le marché l’air du robinet.3) Pompage de sable, éventuellement de sédiments.4) modification de la qualité de l’eau de consommation.5) La pompe à eau s’allumera et s’éteindra constamment.6) Bruits forts ou fous.7) Factures de services publics élevées.
Si le Gestionnaire de périphériques est actuellement ouvert, vous pouvez potentiellement afficher l’état du casque, mettre à jour les pilotes de périphérique, activer les périphériques, désactiver les périphériques >, ou du moins faire un autre règlement matériel que vous avez imaginé.
Si vous êtes en mesure de comprendre pourquoi ces options ne s’affichent pas clairement, le Panneau de configuration peut néanmoins être défini sur Grandes icônes, Petites icônes ou Affichage classique, selon la version de Windows de votre entreprise. Si vous essayez de le trouver, sélectionnez Gestionnaire de périphériques dans la grande collection de signes que vous lisez, puis passez à la marche 4 ci-dessous.
Autre pour traitement avec Open Device Manager
Si vous êtes familier avec l’invite de commande Windows, en particulier l’invite de commande, vous pouvez rapidement lancer le Gestionnaire de périphériques à partir de n’importe quelle variante de Windows avec des commandes aide :
Les fluctuations de la pression de l’eau dans cette maison.Bruits étranges ou basculement plus rapide de la souris sur les bruits du réservoir.Robinets à cracher.Eau de trempage bouillante.Facture d’électricité élevée. La méthode de la ligne de commande est normalement très pratique lorsque vous avez besoin d’accéder directement au Gestionnaire de périphériques, mais néanmoins, votre propre souris ne fonctionne pas, ou bien lorsque votre ordinateur portable a un problème qui vous empêche de l’utiliser normalement. Bien que vous n’ayez probablement jamais besoin d’ouvrir le gestionnaire de périphériques sur ce support, sachez qu’il est également disponible pour toutes sortes de Windows via la gestion de l’ordinateur, parmi les utilitaires intégrés associés tout en étant appelé ci-après Administratif Outils. . Le Gestionnaire de périphériques adopte une méthode légèrement différente pour gérer votre ordinateur. Choisissez simplement une maison sur la gauche en plus de cela, utilisez-la peut-être comme une fonction utilitaire intégrée définie sur la droite. GodMode est généralement un autre moyen d’ouvrir le Gestionnaire de périphériques tout en étant connecté à Windows 7 au moins. Est-ce un site de soumission spécial qui vous donne généralement accès aux nombreux paramètres et commandes disponibles dans le système d’exploitation ? Si vous utilisez déjà GodMode et que vous ouvrez dès que possible le Gestionnaire de périphériques, vous pouvez l’utiliser. Les instructions de l’article suivant sont implémentées pour Windows 11, Windows 10, Windows 8, Windows 7, Windows Vista et Windows XP. Temps requis. L’ouverture du Gestionnaire de périphériques prend environ une minute, quelle que soit la marque de Windows que vous utilisez. Consultez la section “Autres moyens d’ouvrir le Gestionnaire de périphériques” plus loin sur le Web pour d’autres moyens plus rapides lors de l’abandon d’au moins certaines versions de Windows. Ouvrir le gestionnaire de périphériques Dans Windows, vous ouvrez souvent le Panneau de configuration, simplement Matériel et audio, puis cliquez sur Gestionnaire de périphériques sous Matériel et imprimantes. Dans un certain nombre de versions de Windows 10, vous ouvrirez certainement également le Gestionnaire de périphériques directement dans le panneau Démarrer en tant que sous-menu droit dans le Panneau de configuration.< /p> À partir d’un tel écran du Panneau de configuration, localisez et choisissez le Gestionnaire de périphériques : Sous Windows 11, 10 et 8 uniquement, cochez Périphériques ainsi que les imprimantes. Sous Windows 7, voir dans Système. Dans Windows Vista, vous trouverez le Gestionnaire de périphériques à l’arrière de la fenêtre. Si vous ne voyez pas ces options, la vue du panneau de configuration peut être organisée à l’intérieur des grandes icônes, des petites icônes et en plus de la vue classique, selon le Paramètres Windows. Si c’est le cas, sélectionnez Gestionnaire de périphériques parmi les grandes icônes que vous voyez et à ce stade, passez directement à l’étape 4 ci-dessous. Comment puis-je exécuter Device Manager en tant qu’administrateur formidable ? Le moyen le plus simple d’aider à exécuter en tant qu’administrateur est de créer le raccourci réel sur le bureau en cliquant avec le bouton droit de la souris sur un magnifique emplacement vide de votre bureau, puis en choisissant Nouveau > Raccourci . Sélectionnez ensuite devmgmt.msc et sélectionnez Suivant> Nommez le raccourci correct> Terminer. Faites maintenant un clic droit sur le raccourci et sélectionnez par conséquent “Exécuter en tant qu’administrateur”. appuyez sur le bouton (Démarrer.Dans le menu Démarrer, cliquez souvent sur Paramètres.Dans la fenêtre PARAMÈTRES, cliquez sur Périphériques.Ensuite, sur l’écran PÉRIPHÉRIQUES, cliquez sur Imprimantes et scanners ni sur Modèles connectés, puis sous Paramètres associés, cliquez sur Gestionnaire de périphériques. Troubleshooting Private Water Welldevmgmt.msc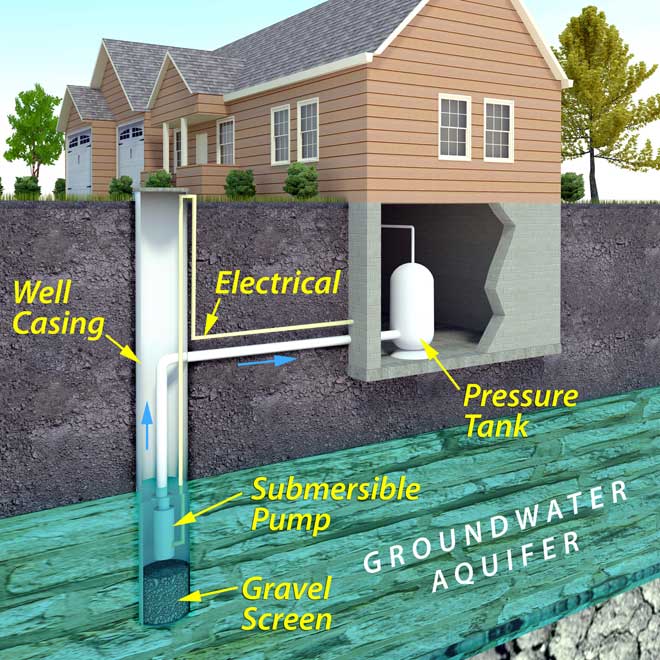
Solucao De Problemas De Poco De Agua Privado
Remont Sobstvennoj Skvazhiny Na Vodu
개인 우물 문제 해결
Solucion De Problemas De Pozo De Agua Privado
Rozwiazywanie Problemow Z Prywatna Studnia
Fehlerbehebung Bei Privatem Wasserbrunnen
Felsokning Av Privat Vattenbrunn
Risoluzione Dei Problemi Del Pozzo D Acqua Privato
Problemen Oplossen Met Prive Waterput


