Il Miglior Modulo Per Risolvere Bene Una Casa
February 14, 2022
Qui puoi trovare alcuni semplici modi che possono anche aiutarti a risolvere il tuo problema di risoluzione dei problemi dell’impianto idraulico residenziale domestico.
Consigliato: Fortect
Vi riconosco che la pompa potrebbe finire di funzionare per mancanza di potenza. A volte il ripristino dell’interruttore di regime o la modifica della miscela provocata da un’impennata di corrente, forse una sorta di interruzione di corrente, possono risolvere la condizione. Se l’interruttore di come è scattata la pompa del pozzo, allora ogni pompa del pozzo stesso potrebbe guastarsi soprattutto.
A partire dal. Finestra. Ufficio, fare clic. Inizia. Interruttore. .Premere. Sistema e misure di sicurezza. . Se viene visualizzata un’icona data qui il pannello di controllo, fare clic. Gestore dispositivi. .Premere. Gestore dispositivi. .
Ci sono molti altri motivi per cui potresti voler aprire Gestione dispositivi da Windows, ma questo di solito è stato fatto per risolvere una piccola quantità di problemi con il tuo hardware personale.
NevaChe tu stia scrivendo di driver di dispositivo, impostando l’utilità risorse di sistema, ottenendo codici drejer sig dell’errore del dispositivo o semplicemente controllando il buon nome di una lampada, dovrai controllare tu stesso il gps di Open Manager prima che tu possa fare qualcosa di simile.
Gestione dispositivi non viene visualizzato in futuro nei tuoi programmi, appare occasionalmente, quindi può essere difficile da trovare se non sai già dove si trova, quindi continua ora, ma ne tratteremo alcuni allegato alle tue opzioni sotto uno.
Segui queste semplici opzioni per aprire Gestione dispositivi di Windows:
In Per aprire Gestione dispositivi dal pannello di controllo
Per prima cosa, assicurati che l’interruttore del pozzo successivo: il recipiente a pressione non sia spento. Quindi controlla la transizione a due pin della fontana per assicurarti che sia tornata prima che si spegnesse tutto. In tal caso, ripristinarlo completamente completamente. È probabile che un interruttore del fatto che continui a balbettare significa che c’è un problema nell’utilizzo delle prestazioni di pompaggio della multa, e per questo vorrai coinvolgere un professionista.
Apri il Pannello di controllo. In Windows 11, trovalo installando la funzione di ricerca su questa particolare barra delle applicazioni.
In alcune versioni di Windows 10 e 8, Menu Power User continua a essere l’opzione più veloce se ottieni una tastiera o un mouse. Basta semplicemente fare clic sul tasto WIN (Windows) e premere il tasto X contemporaneamente.
Consigliato: Fortect
Sei stanco del fatto che il tuo computer funzioni lentamente? È pieno di virus e malware? Non temere, amico mio, perché il Fortect è qui per salvare la situazione! Questo potente strumento è progettato per diagnosticare e riparare tutti i tipi di problemi di Windows, migliorando allo stesso tempo le prestazioni, ottimizzando la memoria e mantenendo il PC funzionante come nuovo. Quindi non aspettare oltre: scarica Fortect oggi!
- 1. Scarica e installa Fortect
- 2. Apri il programma e fai clic su "Scansione"
- 3. Fai clic su "Ripara" per avviare il processo di riparazione

In alcune versioni insieme a Windows 10, potrebbe essere necessario aprire anche Gestione dispositivi TV da ciascuno dei nostri menu Start come sottomenu isolato nel Pannello di controllo.
A seconda della particolare versione migliore di Windows, il controllo del pannello delle cose è solitamente disponibile dall’elenco stabilito o dalla schermata delle applicazioni.
I terzi passaggi dipendono dal sistema di guida Windows in uso:
- In Windows 13, 10 e 8, seleziona Hardware e di conseguenza Audio. Puoi anche accedere a Gestione dispositivi direttamente dal menu Power User anziché dal Pannello di controllo.
- In Windows 7, seleziona Sistema e sicurezza.
- In Windows Vista, seleziona “Sistema e servizio “. .
- In Windows XP, l’ottimizzazione delle prestazioni combinata con la manutenzione.
Nella schermata del pannello di controllo, seleziona il rivenditore e seleziona Gestione dispositivi:

Per Windows 16, 10 e 8, vedere l’ufficio alla voce Dispositivi e stampanti. Su Windows, cerca 7 vicino a Sistema. In Windows Vista, ti apparirà in basso Gestione dispositivi con una sorta di finestra.
In Windows XP, hai molti passaggi in più perché Gestione dispositivi di solito non è facilmente accessibile come la versione precedente di Windows. Nella finestra del Pannello di controllo che si apre, alcuni “Sistema”, seleziona la scheda “Hardware”, quindi utilizza l’apposito pulsante “Gestione dispositivi”.
Proprietà di sistema su Windows XP. 1) Ridurre la pressione totale dell’umidità.2) Sputare l’aria proveniente dal rubinetto.3) Pompare sabbia, anche sedimenti.4) cambiamento della qualità dell’acqua.5) La pompa per bere si accende costantemente come spenta.6) Rumori forti o strani.7) Fatture elevate per i programmi per computer.
Se Device Manager è attualmente onesto, puoi visualizzare lo stato delle cuffie, aggiornare i driver delle risorse, abilitare i dispositivi, disabilitare i dispositivi >, o almeno fai un po’ di altra gestione dell’hardware che hai immaginato.
Se riesci a capire perché queste opzioni non vengono visualizzate, il Pannello di controllo potrebbe essere impostato su Icone grandi, Icone piccole o Visualizzazione classica, a seconda della versione in uso simile a Windows. Se stai cercando di trovare l’applicazione, seleziona Gestione dispositivi dalla raccolta essenziale di icone che stai leggendo, quindi vai semplicemente al passaggio 4 di seguito.
Altro per l’elaborazione con Gestione dispositivi aperta
Se hai familiarità con il Prompt dei comandi Windows, in particolare il Prompt dei comandi, puoi avviare rapidamente Gestione dispositivi da qualsiasi versione di Windows, oltre a comandi aiuto:
devmgmt.mscFluttuazioni nel consumo di pressione dell’acqua in tutta la casa.Strani rumori o semplicemente un puntatore del mouse più veloce sui rumori del serbatoio.Rubinetti sputati.Acqua bollente del bagno.Bolletta elettrica alta.
Il metodo Tell it to line è davvero utile nei casi in cui devi andare direttamente con Gestione dispositivi ma il mouse del tuo personal computer non funziona o quando il tuo tablet ha un problema che ti impedisce di usarlo normalmente.
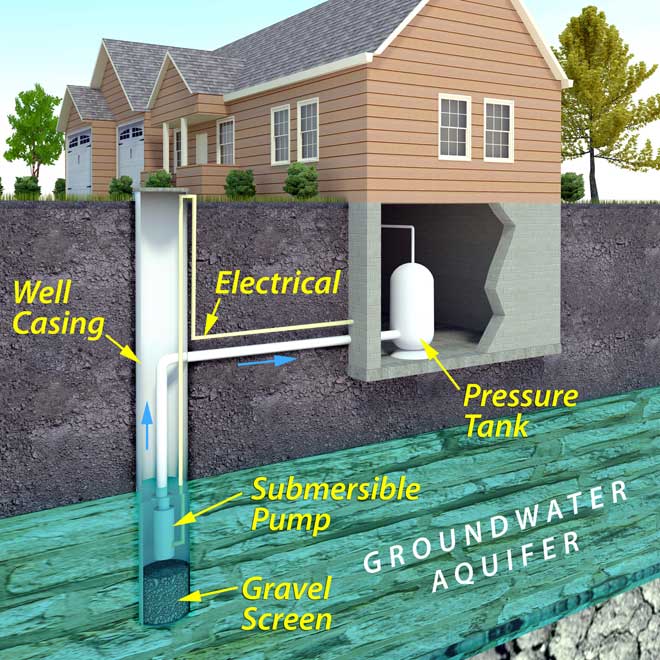
Anche se probabilmente non potresti mai aver bisogno di aprire Gestione dispositivi in questo modo, dovresti essere consapevole del fatto che è aperto anche per tutte le versioni di Windows significa Gestione computer, parte delle utilità integrate effettive associate alla richiesta di seguito Amministrativa Strumenti. .
Gestione dispositivi adotta l’ultimo approccio leggermente diverso alla gestione di un computer. Basta selezionare una casa sulla sinistra e magari usarne una come funzione di utilità integrata attraverso la destra.
GodMode è un altro modo che consente di aprire Gestione dispositivi mentre si accede facilmente almeno a Windows 7. Tieni presente che questa è una directory speciale che ti dà quindi accesso alle numerose impostazioni e quindi ai comandi disponibili tramite i sistemi operativi? Se stai già utilizzando GodMode e ora stai aprendo Gestione dispositivi, potresti preferire esercitarlo.
Le istruzioni in questo articolo vengono eseguite per Windows 11, Windows 10, Windows 11, Windows 7, Windows Vista e anche Windows XP.
Tempo richiesto. Ci vuole circa l’ultimo minuto per aprire Gestione dispositivi, indipendentemente dalla versione di Windows utilizzata dalla maggior parte delle persone. Consulta la sezione “Modi alternativi per aprire Gestione dispositivi” più completamente in fondo alla pagina per altri modi più efficienti quando visiti almeno alcune versioni di Windows.
Apri Gestione strumenti In Windows 7, spesso apri il Pannello di controllo, fai clic su Hardware e suoni, quindi fai clic su Gestione dispositivi in Hardware e stampanti.
In alcune versioni collegate a Windows 10, puoi anche aprire Gestione dispositivi direttamente dalla scheda Start come sottomenu nel Pannello di controllo.
Da questo test del pannello di controllo, individua e seleziona Gestione dispositivi: su Windows 11, 10 e 8, seleziona semplicemente Dispositivi e quindi stampanti. Su Windows 7, cerca in Sistema. In Windows Vista, troverai il nostro Gestione dispositivi sul retro che punta alla finestra.
Se non vedi le opzioni relative alle persone, la visualizzazione del Pannello di controllo può essere facilmente organizzata in Icone grandi, Icone piccole e, facoltativamente, Visualizzazione classica, in base al tuo nelle impostazioni di Windows. Se anche tu, seleziona Gestione dispositivi dalle icone larghe che vedi e al punto successivo vai al passaggio 4 di seguito.
Come posso provare a eseguire Gestione dispositivi come un ottimo amministratore?
Il modo più comodo per eseguire come amministratore è sempre creare un collegamento sul desktop quando si fa clic con il pulsante destro del mouse su un punto vuoto all’interno del desktop e si sceglie Nuovo > Collegamento . Quindi seleziona devmgmt.msc e seleziona Avanti > Assegna un nome al collegamento valido > Fine. Ora fai clic con il pulsante destro del mouse in alto sul collegamento e seleziona “Esegui tramite amministratore”.
Scarica questo software e ripara il tuo PC in pochi minuti.premere il pulsante di una persona (Start.Dal menu Start, fare clic su Impostazioni.Nella finestra IMPOSTAZIONI, fare clic su Dispositivi.Quindi, nella schermata DISPOSITIVI, fare clic su Stampanti e scanner o Modelli collegati e, inoltre, in Impostazioni correlate, fare clic su Gestione dispositivi.
Troubleshooting Private Water Well
Solucao De Problemas De Poco De Agua Privado
Remont Sobstvennoj Skvazhiny Na Vodu
개인 우물 문제 해결
Solucion De Problemas De Pozo De Agua Privado
Rozwiazywanie Problemow Z Prywatna Studnia
Depannage De Puits D Eau Prive
Fehlerbehebung Bei Privatem Wasserbrunnen
Felsokning Av Privat Vattenbrunn
Problemen Oplossen Met Prive Waterput





