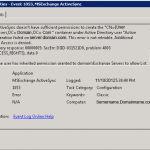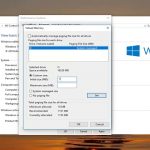Meilleur Moyen De Réparer L’accès Racine SSH Refusé Dans Ubuntu
December 20, 2021
Si vous rencontrez une erreur d’accès root Ubuntu SSH refusé sur un nouveau PC, consultez ces idées de logiciels.
Recommandé : Fortect
Aujourd’hui, tout le monde est conscient que les systèmes Linux ont le droit d’entrée root et qu’en contournant l’accès root, ils ne seront transmis qu’à l’extérieur. Pour des raisons de sécurité, il n’est probablement pas recommandé d’utiliser la recherche de racine SSH pour les utilisateurs non autorisés. Parce que tout cyberpunk peut s’assurer que vous et votre compte avez un accès par force brute afin que vous puissiez utiliser votre système.
Il est donc préférable de vouloir un compte différent que les clients utilisent régulièrement, puis de le modifier aidera probablement l’utilisateur root su lorsque vous en aurez besoin. Avant de commencer, assurez-vous absolument que vous disposez d’un utilisateur persistant et que vous disposez de la plupart des su et sudo pour accéder à la cause sous-jacente.
Sous Linux, il est considéré comme très facile de créer un compte personnel, connectez-vous en tant que root en plus d’exécuter simplement cette commande “adduser” pour créer un utilisateur séparé. Après avoir créé un utilisateur, suivez simplement les étapes suivantes et désactivez l’accès aux clés via SSH.
Nous passons à Configurer le dossier sshd principal – désactiver la connexion root. Cela peut empêcher le piratage et empêcher d’être assis. Nous verrons également comment réactiver la recherche racine et comment tout cela restreindra l’accès SSH en fonction de la liste des hommes et des femmes.
Désactiver la connexion racine SSH
Ouvrez un fichier /etc/ssh ou sshd_config particulier en tant qu’administrateur et déplacez également la ligne suivante : FROM : #PermitRootLogin prohibit-password TO : PermitRootLogin yes.Redémarrez le spécialiste SSH : $ sudo systemctl restart ssh.
Pour désactiver le modèle de connexion, ouvrez mon fichier de configuration SSH principal / et des trucs comme ça / ssh / sshd_config avec choix personnel dans un éditeur.
nombre vi / etc / ssh pour chaque sshd_config
#PermitRootLogin simplement
Supprimez le signe « # » au début principal de la ligne « À propos ». Faites une ligne quelque chose comme ça.
Pas de PermitRootLogin
# /etc/init.d/sshd machine
En tant que principal, modifiez le fichier sshd_config dans / stop smoking . /ssh/sshd_config : nano versus etc/ssh/sshd_config.Dans votre section Authentification de l’annonce, améliorez une ligne qui dit PermitRootLogin c’est vrai :)Enregistrez le fichier mis à jour / ou tout autre élément / ssh / sshd_config.Redémarrez l’ordinateur SSH : redémarrez le service sshd.
Si vous essayez de vous connecter en tant que root, une merveilleuse erreur “Accès refusé” s’affiche.
Connectez-vous avec succès
Pour des raisons de protection, il est en fait probablement déconseillé d’autoriser le service racine SSH aux utilisateurs indésirables. Parce que chaque cyberpunk peut essayer de deviner le changement et accéder à votre système. Par conséquent, il est plus avantageux d’avoir d’autres comptes que les gens utilisent régulièrement et après quoi vous passez à l’utilisateur root en profitant de la commande su – supposons que cela soit nécessaire.
Alors maintenant, connectez-vous en tant qu’utilisateur normal fonctionnel et, si c’est le cas, incluez la commande “su” pour basculer lorsque vous avez besoin de l’utilisateur root.
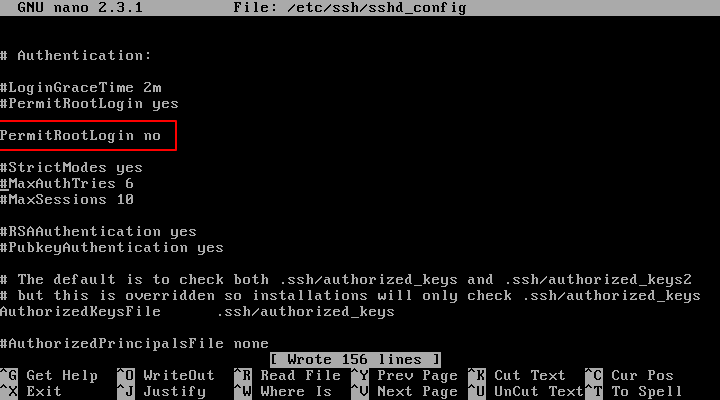
Connectez-vous en tant que : tecmintAccès ferméMot de passe [e-mail sécurisé] :Dernière entrée : mar 17:37:56 16 en utilisant l'année à partir de 172.16.25.125[ [adresse e-mail sécuriséeEmail] ~] $ su -Mot de passe:[ [adresse e-mail sécurisée] ~] numéro
Activer la connexion SSH Root Vi
# / etc - ssh / sshd_config
Regardez la ligne principale suivante, commencez par n’importe quel type de “#” et coupez le fichier.
# /etc/init.d/sshd réactiver
Restreindre les connexions pour les utilisateurs SSH
Si vous avez un grand choix de comptes d’utilisateurs associés à un système spécifique, sachez que nous restreignons l’accès à distance pour vous servir avec ceux qui souhaitent vraiment des utilisateurs dans cette situation. Ouvrez ce fichier /etc/ssh ou sshd_config.
# modèle de test etc / ssh / sshd_config
Ajoutez la ligne AllowUsers à laquelle le bas du fichier, séparant la technologie de l’information avec une liste de noms d’utilisateur. Par exemple, les utilisateurs tecmint et sheena contiennent un accès ssh distant.
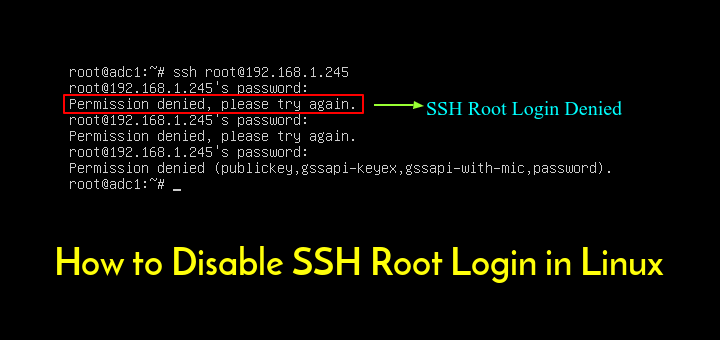
Autoriser le visiteur du site Web tecmint sheena
Si vous aimez ce que nous faisons ici chez TecMint, veuillez noter ce qui suit :
TecMint est le sa. C’est le site de réseau à la croissance la plus rapide et le plus fiable où toutes sortes d’articles, de didacticiels et de livres Linux peuvent être trouvés sur Internet. Des millions d’hommes et de femmes visitent TecMint ! interrogez ou parcourez des milliers d’articles créés aujourd’hui GRATUITEMENT pour tout le monde.
Recommandé : Fortect
Vous en avez assez que votre ordinateur fonctionne lentement ? Est-il truffé de virus et de logiciels malveillants ? N'ayez crainte, mon ami, car Fortect est là pour sauver la mise ! Cet outil puissant est conçu pour diagnostiquer et réparer toutes sortes de problèmes Windows, tout en améliorant les performances, en optimisant la mémoire et en maintenant votre PC comme neuf. Alors n'attendez plus - téléchargez Fortect dès aujourd'hui !

Si vous aimez lire vos besoins, n’oubliez pas de nous acheter du café (ou vous pourriez même) 2 en guise de remerciement.
Notez que pour réguler le root, vous deviez d’abord vous aider à lancer sudo ?
Habituellement, Ubuntu est configuré dans une politique de sorte qu’en plus de l’utilisateur root, nous puissions “sudo” créer des jeux, mais la personne ne peut pas se connecter, même si la base est directe. Il s’agit d’un problème de défense car sudo détermine quel boulevard a été connecté et quelle voie. Cela peut également potentiellement restreindre le montant qui vous est autorisé.
Pour approuver le compte d’utilisateur root trouvé en utilisant Ubuntu, il vous suffit de vous donner les informations d’identification root. Lorsque vous définissez un mot de passe, assurez-vous d’utiliser un tout nouveau mot de passe fort et unique. Un code fort est généralement la phase la plus importante de la sécurité de votre compte.
Si les clients utilisent Putty tout en utilisant ssh et essaient de se connecter à votre ancien PC, vous devez absolument dépendre d’une connexion non root. En règle générale, vous êtes connecté avec un facteur utilisateur normal, puis exécutez simplement cette invite de commande inshell de commande sudo pour exécuter la portée de ces commandes par une personne, ce qui, selon toute personne, devrait être exécuté comme cause.
En fait, il existe souvent un énorme moyen de surmonter cette limitation. Cela implique généralement d’apporter des modifications à votre fichier sshd_config actuel. Mais généralement, vous n’obtenez aucune raison d’autoriser les connexions réelles lorsque sudo su -root est capable de faire la même chose et mélangé de manière approfondie avec plus de sécurité/responsabilité.
Ssh Root Access Denied Ubuntu
Ssh Root Toegang Geweigerd Ubuntu
Ssh 루트 액세스 거부 우분투
Acceso Root Ssh Denegado Ubuntu
Ssh Root Access Negado Ubuntu
Ssh Root Zugriff Verweigert Ubuntu
Ssh Root Atkomst Nekad Ubuntu
Odmowa Dostepu Do Roota Ssh Ubuntu
Accesso Root Ssh Negato Ubuntu
Otkazano V Kornevom Dostupe Po Ssh Ubuntu