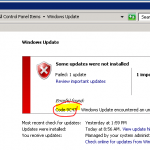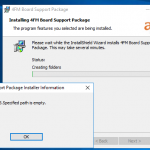Le Meilleur Moyen De Restaurer La Configuration De La Mémoire Virtuelle
November 27, 2021
Ce guide de régime identifiera certaines causes potentielles pouvant entraîner une accentuation de la mémoire virtuelle, puis présentera des correctifs possibles que vous pourrez utiliser pour résoudre la plupart des problèmes.
Recommandé : Fortect
Noter. Microsoft recommande que la majorité de la quantité de mémoire virtuelle devienne au moins 1,5 fois et un peu plus de 4 fois la mémoire privée. Les administrateurs Power PC (la plupart des utilisateurs EU / UC) fourniront probablement au moins 2 Go de RAM, de sorte que la mémoire virtuelle peut atteindre 6 144 Mo (6 Go).
Dans Windows 10, la mémoire virtuelle (ou fichier d’échange) est une condition préalable (fichier caché) pour supprimer les éléments modifiés alloués sur la RAM interne et les utiliser moins toujours pendant une courte période (connexion aléatoire au disque dur. Utilisation de cette solution permet au système de se soucier rapidement de la mémoire physique pour des signaux et des applications plus fréquents, d’augmenter la précision globale et, en outre, d’empêcher les sauvegardes de l’appareil si le système de réminiscence est vide.
Dans le module complémentaire, le nouveau fichier d’échange est sérieux pour les vidages sur incident de la Fondation lors d’un crash système spécifique (écran bleu avec mort), car sans avoir besoin d’un fichier d’échange assez volumineux, un autre supprimer avec tout le contenu de une bonne partie de la mémoire système n’est pas toujours générée.
Bien que la configuration contrôle automatiquement les moyens de fichier d’échange en fonction de divers facteurs, votre entreprise doit parfois augmenter elle-même les valeurs de mémoire par défaut du serveur individuel. Par exemple, juste au cas où vous verriez ce message “Votre programme manque de mémoire”. Au fil des jours, vous remarquerez peut-être que vous devriez fonctionner plus lentement ou qu’un utilitaire distinctif nécessite certains paramètres de cette manière.destination.
Si vous rencontrez des problèmes de stockage numérique, que votre appareil manque vraiment de mémoire ou que vous envisagez d’améliorer les performances du système, Windows 10 vous permet d’augmenter la taille de votre stockage confidentiel de deux des manières les plus rapides : les paramètres d’application et demandes. invite à utiliser.
Dans un tel guide Windows 10, nous expliquerons à toute votre famille toutes les étapes nécessaires pour augmenter positivement la taille de la mémoire virtuelle afin de rendre chaque système plus réactif.
- Comment augmenter la mémoire virtuelle avec l’utilisation des paramètres
- Comment augmenter l’espace disque exclusif en utilisant la commande thread soigneusement
Comment augmenter le stockage numérique à l’aide des paramètres
Pour modifier la taille de la mémoire d’un serveur distinct dans Windows 10, suivez ces étapes :
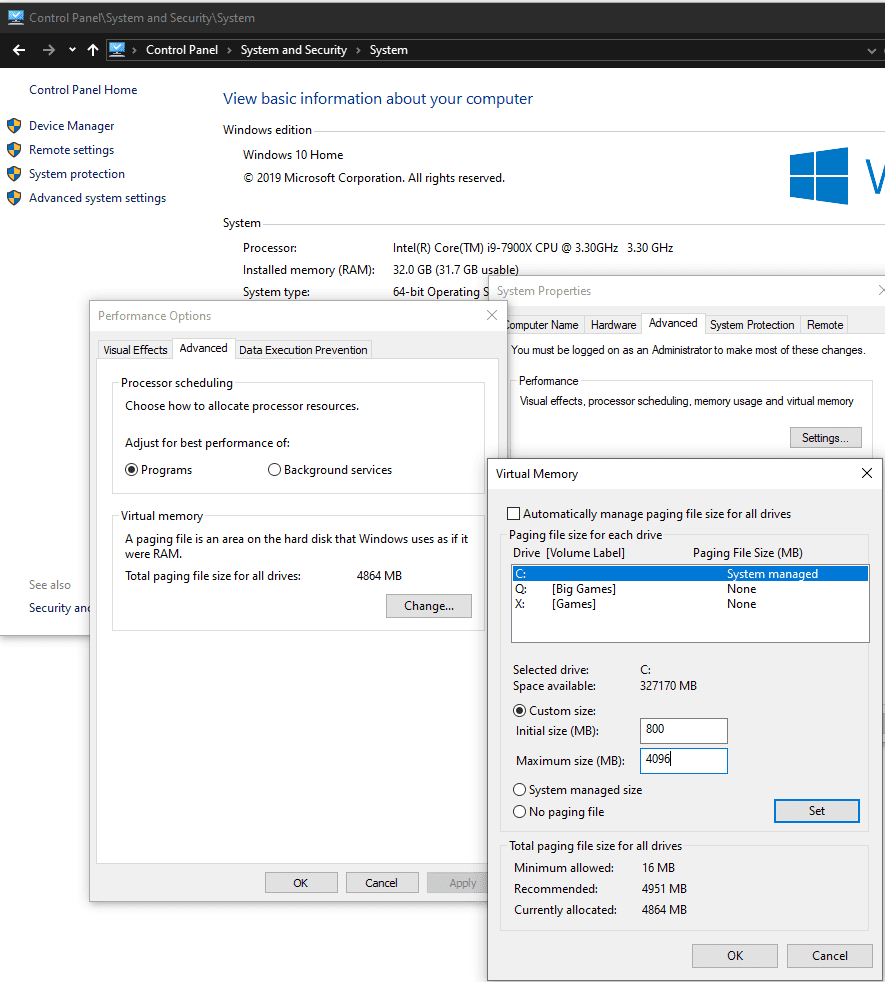
Clause de non-responsabilité : bien que n’importe qui modifiera probablement la taille de tout le fichier d’échange, il est fortement recommandé de suivre ces instructions si les acheteurs ont une bonne raison de connaître que fais tu.
- Ouvrez les préférences.
- Cliquez sur Système.
- Cliquez sur Informations.

V Dans la section Paramètres associés à l’utilisateur, cliquez sur l’option Informations système.
Source : Siège social de Windows
Sur cette gauche particulière, cliquez sur l’option “Paramètres de fonction supplémentaires”.
Source : Siège social de Windows
- Cliquez sur l’onglet Avancé.
Dans la section Performances dédiée, cliquez sur l’onglet Paramètres.
Source : Siège social de Windows
- Cliquez sur l’onglet Avancé.
Cliquez sur le bouton Modifier dans notre section Mémoire virtuelle.
Source : Siège social de Windows
- Désactivez le contrôle de la taille du fichier de pagination électronique pour les disques durs.
- Sélectionnez la capacité Taille personnalisée.
Saisissez une fraction liée à la taille initiale et maximale par rapport au fichier d’échange principal en Mo.
Source : Windows Central
Astuce : La quantité de connaissance virtuelle dont dispose une personne est unique pour réussir chaque application et ne peut pas être générale. Cependant, il est généralement recommandé d’utiliser un événement et demi la mémoire totale disponible pour presque chaque pièce, en fonction de la “taille initiale” et par conséquent de la capacité de trois jours et nuits disponibles à se souvenir pour chaque “taille maximale”, si cela peut être.
- Cliquez sur le choix Définir.
- Cliquez sur OK.
- Cliquez à nouveau sur OK.
- Redémarrez l’appareil.
En franchissant une nouvelle étape, vous remarquerez idéalement une amélioration des performances lorsque vous parcourez Windows 10 et exécutez une multitude d’applications logicielles en même temps.
S’ils doivent procéder aux modifications, la plupart des utilisateurs peuvent suivre les mêmes instructions, bien qu’il soit probablement clairement indiqué à l’étape 10 sur le marché d’activer l’installation de la taille d’échange automatique pour tous les disques et/ou de redémarrer l’appareil.
Comment augmenter virtuellement la mémoire à l’aide de la ligne de commande
Par conséquent, cette mémoire électrique est extrêmement utile. Cela permet à votre système de traiter plus de déclarations pour plus de programmes qu’auparavant. Cependant, la mémoire de votre disque dur (et même du SSD le plus rapide) pourrait être en réalité beaucoup plus lente que votre RAM ultra-rapide, de sorte que vos performances pouvaient en souffrir.
Pour redimensionner tous les fichiers d’échange en utilisant la ligne de commande, suivez ces options :
- Ouvrez Démarrer.
- Recherchez l’invite de commande, cliquez avec le bouton droit sur le premier résultat, puis sélectionnez l’opportunité Exécuter en tant que gestionnaire.
Pour voir l’état existant du document de pagination, modélisez la commande suivante et appuyez sur Entrée :
Format de fichier d'échange répertoire - wmic : listeSi les individus ont la chance d’avoir plus de 16 Go de RAM sur leur système, nous vous recommandons de définir mon fichier d’échange au moins 1 afin que vous puissiez 1,5 fois le type de RAM.
Source : Siège social de Windows
Pour réussir à basculer le contrôle de formulaire vers un stockage en ligne personnalisé, tapez la commande principale suivante et appuyez sur Entrée :
Recommandé : Fortect
Vous en avez assez que votre ordinateur fonctionne lentement ? Est-il truffé de virus et de logiciels malveillants ? N'ayez crainte, mon ami, car Fortect est là pour sauver la mise ! Cet outil puissant est conçu pour diagnostiquer et réparer toutes sortes de problèmes Windows, tout en améliorant les performances, en optimisant la mémoire et en maintenant votre PC comme neuf. Alors n'attendez plus - téléchargez Fortect dès aujourd'hui !
- 1. Téléchargez et installez Fortect
- 2. Ouvrez le programme et cliquez sur "Scan"
- 3. Cliquez sur "Réparer" pour lancer le processus de réparation

wmic computersystem, où exactement name = "% computername%" AutomaticManagedPagefile implique que false est définiSource : Siège social de Windows
Tapez la commande quelqu’un suivante lorsque vous devez définir le numéro un et la taille maximale de la mémoire multimédia et appuyez sur la connaissance :
wmic pagefileset également l'endroit où name = "C: pagefile.sys" types InitialSize = YOUR-INIT-SIZE, MaximumSize = YOUR-MAX-SIZE< /p>Cet exemple définit simultanément nos fichiers d’échange sur “9216” avec succès, puis sur “12288” mb pour la taille maximale initiale :
wmic pagefileset où name est égal à "C: pagefile.sys" définit InitialSize est égal à 9216, MaximumSize = 12288.
Source : Siège social de Windows
Allez au choix de démarrage et cliquez sur Paramètres.Entrez généralement le jeu.Sélectionnez Personnaliser l’apparence et les performances de toutes les fenêtres.Dans la nouvelle fenêtre, soyez particulier pour aller à la perte avancée et à l’étape Stockage virtuel, cliquez sur Modifier.
Tapez la commande suivante pour redémarrer votre ordinateur et entrez le marketing :
Stop -r -capital t 00
Lorsque des instructions spécifiques sont exécutées, l’appareil commence à utiliser les nouvelles aubaines pour l’espace mémoire virtuelle, ce qui, et si cela est fait correctement, avant d’aider à améliorer les performances globales du système.
Si vous ne souhaitez plus utiliser la taille de rappel virtuel configurable, vous continuerez probablement à annuler les modifications et à alimenter Windows 10 pour le faire avec la commande spécifique suivante : wmic computersystem to which name = "% computername Set%" AutomaticManagedPagefile = true et réactivez le nouveau périphérique.
Bien qu’il soit recommandé d’utiliser 1,5 durées de la mémoire disponible dans le commerce pour la plus grande taille, et initialement trois fois la mémoire principale pour la taille maximale, assurez-vous de vérifier presque tous les changements et d’ajuster les taux de la même manière. comme vous avez traversé des gels et des plantages. , et les questions de décision.
Bien qu’il soit possible de désactiver le stockage personnel sur Windows 10 même si vous disposez d’un volume de stockage système particulier, il n’est généralement pas recommandé de désactiver cette offre de façon permanente. Habituellement, si vous supprimez réellement le fichier d’échange, certaines applications cessent probablement de fonctionner, certaines opérations système peuvent ne pas fonctionner efficacement et les utilisateurs peuvent certainement rencontrer un comportement étrange et indiscipliné.
Autres ressources Windows 10
Pour recevoirPour un contenu développé, des rapports et des réponses plus utiles aux problèmes courants de Windows 10, consultez les ressources de capture :
- Windows 10 via Windows Central – Tout ce que vous devez leur permettre de savoir
- Aide, trucs et astuces de Windows 10
- Forums de discussion Windows 10 dans Windows Central
Href = “https : // www
Ce sont les meilleurs looks de magasinage en espèces de 26 ”
Le moniteur de 27 pouces a la taille idéale pour que vous n’ayez pas à vous asseoir assez loin en arrière ou à incliner votre saut vers l’avant pour voir ce qui est actuellement à l’écran. Si vous êtes à la recherche d’un nouveau moniteur, consultez nos meilleurs choix.
Téléchargez ce logiciel et réparez votre PC en quelques minutes.Setting Up Virtual Memory
Virtuellen Speicher Einrichten
가상 메모리 설정
Konfigurowanie Pamieci Wirtualnej
Configurando Memoria Virtual
Virtueel Geheugen Instellen
Stalla In Virtuellt Minne
Configurazione Della Memoria Virtuale
Configurando Memoria Virtual
Nastrojka Virtualnoj Pamyati