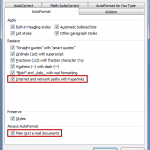Die Empfohlene Methode Zum Wiederherstellen Der Virtuellen Aufbewahrungskonfiguration
November 27, 2021
In diesem Benutzerhandbuch finden Sie einige mögliche Ursachen für die Optimierung des virtuellen Speichers und die neuesten möglichen Korrekturen, die Sie zur Behebung des Problems verwenden können.
Empfohlen: Fortect
Notiz. Microsoft empfiehlt, dass der zugehörige virtuelle Speicher mindestens das 1,5-fache und nicht mehr als das Mehrfache des Arbeitsspeichers des Computers beträgt. Power-PC-Administratoren (die meisten EU- / UC-Benutzer) werden wahrscheinlich keine 2 GB RAM haben, sodass der virtuelle RAM auf 6.144 MB (6 GB) erhöht werden kann.
In Windows 10 ist Online-Speicher (oder Auslagerungsdatei) die eigentliche Voraussetzung (versteckte Datei), um verschiedene im RAM zugewiesene Elemente zu löschen und für kurze Zeit seltener zu verwenden (Random Access und Hard Storage. Mit diesem Verfahren können Sie die Softwareprogramm, um den physischen Speicher aufgrund häufigerer Aktionen und Anwendungen schnell zu priorisieren, eine Gesamtgenauigkeit aufzubauen und Geräte-Backups zu verhindern, wenn das Speichersystem leer ist.
Darüber hinaus ist die andere Auslagerungsdatei für schwerwiegende Unfallauslagerungen der Foundation während eines Systemabsturzes (Blue Screen of Death) wichtig, da ohne die Notwendigkeit einer ausreichend großen Auslagerungsdatei ein weiterer Auslagerungsspeicher mit allen Inhalten der meisten der Anordnungsspeicher wird nicht immer erzeugt.
Obwohl das System unseren Auslagerungsdateityp basierend auf bestimmten Faktoren automatisch steuert, müssen Sie die standardmäßigen virtuellen Speicherzahlen manchmal selbst erweitern. Wenn Sie beispielsweise die spezielle Meldung “Ihr System verfügt über wenig Speicher” sehen. Im Laufe der Zeit werden Sie möglicherweise feststellen, dass Sie langsamer laufen, vielleicht, dass ein bestimmtes Dienstprogramm definitiv sichere Einstellungen auf seine eigene Weise erfordert.destination.
Wenn Sie auf digitale Speicherhindernisse stoßen, Ihr Gerät nur noch wenig sichere digitale Medien hat oder Sie versuchen, die Einrichtungsleistung zu verbessern, können Sie mit Windows 10 die Größe Ihres virtuellen Speichers auf zwei der schnellsten Arten erhöhen: mobil App-Einstellungen und Befehle. Aufforderung zum Versuch.
In diesem Windows 10-Plan führen wir Sie durch alle Schritte, die erforderlich sind, um die Online-Speichergröße zu erhöhen, damit jede Methode reaktionsschneller wird.
- So verbessern Sie den virtuellen Speicher mithilfe von Einstellungen erheblich
- So erhöhen Sie den virtuellen Speicherplatz mithilfe der Befehlszeile
So erhöhen Sie den digitalen Speicher mithilfe von Einstellungen
Führen Sie die folgenden Schritte aus, um die Speichermenge eines einzelnen Servers bis Windows 10 zu konfigurieren:
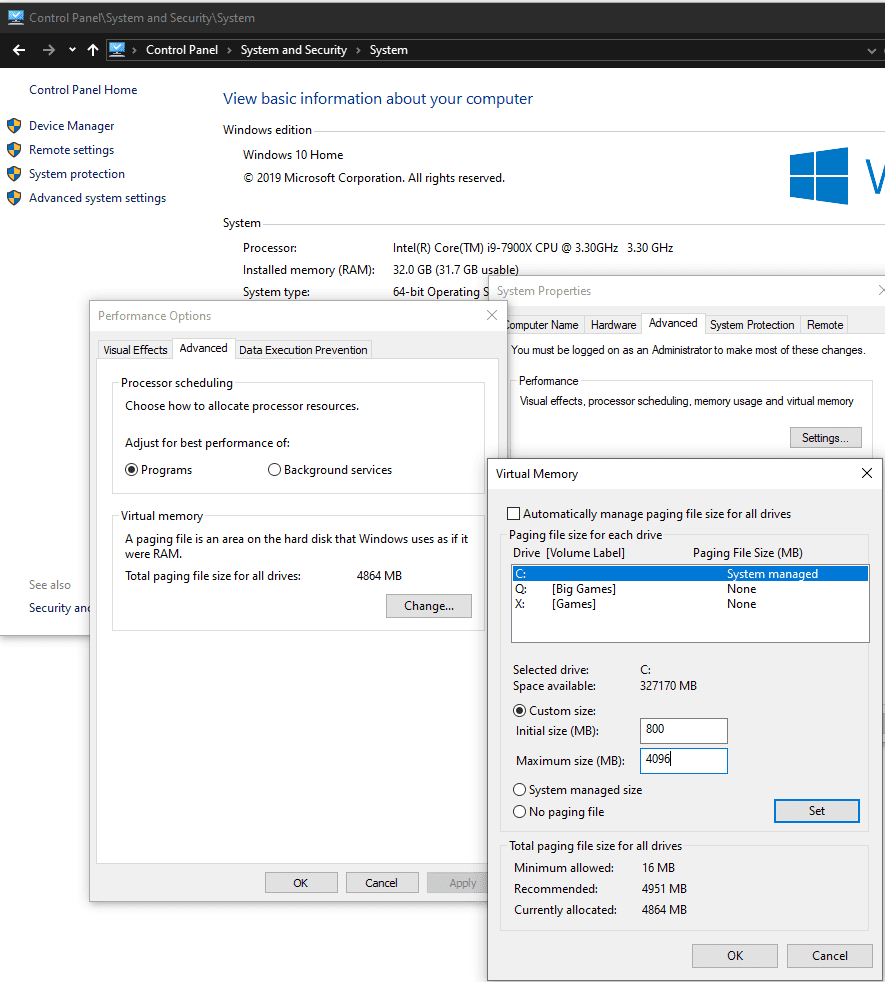
Haftungsausschluss: Obwohl jeder die Größe der Auslagerungsdatei ändern kann, wird es mit ziemlicher Sicherheit dringend empfohlen, dass Sie diese Anweisungen befolgen, wenn Sie einen vernünftigen Grund haben, zu wissen, was Sie können tun.
- Einstellungen öffnen.
- Klicken Sie auf System.
- Klicken Sie auf Informationen.

V Klicken Sie in der Abteilung Benutzerbezogene Einstellungen auf die Option Systeminformationen.
Quelle: Windows-Zentrale
Klicken Sie links auf die Option “Zusätzliche Verfahrensparameter”.
Quelle: Windows-Zentrale
- Klicken Sie auf die Registerkarte Erweitert.
Sehen Sie sich im entsprechenden Abschnitt “Leistung” die Schaltfläche “Einstellungen” an.
Quelle: Windows-Zentrale
- Klicken Sie auf die Registerkarte Erweitert.
Klicken Sie im Sektor Virtueller Speicher auf die Schaltfläche Ändern.
Quelle: Windows-Zentrale
- Deaktivieren Sie die automatische Bereichssteuerung für Auslagerungsdateien für Festplatten.
- Wählen Sie die Hauptoption Benutzerdefiniertes Format.
Geben Sie zusätzlich zur maximalen Größe der großen Auslagerungsdatei in Megabyte einen Bruchteil der Initiale ein.
Quelle: Windows Central
Hinweis: Der Teil des virtuellen Speichers, den eine Person besitzt, ist für jede Anwendung, mit der sie kombiniert wird, einzigartig und kann nicht verallgemeinert werden. Es kann jedoch generell empfohlen werden, das Eineinhalbfache des insgesamt zu kaufenden Speichers für jedes Zimmer zu verwenden, abhängig von der “Ausgangsgröße” und drei Monate und Nächte verfügbarer Speicher für eine individuelle “Maximalgröße”, wenn möglich .
- Klicken Sie auf die Schaltfläche Definieren.
- Klicken Sie auf OK.
- Klicken Sie erneut auf OK.
- Starten Sie das Gerät neu.
Wenn Sie einen neuen Schritt machen, sollten Sie eine Leistungssteigerung feststellen, wenn Sie Windows 10 durchsuchen und mehrere Softwareanwendungen gleichzeitig ausführen.
Wenn die Änderungen rückgängig gemacht werden müssen, können fast Benutzer die gleichen Anweisungen befolgen, obwohl es in Schritt 10 klar angegeben ist, die Einstellung für die automatische Swap-Größe für alle Festplattenlaufwerke zu aktivieren und / oder das Gerät neu zu starten.
So vergrößern Sie den Arbeitsspeicher virtuell über die Befehlszeile
Daher ist dieser elektronische Speicher äußerst nützlich. Auf diese Weise kann Ihr System mehr Berichte für mehr Softwareprogramme verarbeiten als zuvor. Der Speicher Ihrer Festplatte (und sogar die schnellere SSD) ist jedoch tatsächlich viel nicht so schnell wie Ihr superschneller RAM, sodass die jeweilige Leistung darunter leiden könnte.
Um die Größe aller Bit-Auslagerungsdateien mithilfe der Befehlswarteschlange zu ändern, führen Sie diese Schritte aus:
- Start öffnen.
- Suchen Sie die Eingabeaufforderung, klicken Sie mit der rechten Maustaste auf das erste Ergebnis und wählen Sie die Option Als Manager ausführen.
Um den aktuellen Status dieses bestimmten Paging-Dokuments anzuzeigen, geben Sie Folgendes ein und drücken Sie die Eingabetaste:
Swap-Dateiformatdirectory / wmic: catalogWenn jemand das Glück hat, mehr als 16 GB RAM auf seinem System zu haben, empfiehlt unser Team, die Auslagerungsdatei zusammen mit mindestens dem 1- bis 1,5-fachen des RAM-Typs festzulegen.
Quelle: Windows-Zentrale
Geben Sie den folgenden Befehl ein, indem Sie die Eingabetaste drücken, um die Formularsteuerung erfolgreich auf einen benutzerdefinierten Benutzer umzuwandeln:
Empfohlen: Fortect
Sind Sie es leid, dass Ihr Computer langsam läuft? Ist es voller Viren und Malware? Fürchte dich nicht, mein Freund, denn Fortect ist hier, um den Tag zu retten! Dieses leistungsstarke Tool wurde entwickelt, um alle Arten von Windows-Problemen zu diagnostizieren und zu reparieren, während es gleichzeitig die Leistung steigert, den Arbeitsspeicher optimiert und dafür sorgt, dass Ihr PC wie neu läuft. Warten Sie also nicht länger - laden Sie Fortect noch heute herunter!
- 1. Laden Sie Fortect herunter und installieren Sie es
- 2. Öffnen Sie das Programm und klicken Sie auf "Scannen"
- 3. Klicken Sie auf "Reparieren", um den Reparaturvorgang zu starten

wmic Computersystem, wobei der Name genau gleich "% Computername%" ist AutomaticManagedPagefile = false ist die GruppeQuelle: Windows-Zentrale
Geben Sie das Recht nach dem Befehl jemand ein, um die Menge eins und das maximale Medienspeichermaß festzulegen, und drücken Sie die Eingabetaste:
wmic pagefileset auch wo Name "C: pagefile.sys" bedeutet setzt InitialSize = YOUR-INIT-SIZE, MaximumSize = YOUR-MAX-SIZEDieses Beispiel setzt jede Auslagerungsdatei auf “9216” und dann auf “12288” Megabyte für die maximale Startgröße:
wmic pagefileset der beste Ortsname = "C: pagefile.sys" definiert InitialSize = 9216, MaximumSize ist gleich 12288.
Quelle: Windows-Zentrale
Gehe dazu ins Startmenü und klicke auf Einstellungen.Betritt das Spiel.Wählen Sie Erscheinungsbild und Leistung von Windows anpassen aus.Gehen Sie im frischen neuen Fenster auf die Registerkarte Erweitert und klicken Sie im Abschnitt “Gesamter virtueller Speicher” auf Bearbeiten.
Geben Sie den folgenden Befehl ein, um diese Computer neu zu starten, und drücken Sie die Eingabetaste:
Stopp -r -t 00
Wenn die Anweisungen befolgt werden, verwendet das Gerät die wichtigsten neuen Werte für den virtuellen Abrufraum, die bei korrekter Ausführung zu einer besseren Systemleistung beitragen.
Wenn Clients keine konfigurierbare Größe des virtuellen Speichers mehr verwenden müssen, sollten Sie die Upgrades höchstwahrscheinlich trotzdem rückgängig machen und Windows 10 mit dem folgenden Befehl zwingen, dies abzuschließen: wmic computersystem through which name bedeutet "% computername Set%" AutomaticManagedPagefile = korrekt und starten Sie das neue Gerät neu.
Während empfohlen wird, für die größte Größe das 1,5-fache des handelsüblichen Speichers nutzen zu können, für die größte Größe zunächst das Dreifache der Haupterinnerung, sollten Sie unbedingt alle Änderungen überprüfen und die Werte feinjustieren auf die gleiche Weise, wie Sie das Einfrieren und Versagen erlebt haben. , und alternative Fragen.
Es ist zwar möglich, den persönlichen Speicher in Windows 10 zu deaktivieren, auch wenn Sie denken, dass Sie über viel Netzwerkspeicher verfügen, es wird jedoch nicht empfohlen, diese Funktion dauerhaft zu deaktivieren. Unabhängig davon, ob Sie die Paging-Lodge tatsächlich deaktivieren, werden einige Anwendungen wahrscheinlich nicht mehr produziert, einige Systemfunktionen arbeiten möglicherweise nicht effizient und Sie können definitiv ein seltsames Verhalten der Gesichtshaut verursachen.
Andere Windows 10-Ressourcen
Um weitere hilfreiche schriftliche Inhalte, Berichte und zusätzliche Antworten auf häufige Windows 10-Situationen zu erhalten, sehen Sie sich die Capture-Ressourcen an:
- Windows 10 in Windows Central – Alles, was Sie wissen müssen
- Windows-Ten-Hilfe, Tipps und Tricks
- Windows 10-Diskussionsforen bei Windows Central
Href impliziert “https: // www
Das sind die besten 27” Cash Shopping Looks
Der 27-Zoll-Monitor hat die ideale Größe, damit Sie nicht zu weit nach hinten sitzen oder den Kopf nach vorne neigen müssen, um zu sehen, was auf dem Bildschirm angezeigt wird. Wenn Sie immer auf der Suche nach einem neuen Monitor sind, sehen Sie sich unsere Top-Auswahl an.
Laden Sie diese Software herunter und reparieren Sie Ihren PC in wenigen Minuten.Setting Up Virtual Memory
Configuration De La Memoire Virtuelle
가상 메모리 설정
Konfigurowanie Pamieci Wirtualnej
Configurando Memoria Virtual
Virtueel Geheugen Instellen
Stalla In Virtuellt Minne
Configurazione Della Memoria Virtuale
Configurando Memoria Virtual
Nastrojka Virtualnoj Pamyati