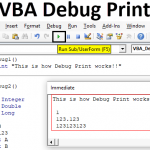저장 공간 구성의 가상을 복원하는 가장 쉬운 방법
November 28, 2021
이 사용자 가이드는 가상 메모리 조정을 합리화할 수 있는 몇 가지 잠재적 원인을 설정한 다음 문제를 해결하기 위해 사용할 수 있는 가능한 최신 수정 사항을 설정합니다.
권장: Fortect
<리>1. Fortect 다운로드 및 설치메모. 가상 메모리 내 용량은 컴퓨터 메모리의 최소 1.5배에서 4-5배 이하로 권장합니다. Power PC 관리자(대부분의 EU/UC 사용자)는 최소 2GB의 RAM을 보유할 가능성이 높으므로 가상 내부 메모리는 6,144MB(6GB)로 늘릴 수 있습니다.
Windows 10에서 온라인 메모리(또는 페이징 파일)는 RAM에 할당된 수정된 항목을 삭제하고 단기간(랜덤 액세스 및 하드 CD 이 절차를 사용하면 소프트웨어 프로그램이 물리적 메모리의 우선 순위를 빠르게 지정하여 더 빈번한 작업과 응용 프로그램을 수행하고, 메모리 시스템이 중단된 경우 전체 정확도를 높이며, 장치 복사를 방지할 수 있습니다.
또한, 핫 페이징 파일은 시스템 사고(죽음의 블루 스크린) 동안 재단 충돌 덤프에 중요합니다. 일반적으로 적절한 큰 페이징 파일이 필요하지 않고 대부분의 설정 메모리가 항상 생성되는 것은 아닙니다.
시스템이 여러 요인을 기반으로 현재 페이징 파일 유형을 자동으로 제어하지만 때로는 기본 가상 메모리 문자를 스스로 급증시켜야 합니다. 예를 들어, “시스템이 메모리에 대한 관심이 낮습니다.”라는 메시지가 표시되는 경우입니다. 시간이 지남에 따라 실행 속도가 느려지거나 특정 유틸리티에 자체 way.destination에 많은 설정이 필요하다는 것을 알게 될 수 있습니다.
디지털 저장 장치에 문제가 있거나 장치의 보안 디지털이 부족하거나 시스템 성능을 개선하려는 경우 Windows 10을 사용하면 가장 빠른 두 가지 방법인 인스턴스 설정 시 가상 저장소 크기를 늘릴 수 있습니다. 및 명령. 로 전환하라는 메시지가 표시됩니다.
이 Windows 10 가이드 북에서는 각 장비의 응답성을 높이기 위해 개별 서버 메모리 크기를 늘리는 데 필요한 모든 단계를 안내합니다.
<울>
설정을 사용하여 디지털 스토리지를 늘리는 방법
Windows 10에 가까운 개별 서버의 메모리 수준을 구성하려면 다음 단계를 따르세요.
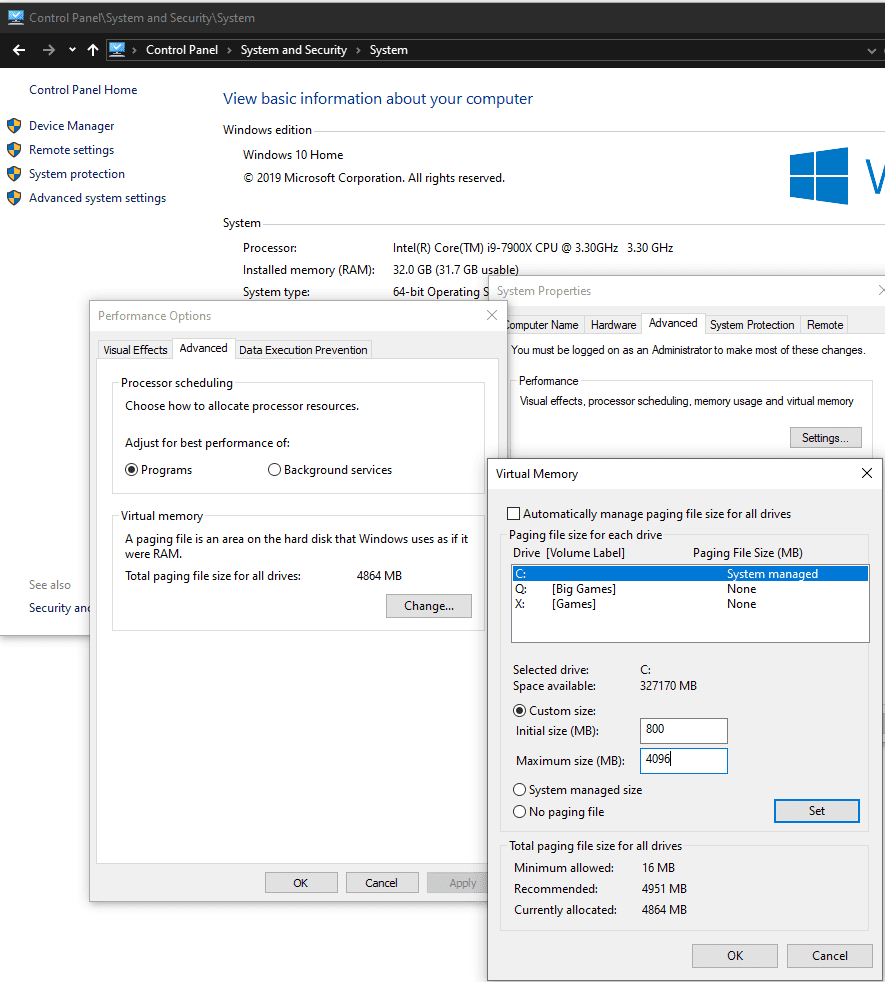
면책 조항: 누구나 페이징 파일의 전체 크기를 변경할 수 있지만 무엇을 변경할 것인지 알아야 할 훌륭한 이유가 있는 경우 지침을 따르는 것이 좋습니다. 하고 있다.
<올>

V 사용자 관련 설정에서 시스템 정보 옵션을 클릭합니다.
출처: Windows 본사
왼쪽에서 “추가 절차 매개변수” 옵션을 클릭합니다.
출처: Windows 본사
전용 성능 섹션에서 설정 버튼을 클릭하기로 결정합니다.
출처: Windows 본사
가상 메모리 포인트에서 변경 버튼을 클릭합니다.
출처: Windows 본사
기본 페이징 파일의 초기 크기와 최대 크기의 일부를 메가바이트 단위로 입력합니다.
출처: Windows Central
힌트: 사람이 가지고 있는 것으로 보이는 가상 메모리 덩어리는 각 응용 프로그램에 고유하며 일반화할 수 없습니다. 그러나 일반적으로 “초기 크기”와 “최대 크기”에 대해 3주 및 야간 사용 가능한 메모리에 따라 각 방에 대해 총 존재 메모리의 1/2을 사용하는 것이 일반적으로 권장될 수 있습니다.
Windows 10을 탐색하고 동시에 여러 소프트웨어 응용 프로그램을 실행할 때 새로운 단계를 밟을 때 악용할 수 없는 향상이 있음을 알게 될 것입니다.
변경 사항을 되돌릴 필요가 있는 경우 많은 사용자가 동일한 세부 사항을 따를 수 있지만 모든 하드 드라이브에 대해 자동 스왑 크기 설정을 활성화하고/하거나 컴퓨터를 재부팅하는 것이 10단계에 명확하게 명시되어 있습니다.
명령줄을 사용하여 메모리를 가상으로 늘리는 방법
따라서 이 전자 메모리는 상당히 유용합니다. 이를 통해 시스템은 이전보다 더 많은 오퍼링에 대해 더 많은 보고서를 처리할 수 있습니다. 그러나 대부분의 하드 드라이브의 메모리(그리고 SSD가 아무리 빨라도)는 실제로 초고속 RAM보다 훨씬 느리므로 자신의 성능이 저하될 수 있습니다.
명령 구문을 사용하여 모든 페이징 파일의 크기를 조정하려면 다음 단계를 따르십시오.
<올>
페이징 문서의 현재 상태를 보려면 다음 핸들을 입력하고 Enter 키를 누르십시오.
스왑 파일 형식디렉토리 / wmic: 게시
출처: Windows 본사
양식 컨트롤을 사용자 지정 인터넷 기반 저장소로 성공적으로 전환하려면 다음 명령을 입력하고 Enter 키를 누릅니다.
권장: Fortect
컴퓨터가 느리게 실행되는 것이 지겹습니까? 바이러스와 맬웨어로 가득 차 있습니까? 친구여, 두려워하지 마십시오. Fortect이 하루를 구하러 왔습니다! 이 강력한 도구는 모든 종류의 Windows 문제를 진단 및 복구하는 동시에 성능을 높이고 메모리를 최적화하며 PC를 새 것처럼 유지하도록 설계되었습니다. 그러니 더 이상 기다리지 마십시오. 지금 Fortect을 다운로드하세요!
<리>1. Fortect 다운로드 및 설치
wmic 컴퓨터 시스템, 여기서 정확한 이름은 "% computername%"을 의미합니다. AutomaticManagedPagefile = false가 결정됨
출처: Windows 본사
여기에 someone 명령을 입력하여 셀룰러 번호 1과 최대 미디어 메모리 영역을 설정하고 Enter 키를 누르십시오.
wmic pagefileset도 여기서 name은 "C: pagefile.sys"와 동일합니다. InitialSize = YOUR-INIT-SIZE, MaximumSize = YOUR-MAX-SIZE
이 예에서는 이러한 모든 페이징 파일을 각각 “9216”으로 설정한 다음 실제 최대 크기에 대해 “12288” 메가바이트로 설정합니다.
wmic pagefileset 어디에서나 name = "C: pagefile.sys" tvs InitialSize = 9216, MaximumSize는 12288
입니다.
출처: Windows 본사
시작 메뉴로 이동하여 설정을 클릭하십시오.플레이를 입력합니다.Windows의 전체 모양 및 성능 사용자 지정을 선택합니다.새로 구입한 창에서 고급 탭으로 직접 이동하고 전체 가상 저장소 섹션에서 편집을 클릭해야 합니다.
다음 명령을 입력하여 컴퓨터를 다시 시작하고 Enter 키를 누릅니다.
중지 -r -t 00
지침을 따랐을 때 장치는 가상 회수 공간에 대해 새로운 값을 사용하기 시작하며, 올바르게 수행되면 시스템 성능을 강화하기 전에 도움이 됩니다.
사람들이 더 이상 실제 구성 가능한 가상 메모리 크기를 사용할 필요가 없는 경우 다음 명령을 사용하여 교체를 되돌리고 Windows 10이 강제로 작동하도록 해야 합니다. Set%” AutomaticManagedPagefile = 선의의 를 설정하고 새 휴대전화를 다시 시작하십시오.
시중에서 구할 수 있는 메모리의 1.5배를 가장 큰 사이즈로 사용하는 것을 권장하지만, 초기에는 메인 메모리의 3배를 가장 큰 사이즈로 기억하며, 모든 변경사항을 확인하고 적응하기 위해 yes 동결 및 사고를 경험한 동일한 계획의 값. , 그리고 대체 질문.
Windows 10에서는 시스템 저장소가 많은 경우에도 개인 저장소를 비활성화할 수 있지만 이 기능을 영구적으로 비활성화하는 것은 권장하지 않습니다. 일반적으로 페이징 음악 파일을 실제로 비활성화하면 일부 응용 프로그램이 작동을 중지하고 일부 시스템 기능이 작업을 효율적으로 수행하지 않을 수 있으며 이상한 동작을 확실히 이해할 수 있습니다.
기타 Windows 10 리소스
더 유용한 서면 콘텐츠, 보고서 및 일반적인 Windows 10 세부 정보에 대한 답변을 받으려면 캡처 리소스를 확인하십시오.
<울>
Href는 “https: // www
이것들은 최고의 27 ”캐시 쇼핑 룩입니다.
27인치 모니터는 이상적인 크기이므로 너무 뒤로 앉거나 화면을 보기 위해 머리를 앞으로 기울이지 않아도 됩니다. 새 모니터를 찾고 있다면 우리의 최고 추천 제품을 다시 확인하십시오.
이 소프트웨어를 다운로드하고 몇 분 안에 PC를 수정하십시오. 년Setting Up Virtual Memory
Virtuellen Speicher Einrichten
Configuration De La Memoire Virtuelle
Konfigurowanie Pamieci Wirtualnej
Configurando Memoria Virtual
Virtueel Geheugen Instellen
Stalla In Virtuellt Minne
Configurazione Della Memoria Virtuale
Configurando Memoria Virtual
Nastrojka Virtualnoj Pamyati
년