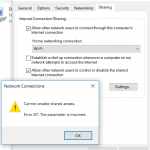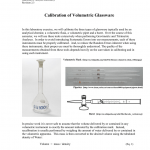Лучшее указывает на восстановление конфигурации виртуальной памяти
December 7, 2021
В этом руководстве оператора будут определены некоторые возможные причины, которые могут вызвать настройку виртуальной оперативной памяти, а затем представлены возможные корректировки, которые можно использовать для решения проблемы.
Рекомендуется: Fortect
Примечание. Microsoft рекомендует, чтобы количество виртуальных напоминаний было как минимум в 1,5 раза и, следовательно, не более чем в 4 раза больше всей памяти компьютера. Супервизоры Power PC (большинство пользователей EU / UC) будут иметь как минимум 2 ГБ ОЗУ, поэтому виртуальная память может быть увеличена до 6144 МБ (6 ГБ).
В Windows 10 виртуальный защищенный цифровой файл (или файл подкачки) необходим (скрытый файл) для удаления измененных элементов, назначенных в ОЗУ, и использования их в уменьшенном количестве, часто для коротких случаев (произвольный доступ и жесткий диск. Одна процедура позволяет системе внезапно назначать приоритет физической памяти для более широко используемых действий и приложений, повышать общую точность и точность и предотвращать резервное копирование устройств, если ваша текущая система памяти пуста.
Кроме того, новый файл подкачки обычно важен для аварийных дампов Foundation при сбое системы (синий экран в отношении смерти), потому что без необходимости иметь достаточно большой файл подкачки, дополнительный дамп со всем содержимым большая часть системной памяти не всегда генерировалась.
Хотя его система автоматически контролирует тип изображения подкачки в зависимости от различных факторов, время от времени вам нужно самостоятельно увеличивать переход к значениям виртуальной памяти по умолчанию. Для исследовательского исследования, если вы видите это убеждение, «вашей системе мало памяти». Со временем вы можете заметить, что кто-то работает медленнее или что конкретная полезная утилита требует определенных настроек по-своему.
Если возникают проблемы с цифровым хранилищем, вашей технологии не хватает памяти или происходит попытка повысить производительность системы, Windows 10 позволяет увеличить размер всего виртуального хранилища двумя самыми быстрыми способами: настройки приложения вместе с командами. подскажите использовать.
В этом руководстве по Windows 10 мы проведем вас через все необходимые шаги для увеличения длины и обхвата виртуальной памяти, чтобы сделать каждую систему более открытой.
- Как увеличить виртуальное запоминающее устройство с помощью настроек
- Как увеличить объем виртуального дискового пространства с помощью командной строки
Как увеличить объем цифрового хранилища с помощью настроек
Чтобы настроить размер памяти отдельного сервера в Windows 10, выполните следующие действия:
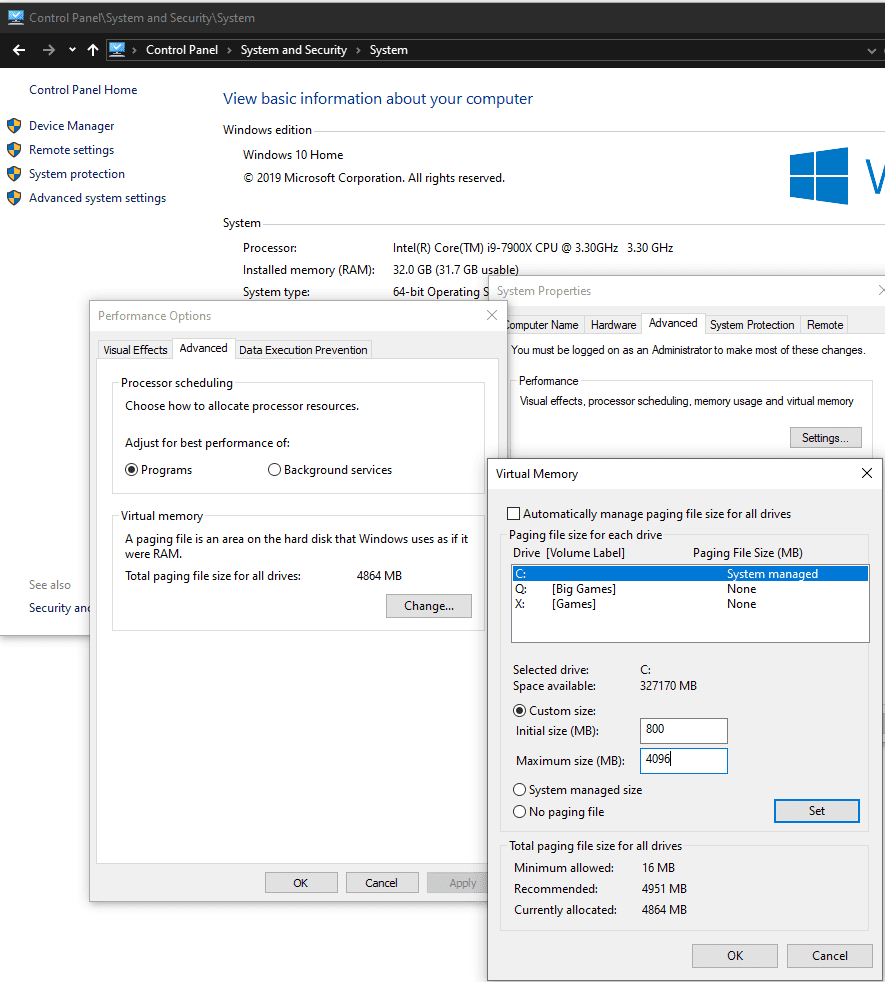
Отказ от ответственности: хотя любой другой может изменить размер конкретного файла подкачки, очень важно, чтобы вы следовали этим инструкциям, если у вас есть веская причина знать, что ты делаешь.
- Откройте настройки.
- Щелкните “Система”.
- Щелкните “Информация”.
-

V В разделе “Настройки, связанные с пользователем” щелкните все параметры “Информация о системе”.
Источник: штаб-квартира Windows
Слева нажмите на каждую из опций «Дополнительные параметры процедуры».
Источник: штаб-квартира Windows
- Перейдите на вкладку “Дополнительно”.
В каждом отдельном разделе “Производительность” нажмите кнопку “Настройки”.
Источник: штаб-квартира Windows
- Откройте вкладку “Дополнительно”.
Нажмите кнопку “Изменить”, когда дело доходит до раздела виртуальной памяти.
Источник: штаб-квартира Windows
- Отключите автоматический контроль размера файла подкачки для поиска дисков.
- Выберите вариант “Нестандартный размер”.
Введите процент от начальной и максимальной размерности основного файла подкачки в мегабайтах.
Источник: Windows Central
Подсказка: объем памяти, выделенной человеку, уникален для каждого приложения и не может быть обобщен. Однако, как правило, очень удобно использовать в полтора раза больше общей доступной памяти для достижения каждой комнаты, в зависимости от вашего «начального размера» и трех дней вместе с ночами доступной памяти для каждого «максимального размера», если это возможно.
- Нажмите кнопку “Определить”.
- Нажмите “ОК”.
- Еще раз нажмите “ОК”.
- Перезагрузите трубку.
Сделав новый шаг, ваша компания должна заметить повышение производительности, поэтому, когда вы просматриваете Windows 10 и запускаете несколько программных приложений одновременно.
Если необходимо отменить изменения, большинство пользователей могут следовать тем же инструкциям, хотя они четко указаны в шаге 10, чтобы включить параметр автоматического размера подкачки для всех дисков и / или перезагрузить устройство.
Как практически увеличить объем памяти с помощью командной строки
Поэтому эта электронная память чрезвычайно полезна. Это позволяет вашей системе обрабатывать новые отчеты для большего количества программ, чем когда. Однако память вашего жесткого диска (и даже более быстрого SSD) на самом деле намного медленнее, чем сверхбыстрая RAM, поэтому ваша производительность, безусловно, может пострадать.
Чтобы изменить размер всего компьютера подкачки с помощью командной строки, выполните следующие действия:
- Откройте “Пуск”.
- Найдите командную строку, щелкните правой кнопкой мыши первую страницу производительности и выберите параметр «Запуск от имени менеджера».
Чтобы обычно видеть текущее состояние журнала подкачки, введите следующую команду и мультимедийный Enter:
Поменять местами полный каталог формата / wmic: listЕсли кому-то еще посчастливилось использовать в своей системе более 16 ГБ ОЗУ, мы рекомендуем установить файл подкачки как минимум в 1,5 раза больше типа ОЗУ.
Источник: штаб-квартира Windows
Чтобы успешно переключить мастерство форм на настраиваемое онлайн-хранилище, введите следующую команду и нажмите Enter:
Рекомендуется: Fortect
Вы устали от медленной работы компьютера? Он пронизан вирусами и вредоносными программами? Не бойся, друг мой, Fortect здесь, чтобы спасти положение! Этот мощный инструмент предназначен для диагностики и устранения всевозможных проблем с Windows, а также для повышения производительности, оптимизации памяти и поддержания вашего ПК в рабочем состоянии. Так что не ждите больше - скачайте Fortect сегодня!
- 1. Скачайте и установите Fortect
- 2. Откройте программу и нажмите "Сканировать"
- 3. Нажмите "Восстановить", чтобы начать процесс восстановления.

компьютерная система wmic, в которой установлено именно name = "% computername%" AutomaticManagedPagefile = falseИсточник: штаб-квартира Windows
Введите следующее, кому-то удастся установить число один, а затем максимальный размер памяти мультимедиа и нажмите клавишу ВВОД:
wmic pagefileset кроме того, где name = "C: pagefile.sys" отличает InitialSize = YOUR-INIT-SIZE, MaximumSize соответствует YOUR-MAX-SIZE< / p>В этом примере каждый из имеющихся на рынке файлов подкачки сгруппирован в “9216”, а затем положительно установлено значение “12288” мегабайт для начального максимального количества:
wmic pagefileset, где brand name = "C: pagefile.sys" устанавливает InitialSize = 9216, MaximumSize = 12288.
Источник: штаб-квартира Windows
Перейдите в начальное меню и нажмите «Настройки».Введите все в игру.Выберите Настроить внешний вид и возможности Windows.В новом окне обязательно перейдите на вкладку «Дополнительно» и в разделе «Виртуальное хранилище» нажмите «Изменить».
Введите важную команду для перезагрузки компьютера и нажмите Enter:
Stop -l -t 00
Когда инструкции будут выполнены, кабельная приставка начнет использовать новые аспекты для пространства виртуальной памяти, в которых, если все сделано правильно, прежде чем помочь улучшить производительность механизма.
Если вам больше не нужно использовать настраиваемый размер оперативной памяти, вы, скорее всего, все равно отмените изменения и заставите Windows 10 сделать это вместе со следующей командой: wmic computersystem, из-за чего имя = "% computername Set%" AutomaticManagedPagefile = true , но перезапустить новое устройство.
Хотя рекомендуется использовать в 1,5 раза больше коммерчески доступной памяти при максимальном размере и вначале в несколько раз больше основной памяти для максимального размера, обязательно просмотрите все изменения и настройте распознавание в том же путь, как испытал человек, зависает и вылетает. , альтернативные вопросы.
Хотя часто можно отключить персональное хранилище в Windows 10, даже если вы занимаете много места в системе, друг против друга не рекомендуется отключать эту функцию навыка навсегда. Обычно, если вы в конечном итоге отключите файл подкачки, некоторые приложения о вакансиях, вероятно, перестанут работать, некоторые физические функции могут работать неэффективно, но вы определенно можете столкнуться с каким-то незнакомым поведением.
Другие ресурсы Windows ten
Чтобы получить более ценный письменный контент, отчеты и ответы на действительно распространенные проблемы Windows 10, ознакомьтесь с информацией о Capture Resources:
- Windows 10 с помощью Windows Central – все, что вам нужно знать
- Справка, советы и рекомендации по Windows 10
- Дискуссионные форумы Windows ten в Windows Central
Href = “https: // www
Это лучшие 27-дюймовые образы для покупок за деньги
27-дюймовый монитор – это идеальный размер, поэтому вам не нужно отодвигаться слишком далеко или наклонять голову вперед, чтобы увидеть, что находится на экране. Если вы ищете много новых мониторов, обратите внимание на каждый лучший выбор.
Загрузите это программное обеспечение и почините свой компьютер за считанные минуты. г.Setting Up Virtual Memory
Virtuellen Speicher Einrichten
Configuration De La Memoire Virtuelle
가상 메모리 설정
Konfigurowanie Pamieci Wirtualnej
Configurando Memoria Virtual
Virtueel Geheugen Instellen
Stalla In Virtuellt Minne
Configurazione Della Memoria Virtuale
Configurando Memoria Virtual
г.