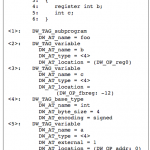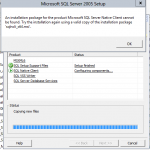De Beste Manier Om De Configuratie Van Virtueel Geheugen Te Herstellen
November 30, 2021
Deze gamerhandleiding zal enkele mogelijke bijdragen identificeren die de intonatie van virtueel geheugen kunnen veroorzaken en vervolgens mogelijke oplossingen presenteren die u kunt gebruiken om dit specifieke probleem op te lossen.
Aanbevolen: Fortect
Opmerking. Microsoft raadt aan om de hoeveelheid virtueel geheugen minimaal 1,5 keer en nooit meer dan 4 keer het geheugen van de pc te behouden. Power PC-beheerders (de meeste EU / UC-gebruikers) zullen waarschijnlijk minimaal 2 GB RAM krijgen, waardoor het virtuele geheugen kan worden versneld tot 6.144 MB (6 GB).
In Windows 10 is virtueel geheugen (of wisselbestand) een vereiste (verborgen bestand) dat gewijzigde items die tijdens RAM zijn toegewezen, zou verwijderen en ze voor een korte tijd minder vaak zou gebruiken (willekeurige toegang en harde schijf). programma stelt het systeem in staat zich snel te concentreren op fysiek geheugen voor frequentere manieren en toepassingen, de algehele nauwkeurigheid te vergroten en back-ups van apparaten te voorkomen als het herinneringssysteem leeg is.
Als keuze is het nieuwe wisselbestand van vitaal belang voor crashdumps van Foundation tijdens een definitieve systeemcrash (blauw scherm geassocieerde dood), omdat zonder de noodzaak van een nieuw wisselbestand dat groot genoeg is, een andere stortplaats met alle inhoud van bijna van de systeemgeheugen wordt en niet altijd gegenereerd.
Hoewel het apparaat het ontwerp van het wisselbestand automatisch bestuurt op basis van verschillende factoren, moet uw bedrijf soms zelf de standaardwaarden voor vertrouwelijk geheugen verhogen. Als u bijvoorbeeld dit bericht ‘Uw schema heeft weinig geheugen’ ziet. Na verloop van tijd merk je misschien dat je langzamer werkt of dat een bepaald hulpprogramma bepaalde instellingen op een unieke manier vereist.
Als u problemen heeft met digitale opslag, uw apparaat waarschijnlijk weinig geheugen heeft of als u de systeemprestaties moet verbeteren, kunt u met Windows tien uw digitale opslag op twee van de momenteel snelste manieren vergroten: app instellingen en instructies. prompt te gebruiken.
In deze Windows 10-handleiding met methode leiden we kopers door alle stappen die nodig zijn om u te helpen het virtuele geheugen te vergroten, zodat elk systeem sneller reageert.
- Hoe u het virtuele geheugen kunt vergroten met instellingen
- Hoe de elektronische schijfruimte te vergroten met behulp van de opdrachtstap
Hoe u de digitale opslag kunt vergroten met behulp van instellingen
Om de geheugengrootte van een clientserver in Windows 10 te wijzigen, volgt u deze specifieke stappen:
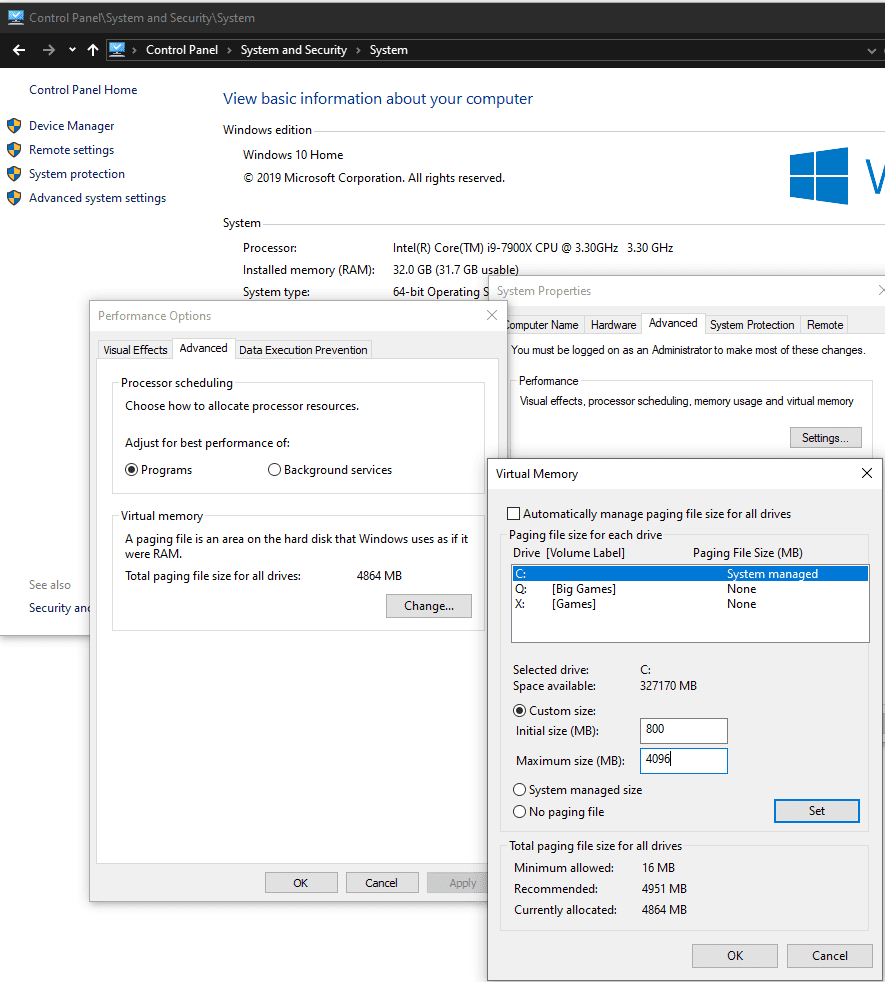
Disclaimer: Hoewel iedereen zeker de grootte van het specifieke wisselbestand kan wijzigen, wordt het ten zeerste aanbevolen dat de meerderheid van u deze instructies volgt als klanten een goede reden hebben om bekend met wat je doet.
- Open voorkeuren.
- Klik op Systeem.
- Klik op Informatie.

V Klik in het gedeelte Gebruikersgerelateerde instellingen op de optie Systeeminformatie.
Bron: Windows-hoofdkantoor
Klik aan de linkerkant op de optie “Aanvullende behandelparameters”.
Bron: Hoofdkantoor van Windows
- Klik op het tabblad Geavanceerd.
Klik in het gedeelte Prestaties met volledige toewijding op het tabblad Instellingen.
Bron: Windows-hoofdkantoor
- Klik op het tabblad Geavanceerd.
Klik op de knop Wijzigen in een nieuwe sectie Virtueel geheugen.
Bron: Windows-hoofdkantoor
- Schakel automatische controle van de bestandsgrootte voor paging uit voor hard.
- Selecteer de aanbieding Aangepast formaat.
Voer een breuk in over de begin- en maximumgrootte die aan het hoofdwisselbestand is gekoppeld in mb.
Bron: Windows Centraal
Hint: De hoeveelheid virtuele herinneringen die een persoon heeft, is uniek voor elke toepassing en kan niet generiek zijn. Het wordt echter over het algemeen aanbevolen om anderhalf keer het totale beschikbare geheugen voor de twee kamers te gebruiken, afhankelijk van de “initiële grootte”, evenals drie dagen en nachten beschikbaar opslagapparaat voor elke “maximale grootte”, indien redelijk eenvoudig.
- Klik op Definieer belangrijk.
- Klik op OK.
- Klik nogmaals op OK.
- Start het apparaat opnieuw op.
Als u een nieuwe stap zet, moet u een prestatieverbetering opmerken wanneer u door Windows 10 bladert en tegelijkertijd verschillende softwaretoepassingen uitvoert.
Als ze de wijzigingen moeten doorvoeren, kunnen de meeste gebruikers dezelfde instructies in gedachten houden, hoewel dit duidelijk kan worden vermeld in stap 10 over het inschakelen van de Automatic Swap Size-manier voor alle schijven en/of misschien het apparaat opnieuw opstarten.
Het geheugen virtueel vergroten met de opdrachtregel
Daarom is dit webgebaseerde geheugen buitengewoon nuttig. Hierdoor kan uw systeem meer inzendingen voor meer programma’s verwerken dan voorheen. Het geheugen van je harde take (en zelfs de snellere SSD) wordt echter als veel langzamer beschouwd dan je supersnelle RAM, dus je prestaties zouden er waarschijnlijk onder lijden.
Volg deze voorzorgsmaatregelen om het formaat van alle wisselbestanden te wijzigen door gebruik te maken van de opdrachtregel:
- Start openen.
- Zoek Command Prompt, klik met de rechtermuisknop op het eerste resultaat en selecteer bovendien de Run as Manager anders.
Om de moderne staat van het wisseldocument te zien, voert u de volgende opdracht in en drukt u op Enter:
Wissel bestandsformaatmap of wmic: lijstAls een partner het geluk heeft om nieuw dan 16 GB RAM voor zijn systeem te hebben, raden we aan om het specifieke wisselbestand in te stellen op minimaal 1 tot 1,5 keer het RAM-type.
Bron: Windows-hoofdkantoor
Om formulierbeheer met succes over te schakelen naar een aangepaste online opslag, typt u alle volgende opdrachten en drukt u op Enter:
Aanbevolen: Fortect
Bent u het beu dat uw computer traag werkt? Zit het vol met virussen en malware? Vrees niet, mijn vriend, want Fortect is hier om de dag te redden! Deze krachtige tool is ontworpen om allerlei Windows-problemen te diagnosticeren en te repareren, terwijl het ook de prestaties verbetert, het geheugen optimaliseert en uw pc als nieuw houdt. Wacht dus niet langer - download Fortect vandaag nog!
- 1. Download en installeer Fortect
- 2. Open het programma en klik op "Scannen"
- 3. Klik op "Repareren" om het reparatieproces te starten

wmic computersysteem, waarbij de juiste naam = "% computernaam%" AutomaticManagedPagefile gelijk is aan false is ingesteldBron: Windows-hoofdkantoor
Typ het volgende iemand-commando onderweg om de nummer één en de grootste mediageheugengrootte in te stellen en druk op bieden:
wmic pagefileset ook waar precies naam = "C: pagefile.sys" typen InitialSize = UW-INIT-SIZE, MaximumSize = UW-MAX-SIZEDit voorbeeld stelt al onze wisselbestanden in op positief “9216” en wordt vervolgens ingesteld op “12288” mb voor de aanvankelijke maximale grootte:
wmic pagefileset waarbij naam gelijk is aan "C: pagefile.sys" stelt InitialSize in op 9216, MaximumSize = 12288.
Bron: Windows-hoofdkantoor
Ga naar de startlijst en klik op Instellingen.Voer algemeen spelen in.Selecteer Het uiterlijk en de prestaties aanpassen vanuit Windows.Ga in het nieuwe venster duidelijk naar de geavanceerde navigatiebalken en klik in het hek voor virtuele opslag op Bewerken.
Typ de volgende opdrachtregel om uw computer en media opnieuw op te starten. Enter:
Stop -r -w niet 00
Wanneer de instructies momenteel worden uitgevoerd, zal het apparaat de nieuwe prijsklassen voor de virtuele geheugenruimte gaan gebruiken, wat, indien correct moet gebeuren, eerder helpt om de systeemcapaciteit te verbeteren.
Als u niet langer de configureerbare virtuele goede oude ram-grootte zou moeten gebruiken, zult u aan de andere kant hoogstwaarschijnlijk de wijzigingen ongedaan maken en Windows 10 nodig hebben om dit te doen met uw volgende opdracht: wmic computersystem as a which name = "% computernaam Set%" AutomaticManagedPagefile = true en activeer het nieuwe apparaat opnieuw.
Terwijl het wordt aanbevolen om 1,5 keer het commercieel beschikbare geheugen te gebruiken voor onze grootste grootte, en in eerste instantie drie keer het hoofdgeheugen voor de hoogste grootte, moet u ervoor zorgen dat u alle wijzigingen controleert en de koopjes op dezelfde manier aanpast manier zoals je vastloopt en crasht. , en optievragen.
Hoewel het zou zijn om persoonlijke opslag in de buurt van Windows 10 uit te schakelen, zelfs als je voldoende systeemopslag hebt, is het zonder twijfel niet aan te raden om deze beschikbaarstelling permanent uit te schakelen. Meestal, als u het wisselbestand daadwerkelijk uitschakelt, zullen sommige toepassingen waarschijnlijk niet meer werken, sommige systeemprocedures werken mogelijk niet efficiënt en een persoon kan zeker een vreemde neiging tegenkomen.
Andere bronnen voor Windows 10
Om te ontvangenVoor meer nuttige gedeelde inhoud, rapporten en antwoorden op favoriete Windows 10-problemen, bekijk Capture Resources:
- Windows 10 in Windows Central – Alles wat u nodig heeft als u het moet weten
- Hulp, tips en trucs voor Windows 10
- Windows 10-discussieforums in Windows Central
Href = “https: // www
Dit zijn de beste 30”-looks voor contant winkelen
De 27-inch monitor heeft het ideale formaat, je hoeft niet echt ver naar achteren te zitten of je hoofd naar voren te kantelen om te zien wat er op het scherm staat. Als je op zoek bent naar een heel nieuwe monitor, bekijk dan onze toonaangevende keuzes.
Download deze software en repareer uw pc binnen enkele minuten.Setting Up Virtual Memory
Virtuellen Speicher Einrichten
Configuration De La Memoire Virtuelle
가상 메모리 설정
Konfigurowanie Pamieci Wirtualnej
Configurando Memoria Virtual
Stalla In Virtuellt Minne
Configurazione Della Memoria Virtuale
Configurando Memoria Virtual
Nastrojka Virtualnoj Pamyati