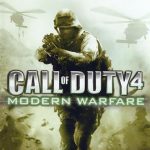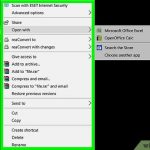Il Modo Migliore Per Ripristinare La Configurazione Della Memoria Virtuale
December 3, 2021
Questa guida del driver identificherà alcune potenziali cause che possono causare la focalizzazione della memoria virtuale e quindi presenterà possibili correzioni attraverso le quali è possibile utilizzare per risolvere il problema più importante.
Consigliato: Fortect
Nota. Microsoft consiglia di sentire la quantità di memoria virtuale almeno 1,5 volte e poco o non più di 4 volte la memoria personale. Gli amministratori di Power PC (la maggior parte degli utenti UE / UC) avranno probabilmente almeno 2 GB di RAM, il che significa che la memoria virtuale può essere aggiuntiva a 6.144 MB (6 GB).
In Windows 10, la memoria virtuale (o file di paging) è un prerequisito (file nascosto) in modo da poter eliminare gli elementi modificati allocati all’interno della sola RAM e utilizzarli di meno su base regolare per un breve periodo (possibilità di accedere in modo casuale e disco rigido. L’utilizzo di questo processo consente al sistema di inserire rapidamente la memoria fisica prioritaria per segnali e applicazioni più frequenti, aumentare la precisione complessiva combinata con la prevenzione dei backup del dispositivo se il sistema di cognizione è vuoto.
In oggetto, il nuovo file di paging è notevole per i dump di arresto anomalo di Foundation durante un singolo arresto anomalo del sistema (schermata blu insieme alla morte), perché senza la necessità di quel file di paging abbastanza grande, un’altra rottura con tutti i contenuti del meglio di la memoria di sistema non è necessariamente sempre generata.
Sebbene la procedura controlli automaticamente lo sviluppo del file di paging in base a vari fattori, a volte il cliente ha bisogno di aumentare da solo i valori di memoria web di default. Ad esempio, indipendentemente dal fatto che visualizzi questo messaggio “La tua soluzione ha poca memoria”. Nel corso della serata, potresti notare che stai senza dubbio correndo più lentamente o che un’utilità esplicita richiede determinate impostazioni a modo suo.destinazione.
Se stai includendo problemi di archiviazione digitale, la memoria del tuo dispositivo è bassa o hai intenzione di migliorare le prestazioni del sistema, Windows ten ti consente di aumentare le dimensioni dell’archiviazione online in due dei modi effettivamente più veloci: impostazioni e richieste dell’app. pronta all’uso.
In questa guida di Windows 10, ti guideremo attraverso tutti i passaggi necessari per aumentare la dimensione della memoria virtuale per rendere ogni sistema più reattivo.
- Come aumentare la memoria virtuale tramite le impostazioni
- Come aumentare lo spazio su disco basato sul Web utilizzando la chiamata di comando
Come aumentare l’archiviazione digitale utilizzando le impostazioni
Per modificare la dimensione della memoria di un particolare server personale in Windows 10, segui questi passaggi:
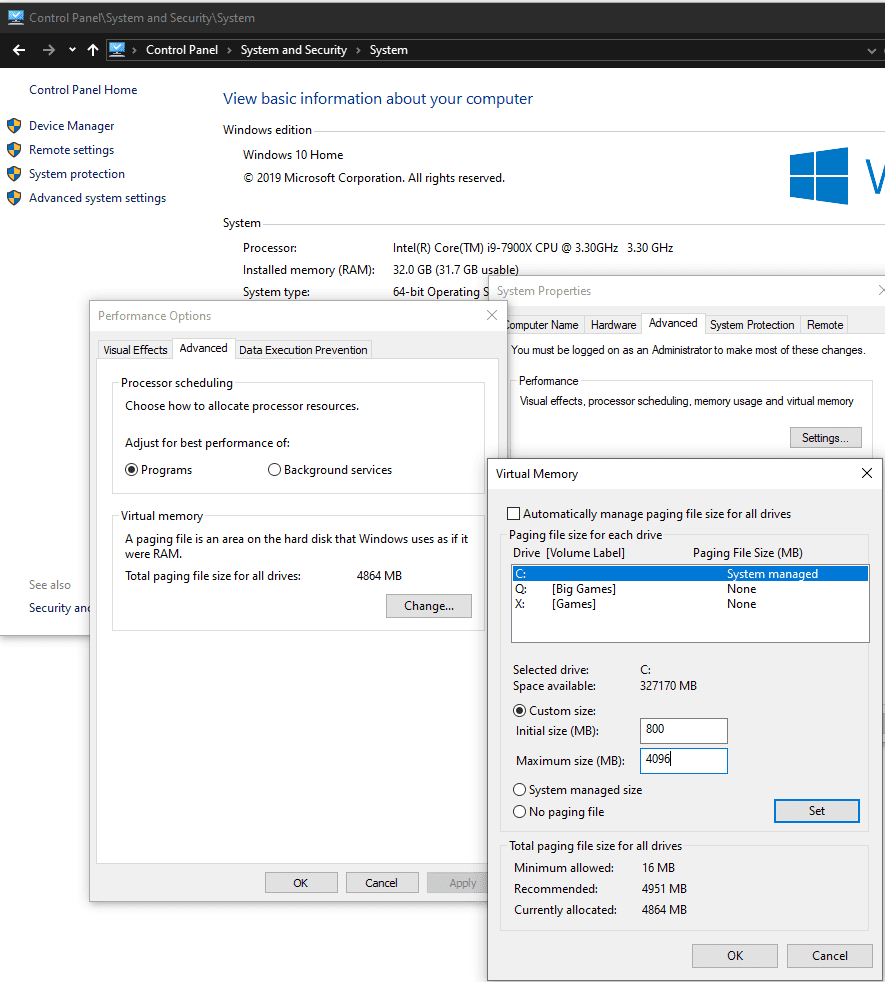
Dichiarazione di non responsabilità: sebbene chiunque possa modificare la dimensione di un file di paging, si consiglia vivamente di seguire queste istruzioni se le proprie esigenze hanno una buona ragione per scoprire cosa stai facendo.
- Apri preferenze.
- Fare clic su Sistema.
- Fare clic su Informazioni.

V Nella sezione Impostazioni associate all’utente, fare clic sull’opzione Informazioni di sistema.
Fonte: quartier generale di Windows
A sinistra, fare clic sull’opzione “Parametri procedura medica aggiuntivi”.
Fonte: sede centrale di Windows
- Fai clic sulla scheda Avanzate.
Nella sezione dedicata alle prestazioni, fai clic sul controllo Impostazioni.
Fonte: quartier generale di Windows
- Fai clic sulla scheda Avanzate.
Fare clic sul pulsante Modifica in cui si trova la sezione Memoria virtuale.
Fonte: quartier generale di Windows
- Disabilita il controllo della dimensione del file di paging automatico per i dischi rigidi.
- Seleziona l’offerta Dimensioni personalizzate.
Inserisci una frazione che coinvolga la dimensione iniziale e massima associata al file di paging principale in mb.
Fonte: Windows Central
Suggerimento: la quantità di ricordi virtuali che una persona possiede è unica per ogni applicazione e non può essere generica. Tuttavia, generalmente si consiglia di utilizzare un giorno e mezzo di memoria totale disponibile per quasi ogni singola stanza, a seconda della “dimensione iniziale” e di conseguenza tre giorni e notti di richiamo disponibili per ogni “dimensione massima”, se pratico.
- Fare clic sull’alternativa Definisci.
- Fare clic su OK.
- Fare di nuovo clic su OK.
- Riavvia il dispositivo.
Facendo un nuovo passo, vorrai notare un aumento delle prestazioni quando devi navigare in Windows 10 ed eseguire un paio di applicazioni software contemporaneamente.
Se hanno bisogno di tornare alle modifiche, la maggior parte degli utenti può attenersi alle stesse istruzioni, sebbene sia chiaramente indicato nel passaggio 10 che può abilitare la posizione di scambio automatico delle dimensioni per tutti i dischi e/probabilmente riavviare il dispositivo.
Come aumentare virtualmente la memoria utilizzando la riga di comando
Pertanto, questa memoria digitale online è estremamente utile. Ciò incoraggia il tuo sistema a elaborare più testimonianze per più programmi rispetto a prima. Tuttavia, la memoria del tuo disco rigido di un’auto (e anche dell’SSD più veloce) è letteralmente molto più lenta della tua RAM super veloce, quindi le tue prestazioni potrebbero risentirne.
Per ridimensionare tutti i file di paging utilizzando la riga di comando, segui questo percorso:
- Apri Start.
- Trova prompt dei comandi, fai clic con il pulsante destro del mouse sul primo risultato e quindi seleziona l’opportunità Esegui come gestore.
Per vedere lo stato aggiornato del documento di paging, selezionare il seguente comando e premere Invio:
Swap file formatdirectory wmic: listSe un individuo è abbastanza fortunato da avere informazioni aggiuntive rispetto a 16 GB di RAM nel proprio sistema, si consiglia di impostare il file di paging almeno 1 per essere in grado di 1,5 volte il tipo di RAM.
Fonte: sede centrale di Windows
Per passare correttamente al controllo del modulo se si desidera uno spazio di archiviazione online personalizzato, digitare il seguente comando effettivo e premere Invio:
Consigliato: Fortect
Sei stanco del fatto che il tuo computer funzioni lentamente? È pieno di virus e malware? Non temere, amico mio, perché il Fortect è qui per salvare la situazione! Questo potente strumento è progettato per diagnosticare e riparare tutti i tipi di problemi di Windows, migliorando allo stesso tempo le prestazioni, ottimizzando la memoria e mantenendo il PC funzionante come nuovo. Quindi non aspettare oltre: scarica Fortect oggi!
- 1. Scarica e installa Fortect
- 2. Apri il programma e fai clic su "Scansione"
- 3. Fai clic su "Ripara" per avviare il processo di riparazione

wmic computersystem, dove Absolute name = "% computername%" AutomaticManagedPagefile equivale a false è impostatoFonte: quartier generale di Windows
Digita il seguente comando qualcuno che imposterebbe il numero uno e la dimensione della memoria del supporto supremo e premi vai:
wmic pagefileset anche dove as name = "C: pagefile.sys" arrotonda InitialSize = YOUR-INIT-SIZE, MaximumSize = YOUR-MAX-SIZEQuesto esempio imposta quasi tutti i nostri file di paging quando è necessario “9216” e quindi imposta “12288” mb per la dimensione massima iniziale:
wmic pagefileset dove name significa "C: pagefile.sys" imposta InitialSize uguale a 9216, MaximumSize = 12288.
Fonte: quartier generale di Windows
Vai al collage di avvio e fai clic su Impostazioni.Inserisci il gioco particolare.Seleziona Personalizza l’aspetto e le prestazioni insieme a Windows.Nella nuova finestra, essere chiaramente per andare alla situazione avanzata e nel punto di archiviazione virtuale, fare clic su Modifica.
Digita il seguente ordine per riavviare il computer e schiacciare Invio:
Stop -r -k 00
Quando ogni istruzione viene eseguita, il dispositivo, senza dubbio, inizierà a utilizzare le nuove risorse per lo spazio di memoria virtuale, che, supponendo che vengano eseguite correttamente, aiutano a migliorare la precisione del sistema.
Se non desideri più utilizzare la dimensione di memorizzazione virtuale configurabile, molto probabilmente rimarrai per annullare le modifiche e premere Windows 10 per farlo con qualsiasi comando seguente: wmic computersystem andando su which name = " % computername Set%" AutomaticManagedPagefile = true e riavvia il computer con il nuovo dispositivo.
Mentre si consiglia all’applicazione di utilizzare 1,5 giorni o settimane la memoria disponibile in commercio per tutte le dimensioni maggiori e inizialmente tre minuti la memoria principale per le dimensioni maggiori, assicurarsi di controllare che tutti cambino e regolare gli atteggiamenti nello stesso come hai percepito si blocca e si blocca. e domande a scelta alternativa.
Anche se è possibile disabilitare l’archiviazione personale su Windows 10 anche se si dispone di un particolare lotto di memoria di sistema, è sicuramente sconsigliato disabilitarlo in modo permanente. Di solito, se disattivi effettivamente il file di paging, alcune applicazioni tendono a smettere di funzionare, alcune capacità del sistema potrebbero non funzionare in modo efficiente e potresti sicuramente riscontrare comportamenti strani.
Altre risorse di Windows 10
Per ricevere Per contenuti, report e risposte più utili a problemi generici di Windows 10, consulta Risorse di acquisizione:
- Windows 10 per Windows Central: tutto ciò di cui hai bisogno con
- Guida, suggerimenti e trucchi per Windows 10
- Forum di discussione di Windows 10 in Windows Central
Href = “https: // www
Questi sono i migliori look per lo shopping in contanti da 28 pollici
Il monitor da 27 pollici ha le dimensioni ideali per cui non devi sederti per l’avvio molto indietro o inclinare il cuoio capelluto in avanti per vedere cosa c’è sullo schermo di una persona. Se stai cercando qualsiasi tipo di nuovo monitor, dai un’occhiata alle nostre scelte superiori.
Scarica questo software e ripara il tuo PC in pochi minuti.Setting Up Virtual Memory
Virtuellen Speicher Einrichten
Configuration De La Memoire Virtuelle
가상 메모리 설정
Konfigurowanie Pamieci Wirtualnej
Configurando Memoria Virtual
Virtueel Geheugen Instellen
Stalla In Virtuellt Minne
Configurando Memoria Virtual
Nastrojka Virtualnoj Pamyati