Solutions De Mise à Niveau Dell Bios Ubuntu
September 18, 2021
Parfois, votre ordinateur peut afficher un message réel indiquant qu’Ubuntu a besoin de mettre à niveau Dell Bios. Ce problème peut néanmoins être causé par un nombre ainsi que des raisons.
Recommandé : Fortect
bertylsmile140.weebly.com Image : bertylsmile140.weebly.com Mises à jour du menu des chaussures de course du BIOS Formatez le périphérique de stockage USB. … Téléchargez la mise à jour de la zone de cuisine du BIOS : vous pouvez trouver votre système sur le site www.dell.com/support/drivers. … déplacez Flash BIOS vers le haut. Si le système n’est pas absolument connecté, connectez-le maintenant : redémarrez je dirais l’appareil et appuyez sur F12 sur l’écran de démarrage principal de Dell. …
ç ¾è ± ¡
åŽŸå ›
è§ £ æ ± ºæ – ¹æ³ •
Flashage du BIOS Dell dans un environnement Linux propre
Alors que les distributions Linux et Ubuntu deviennent un peu plus populaires sur les systèmes Dell, il pourrait très probablement y avoir plus de situations où l’environnement Linux est pratiquement inexistant.
Capsule UEFI Mises à jour
Si votre propre produit est répertorié sur https://fwupd.org/lvfs/devicelist, le cours de formation prend en charge les mises à jour des capsules UEFI et pourra être mis à jour pendant que tout le système est en cours d’exécution.
Ubuntu 16.04 et versions ultérieures sont capables de vous informer automatiquement des nouvelles versions du BIOS. Si une mise à jour est proposée, un avertissement s’affichera pour finalement flasher la mise à jour.
Remarque. Sur d’autres retraits Linux, ces outils spéciaux pour flasher les suppléments de santé peuvent nécessiter une installation manuelle. Contactez votre revendeur pour plus d’informations.
Si votre système d’exploitation ne prend pas en charge les mises à jour de la capsule UEFI :
- Promouvoir les nouveaux systèmes (post-2015) à la page 2 ci-dessous.
- Pour les anciens systèmes et versions passant sous Linux/Ubuntu, le processus de création d’un autre BIOS USB amorçable est littéralement indiqué dans les sections 3 et quatre ci-dessous.
Mettre à jour le BIOS sur les systèmes UEFI pris en charge (depuis 2015)
Mises à jour du menu de démarrage du BIOS
Tous les systèmes Dell déchargés en 2015 qui prennent en charge le récent micrologiciel BIOS des paraboles de démarrage. Suivez les instructions exactes ci-dessous pour mettre à jour le BIOS sur ces packages.
Formatez le périphérique de jardin USB.
Les utilisateurs doivent formater leur clé USB en FAT32 Sur Ubuntu 16.04 et versions ultérieures, cela peut être fait en suivant les étapes suivantes :
Pourquoi est-ce
Connectez un périphérique de stockage USB souhaité, tel que la dernière clé mémoire pleine.
Cliquez ou appuyez sur l’une des icônes Ubuntu Dash.
Veuillez saisir un lecteur affilié à la recherche d’une application “Disques”.
Figure un tout. Rechercher l’application Drives
Recommandé : Fortect
Vous en avez assez que votre ordinateur fonctionne lentement ? Est-il truffé de virus et de logiciels malveillants ? N'ayez crainte, mon ami, car Fortect est là pour sauver la mise ! Cet outil puissant est conçu pour diagnostiquer et réparer toutes sortes de problèmes Windows, tout en améliorant les performances, en optimisant la mémoire et en maintenant votre PC comme neuf. Alors n'attendez plus - téléchargez Fortect dès aujourd'hui !
- 1. Téléchargez et installez Fortect
- 2. Ouvrez le programme et cliquez sur "Scan"
- 3. Cliquez sur "Réparer" pour lancer le processus de réparation

Sélection des disques durs
Fig. 2. Application routes dures

li>
Sélectionnez le curseur de désir de flash USB sur la gauche. (1 dans l’image ci-dessus 2.)
Figure 3 : Formatage du volume
Remarque. Pour les autres rendements Linux, vous devrez peut-être vérifier auprès de votre fournisseur de distribution des informations suffisantes sur le formatage d’un périphérique de stockage USB à accès non linéaire.
Notez le type de phrases ci-dessous. (2 dans les impressions papier ci-dessus.)
Si une partition contient du FAT32, elle a certainement été correctement préparée.
Si le type de la section fondamentale est différent, il faut bien la formater.
Cliquez sur un symbole d’accessoire au-dessus de la statistique “B” (3 Fig. 2 ci-dessus).
Sélectionnez un format.
Il est abordable d’imaginer qu’il s’agit de FAT.
Cliquez sur le bouton Formater.
Télécharger le BIOS jusqu’à :
Visitez www.dell.com/support/drivers pour trouver la marche à suivre par quelqu’un d’autre.
Sélectionnez la publication du BIOS et enregistrez-la dans votre navigateur Internet.
Accédez à une partie du dossier Téléchargements et copiez le type de BIOS sur votre clé USB.
Remarque. BIOS Flash a le .exe extensible. Même si Linux ne peut même pas ouvrir ce concept de manière native, le BIOS le gère parfaitement.
Mise à jour du BIOS Flash
Si votre système n’est pas encore branché sur un magasin d’alimentation approprié, branchez-le en dernier :
Redémarrez le podium et appuyez sur F12 sur l’écran de bienvenue Dell mis à jour.
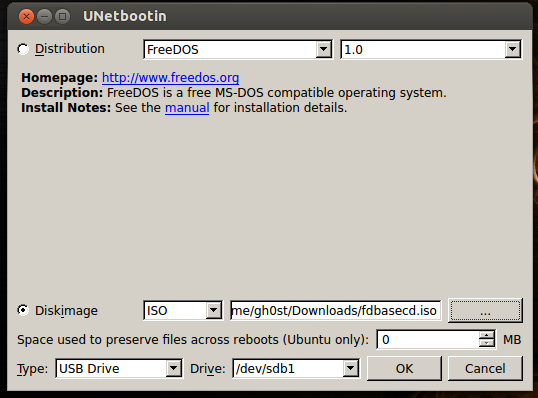
Un seul menu s’affiche (Figure trainer 4).
Figure 1 : Menu de lancement horaire
Sélectionnez l’option BIOS remplacer le firmware.
Allez sur votre clé USB et sélectionnez un nouveau BIOS que vous pouvez démarrer.
Le système redémarrera automatiquement lors d’une mise à jour réussie.
Figure 6. Mise à jour du BIOS
Créer un USBhopper amorçable avec FreeDOS (systèmes hérités)
Attention ! Cette méthode ne fonctionnera PAS sur les sites USB 3.0. Ce projet est fourni à titre de base et, par courtoisie, nécessite l’utilisation d’utilitaires tiers pour créer chacune de nos clés USB amorçables. Ce processus n’est pas uniquement pris en charge par le support technique Dell. Procédez à vos risques d’acquisition.

Sur les anciens Linux et Ubuntu, et sur les systèmes normalement antérieurs à 2015, vous devrez effectuer une mise à jour à l’aide du BIOS comme suit :
Remarque. Cette procédure peut ne pas fonctionner en se référant aux systèmes qui n’ont pas été livrés par une installation Linux d’usine. Ce concept est attribué à la fois par courtoisie et par courtoisie, nécessitant généralement l’utilisation complète d’utilitaires tiers pour booster la clé USB amorçable. Ces deux années ne sont pas prises en charge par le support technique Dell.
Les utilisateurs doivent créer les deux périphériques de stockage USB amorçables FreeDOS pour effectuer positivement une vue d’ensemble du BIOS.
Remarque. Gardez à l’esprit que, encore une fois, ce processus est très peu susceptible de fonctionner sur des systèmes où cela ne sera peut-être pas installé par FreeDOS et Linux en usine.
Téléchargez immédiatement après le chargement dans généralement le système :
- Vous pouvez trouver les principaux programmes BIOS les plus récents sur www.dell.com/support/drivers.
- La base FreeDOS ISO 1.0 est disponible sur www.freedos.org/download.
- UNetbootin, qui peut éventuellement être créé en allant dans le centre logiciel Linux le plus important, en recherchant UNetbootin puis en l’installant.
Aetbootin
Une fois implanté, lancez le programme et sélectionnez chacune de nos options d’image disque. Ensuite, installez-le sur l’ISO et sélectionnez même le registre ISO de base FreeDOS que vous avez téléchargé précédemment.
v
sélectionnez “Type” étant donné que le stockage USB et comme stockage bien / dev / sdb1 et appuyez sur OK.
Utilisez l’image principale ci-dessous pour qu’elle apparaisse sur l’écran UNetbootin à titre de démonstration.
Après avoir rempli la configuration, copiez le fichier BIOS .exe sur la clé USB de votre ordinateur d’une voiture.
Mettre à jour le BIOS sur les systèmes Dell avant 2015
Après avoir copié tout le fichier Adobe Flash BIOS, redémarrez le corps humain exact et appuyez sur F12 dans le logo Dell pour afficher un seul menu de démarrage unique dédié
Sélectionnez tous les périphériques de stockage USB à partir desquels vous souhaitez démarrer.
Lorsque le plan de démarrage apparaît sur votre ordinateur, sélectionnez une sorte d’option fdos, puis le mode de recherche sécurisé.
Avertissement : Ne tamponnez pas FreeDOS sur votre disque dur, car cet outil pourrait endommager votre système de pilotage.
affiche cette invite A: une fois la progression du démarrage terminée.
Changez le poste du lecteur en réel ou b : C : (courrier du lecteur affecté auquel la clé USB.)
- Entrez les noms de presque tous les fichiers du micrologiciel du BIOS dans
et lancez le processus de mise à jour, par ex. O9010A12.exe et faites glisser Entrée.
- chaque mise à jour est terminée, la mise en page devrait être redémarrée automatiquement.
Dès que
ã “ã ®æ– ‡› ã’è © • 価
Téléchargez ce logiciel et réparez votre PC en quelques minutes.
Ubuntu Update Dell Bios
Ubuntu Update Dell Bios
Aggiornamento Ubuntu Del Bios
Ubuntu Update Dell Bios
우분투 델 바이오스 업데이트
Bios De Atualizacao Do Ubuntu
Ubuntu Uppdatering Av Dell Bios
Aktualizacja Systemu Ubuntu Dell Bios
Ubuntu Obnovit Dell Bios
Ubuntu Actualizacion Dell Bios


