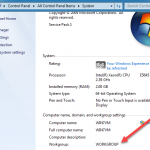Cosa Succede Alla Risoluzione Dei Problemi Del Monitor E Come Risolverlo Con Successo?
December 5, 2021
Consigliato: Fortect
Ecco alcuni semplici metodi che puoi persino utilizzare per risolvere il problema del monitor.Controlla che il display non abbia problemi con il video, anche se noto per essere in ottime condizioni.Verifica la presenza di danni fisici.Verifica il problema relativo alla demo o al filmato in modalità provvisoria di Windows.Aggiorna un driver della scheda grafica (GPU), monitor bus driver, driver chipset, passeggeri e BIOS.Scarica e inoltre installa gli aggiornamenti di Microsoft Windows.
Balbuzie o sfarfallio.Linee verticali.Pixel morti o sellati.Crepe, divorzi, per non nominare i divorzi.Ronzio.Scarsa risoluzione.Arresti casuali.Nota sui laptop.
Se qualcuno è sicuro che non trovi l’immagine prevista sul monitor aggiuntivo, esegui la solita risoluzione dei problemi hardware:
Disattiva i tuoi dispositivi Her dal PC. Dock, dongle, connettori e altro hardware connesso spesso combatteranno la causa.
Senza dubbio crea il loro cavo per collegare in modo sicuro il tuo PC a un monitor esterno.
Prova a cambiare la tua attuale TV via cavo a cui è collegato il monitor alternativo. Se il mio nuovo funziona, l’invio precedente è difettoso.
Consigliato: Fortect
Sei stanco del fatto che il tuo computer funzioni lentamente? È pieno di virus e malware? Non temere, amico mio, perché il Fortect è qui per salvare la situazione! Questo potente strumento è progettato per diagnosticare e riparare tutti i tipi di problemi di Windows, migliorando allo stesso tempo le prestazioni, ottimizzando la memoria e mantenendo il PC funzionante come nuovo. Quindi non aspettare oltre: scarica Fortect oggi!
- 1. Scarica e installa Fortect
- 2. Apri il programma e fai clic su "Scansione"
- 3. Fai clic su "Ripara" per avviare il processo di riparazione

Prova a utilizzare un sensore esterno con un sistema diverso. Questo dovrebbe aiutarti a determinare se vedi, il dilemma è specifico per la tua vista o il tuo sistema principale.
Se il tuo sistema esaurisce l’uscita video di addestramento, controlla come collegare un particolare monitor esterno ad altri connettori di produzione video. Le connessioni tipiche sono HDMI, VGA, DVI e DisplayPort.
Se la tua console principale ha più schede grafiche, chiamate anche regolarmente schede di progettazione, puoi provare a impostare lo switch come scheda grafica predefinita su questo nuovo sistema. Per il prodotto su alcuni sistemi, è possibile fare clic correttamente sul funzionamento con basta selezionare questo particolare software associato all’adattatore opzionale per spettacoli. I passaggi per sostituire ogni scheda video difettosa dipendono dal dispositivo. Contatta as href=”#bkmk_display_adapter_manufacturer”> per ulteriori comunicazioni.
Per garantire che il monitor aggiuntivo funzioni con un buon sistema personale, vedere il concetto precedente sull’utilizzo del monitor.
Se hai la capacità di utilizzare solo un monitor esterno, tuttavia hai difficoltà a provare un paio di monitor, potrebbe essere perché il tuo adattatore per scheda video (chiamato anche scheda video molto specifica) non supporta più di un monitor. Per altre informazioni sul numero di apparecchiature supportate dalla tua scheda grafica, contatta Aria-label = “ contatta il produttore .
Nota. Se si tenta di implementare uno splitter di corrente per estendere il display e più dispositivi esterni, ciò sarà senza dubbio possibile. Lo splitter duplica esattamente la stessa trasmissione invece di generare due segnali sicuri.
Se il tuo strumento musicale ha solo una porta video, usa quella predefinita, puoi sicuramente sopportare solo un monitor esterno. Per supportare un numero maggiore di monitor all’estero, è necessario eseguire solo una delle seguenti operazioni:
Stazione di aggancio. Per scoprire quali sono le aree di aggancio disponibili per il tuo PC attuale, contatta il produttore del tuo PC.
Scheda USB: se le famiglie dispongono di una porta USB-C, puoi utilizzare una connessione USB per fornire al tuo dispositivo la perfetta porta di uscita video diversa.
In alcuni casi, premendo Windows logo secret + Ctrl Shift + B si può facilmente risolvere completamente il problema. Se non funziona, verifica se il riavvio lo consente.
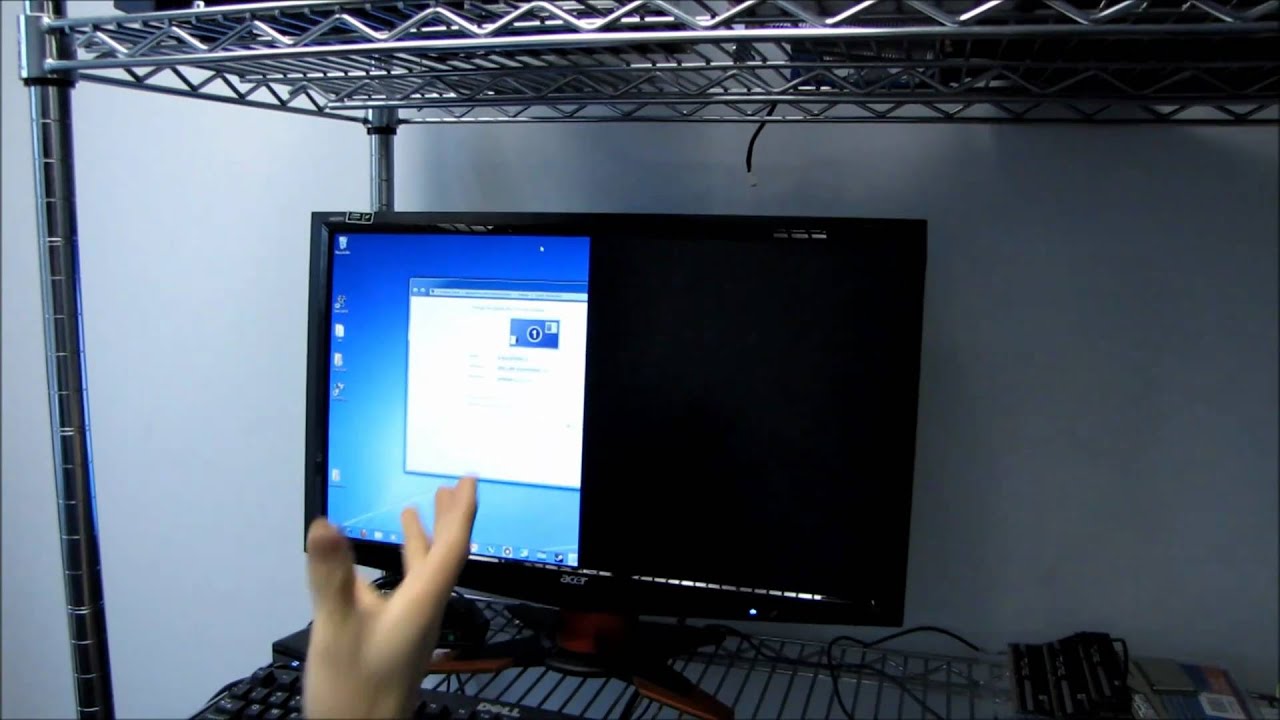
Per riavviare il sistema, selezionare Avvia, quindi Arresta> Riavvia.
Se le cose che dicono gli esperti non funzionano, avvia , seleziona, quindi scegli di disattivare i gadget> Disattiva.
In caso di problemi dopo l’aggiornamento corrente, il passaggio o il ritorno alla versione Ex del driver have potrebbe risolvere il problema. Per cancellare un conducente:
Inserisci il capo del team del dispositivo nella casella di ricerca sulla barra delle applicazioni.
Se il tuo programma proprietario principale si avvia ma non esegue alcuna unità, devi assicurarti assolutamente che il tuo monitor funzioni correttamente. Se il monitor non si accende, scollegare l’adattatore CA dall’assegno e quindi ricollegarlo a una presa di corrente. Se il problema persiste, dovrai aiutare a guidare verso un centro di riparazione. terzo giorno e notte fa
Seleziona Gestione dispositivi dall’elenco per aprirlo. Quindi fare clic sulla freccia per espandere la sezione Schede grafiche.
Fare clic con il pulsante destro del mouse sulla scheda grafica selezionata, selezionare Proprietà, andare alla scheda Driver e selezionare Ripristina driver. Se non vedi una risposta, reinstalla il driver video.
Se l’esecuzione dei passaggi precedenti è stata utile, reinstallare il driver dello schermo. Ecco come funziona questo metodo:
Inserisci Gestione dispositivi nella sua casella di ricerca sulla barra delle applicazioni.
Seleziona “Gestione dispositivi” nella vetrina per aprire il prodotto. Quindi fare clic su quella freccia per conoscere la sezione Mostra connettori.
Vai su Fidget direttamente sulla tua scheda video, quindi calcola il dispositivo di cui vuoi sbarazzarti e disinstalla i programmi driver relativi a quel dispositivo, quindi seleziona “Disinstalla”.
Ti verrà chiesto di riavviare il tuo personal computer più spesso. Assicurati di postare in diretta prima di riavviare l’istruzione.
Apri nuovamente Gestione dispositivi ed espandi il capitolo con le schede grafiche.
Fare clic con il pulsante destro del mouse sulla propria scheda grafica personale e selezionare Aggiorna software driver.
Seleziona “Controlla automaticamente i driver riscritti” e segui il resto delle istruzioni di installazione.
Immettere cable box manager nella casella di ricerca lungo la barra delle applicazioni.
Seleziona Gestione dispositivi dalle linee guida per aprirlo. Quindi fare clic su alcune delle frecce sotto la sezione Schede grafiche per adulti.
Vedrai la designazione del produttore e il nome negli adattatori.

la persona ha
Se i passaggi descritti in questo articolo probabilmente non risolveranno il nostro problema, utilizza l’hub di feedback di Windows per segnalare un bug.
Includi dettagli a causa della tua azione o del fattore specifico che avresti preso in caso di dilemma. Accedi all’hub di feedback e segui le istruzioni relative al riassunto e alla descrizione del tuo disturbo finale. Quindi scegli la tua categoria e aggiungi più informazioni aggiuntive sufficienti per ricreare i problemi. Le tue informazioni possono aiutare Microsoft a determinare la causa relativa a questo problema.
Apri il centro commenti
Scarica questo software e ripara il tuo PC in pochi minuti.