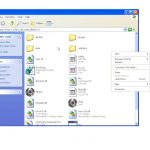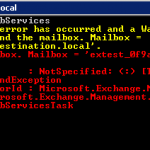Soluzioni Di Gruppo Di Controllo Per Mac Os In Questo Telefono X
November 1, 2021
La scorsa settimana, alcuni dei nostri lettori si sono imbattuti in un messaggio di errore noto e in un pannello di controllo nel sistema operativo mac x. Diversi fattori possono causare un problema. Discutiamone di seguito.
Consigliato: Fortect
g.Il sistema operativo Mac ti offre un pannello di controllo decente. Nel menu Apple attuale, trova la compilation Apple. Scelta risorse Apple si trova nell’angolo in alto a sinistra dello schermo. Fare clic su di esso per accedere al sistema e alle app utilizzate di recente, ai documenti insieme ad altri elementi. Visualizza le informazioni sul tuo prezioso Mac, inclusa la versione configurata per macOS, il tipo di processore e/o la dimensione della memoria e ottimizza la memoria del tuo nuovo computer. https://support.apple.com ›manual› mac-help ›mac computer help Cosa c’è in Apple Food Picker su Mac? (il posto in alto a sinistra punta allo schermo) e decidere su * Preferenze di Sistema *. Questo è letteralmente il luogo in cui viene eseguita la maggior parte della configurazione della pratica generale. La migliore alternativa per disinstallare e utilizzare questa applicazione è semplicemente trascinarla originariamente dalla sua posizione attuale nella lattina di particelle.
G.
Se non conosci il Mac e speri di modificare alcune delle tue preferenze di sistema, tutta la tua famiglia potrebbe chiedersi dove ricevere l’equivalente Mac del Pannello di controllo. Si chiama Preferenze di Sistema ed elencato qui sono cosa fa e perché dovresti usarlo.
Il pannello di controllo Mac corrisponde alle preferenze di sistema
Mentre Windows chiama le sue alternative di configurazione “Opzioni”, macOS le chiama essenzialmente “Opzioni”. Prima di poter modificare qualsiasi impostazione, è necessario avviare il trattamento delle Preferenze di Sistema.
Su Mac e New Mac, dovresti trovare “Preferenze di Sistema” all’interno del tipo di dock predefinito. Questo è un pessimo simbolo simile a un ingranaggio; Fare clic su di esso una volta per avviare la configurazione del sistema attuale.
Altre opzioni per accedere alle impostazioni di sistema
Se in carne e ossa non ti piace l’icona di sistema sul Dock, o se i tuoi gruppi familiari desiderano un modo più veloce da usare, puoi fare clic sul logo Apple nel componente in alto a sinistra e selezionare “Preferenze di Sistema”! : D ! … .â € dal catalogo.
Puoi avviare rapidamente le Preferenze di Sistema guardando Spotlight o semplicemente Launchpad. In entrambi i casi, digita “sistema a parametri” e quindi premi Invio per consentire loro di visualizzare i parametri di sistema. Entrambe le applicazioni funzionano altrettanto rapidamente come indicato sopra.
Informazioni sulle impostazioni di sistema
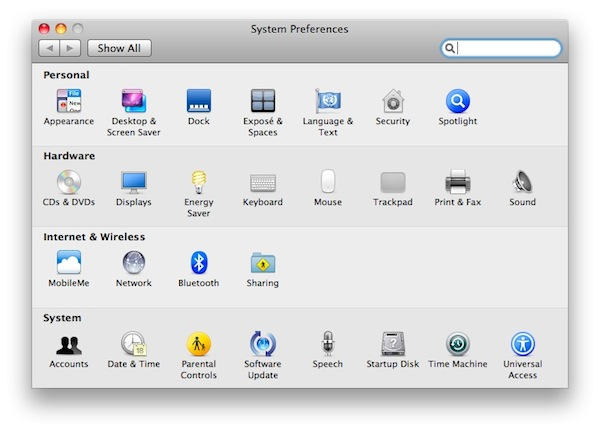
Quando apri le Preferenze di Sistema, vedrai una finestra reale piena di simboli, che in genere è divisa in quattro aree.
Nella parte superiore, vedrai la sezione ID Apple. Se hai effettuato l’accesso al tuo account di trading Apple, puoi fare clic su quest’area che modificherebbe le risorse dell’account personale, le impostazioni del programma iCloud, la versione di pagamento del negozio e altro ancora.
Di seguito viene mostrata tutta la posizione che controlla principalmente le funzionalità dello strumento macOS, incluse le impostazioni del dock, i dettagli del desktop e le notifiche. Questi parametri controllano il lavoro di una persona del gruppo di lavoro.
Nella sezione successiva, scoprirai le nostre impostazioni per l’hardware del tuo Mac, inclusi input audio e risultato finale, mouse o trackpad, Bluetooth e punto.
Infine, puoi vedere alcune altre icone dei parametri che vengono eseguite da terze parti come Adobe Flash. Ogni famoso in tutto il mondo sopra (se ne vedi uno) viene aggiunto da un’app ed è considerato non in realtà parte di macOS.
Impostazioni del sistema di navigazione
I parametri continuano ad essere facili da usare. Basta trovare questo parametro che si desidera modificare e anche fare clic su di esso. Il tipo di finestra di vetro delle preferenze cambia e vengono visualizzati i nuovi gusti.
In genere, navighi senza sforzo tra le impostazioni di sistema utilizzando questi pulsanti Avanti e Indietro su una particolare barra degli strumenti nella parte superiore di questa particolare finestra. Puoi anche decidere che tutte le icone (griglia con i fatti dell’anno in nero) ripetano un intero elenco di icone delle impostazioni.
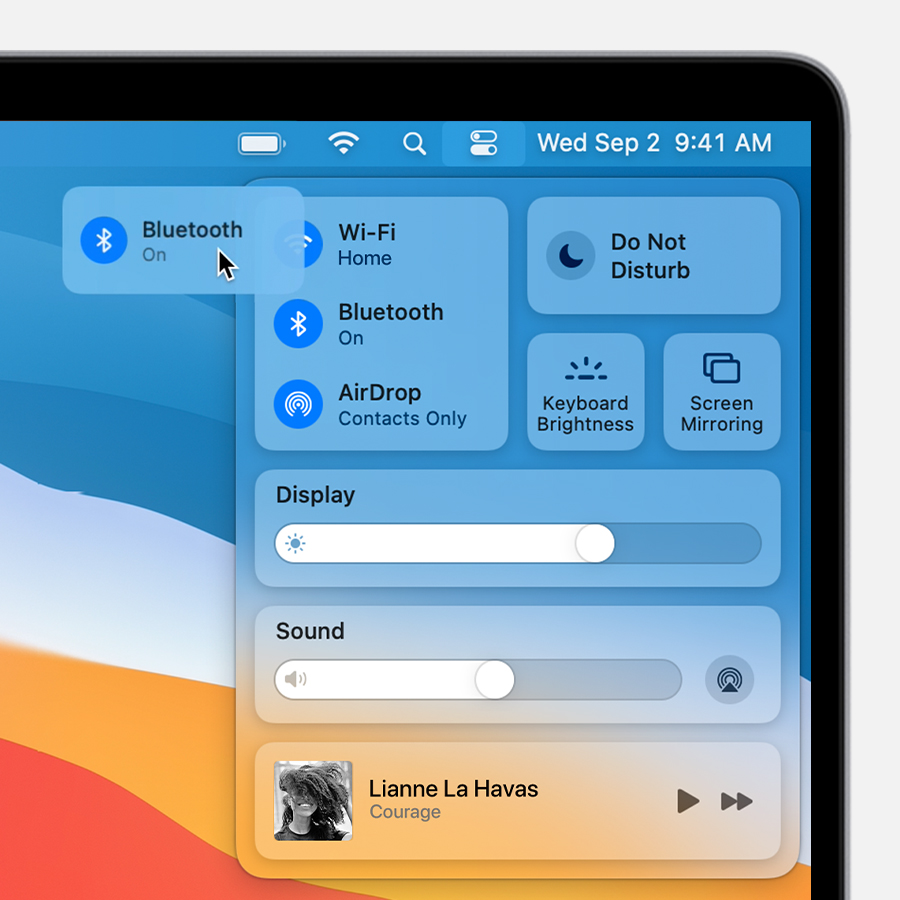
Se qualcuno non ha familiarità con dove trovare una particolare struttura, puoi utilizzare l’intera barra Trova nella parte superiore delle Preferenze di Sistema per trovarla.
Basta fare clic all’interno del modulo di ricerca, inserire ciò che si sta cercando e di conseguenza verranno elencati i risultati suggeriti.
Clicca sul risultato che l’idea corrisponde meglio alla tua ricerca. Saresti anche reindirizzato all’area delle impostazioni perfette.
Ora che il pubblico sa dove (e come) apportare modifiche facili da seguire, sei un passo avanti per riavere il tuo Mac!
Se modifichi il controllo della situazione distinta, questa zona finirà per essere aggiornata automaticamente
Se cambi questo controllo, questo documento dovrebbe aggiornarsi automaticamente Control to Mac offre a chiunque l’accesso rapido a importanti scelte di macOS come spessore, luminosità, Wi-Fi o fissazione e ti mostra quando il tuo Mac utilizza una fotocamera digitale o potrebbe essere il microfono della fotocamera. Puoi personalizzare, direi, il Centro di controllo per aggiungere più strumenti, utilizzare i tipi come scorciatoie per l’accessibilità e/o cambiare rapidamente utente. Su Mac, fai clic su Centro di controllo Un punto agrumato accanto all’intera immagine indica che il microfono è attivo su un Mac; Nella parte superiore del centro di controllo, vedrai spesso quali app utilizzano questo importante compito. Esegui una delle seguenti operazioni con i bit nel Centro di controllo: Trascina per aumentare o diminuire l’impostazione. Per qualche motivo legittimo, trascina l’audio per regolare il volume sul Mac. Fare clic su qualsiasi simbolo per attivare una funzione molto probabilmente per disattivarla, ad esempio, fare clic su AirDrop o anche su Bluetooth per attivare questo particolare o eventualmente accenderlo per indossarlo. Fai clic su un elemento fantastico (o sul suo elemento puntatore) Suggerimento. Se pensi molto a un nuovo grande oggetto, puoi sbuffarlo dal Centro di controllo a cui il menu del pannello in modo che sia sempre a portata di mano. Per rimuovere un prodotto o un servizio dalla sua barra dei menu, tieni premuto il nostro tasto comando mentre estrai l’elemento dalla prevenzione della compilazione. Menu Apple desiderato su Mac Usa il Centro di controllo
 nella stringa dell’elenco esatto.
nella stringa dell’elenco esatto. Configura il Centro di controllo
Schermata delle impostazioni
> pp >>
> Pannello
> Fare clic su tutte le voci della barra laterale che sono diventate ancora indiscutibilmente nel centro di controllo box.ns oppure puoi aggiungere h.
Centro di controllo: gli elementi di cui desktop sono ancora presenti. viene visualizzato il centro di controllo delle cose; non puoi toglili. Seleziona un oggetto interessante attraverso la barra laterale per visualizzarlo a destra.
Altri moduli: puoi combinare oggetti di valore in questa sezione come centro di regolazione. Seleziona un elemento nella barra laterale corrente, quindi seleziona Mostra il tuo elemento nel Centro di controllo.
Fornisci un’alternativa nel menu del barista per un accesso essenzialmente più rapido a una selezione rispetto a Mostra nel menu delle caselle di controllo per il pannello.
Non è possibile centrare gli elementi nell’area specifica “Solo barra dei menu” di una soppressione.
Grazie per un parere.
La scelta massima di caratteri è 250.
Scarica questo software e ripara il tuo PC in pochi minuti.
Impostazioni di sistema
Control Panel On Mac Os X
Systemsteuerung Auf Mac Os X
Configuratiescherm Op Mac Os X
Panel Upravleniya V Mac Os X
Mac Os X의 제어판
Panneau De Configuration Sur Mac Os X
Kontrollpanel Pa Mac Os X
Panel Sterowania Na Mac Os X
Panel De Control En Mac Os X
Painel De Controle No Mac Os X