Plany Panelu Sterowania Dla Systemu Mac OS X
November 1, 2021
W zeszłym tygodniu niektórzy nasi czytelnicy natknęli się na znany komunikat o błędzie z zachowaniem górnej części panelu w systemie Mac OS X. Kilka czynników może powodować ten problem. Omówmy je poniżej.
Zalecane: Fortect
g.System operacyjny Mac ma najwyższej klasy panel sterowania. W asortymencie Apple znajdź menu Apple. Apple Chooser znajduje się w lewym górnym rogu ekranu. Kliknij to zadanie, aby uzyskać dostęp do ustawień systemu i dawno używanych aplikacji, dokumentów i innych elementów. Wyświetlaj informacje o komputerze Mac, a także skonfigurowaną wersję systemu macOS, konkretny typ procesora i/lub rozmiar pamięci o dostępie swobodnym oraz optymalizuj pamięć komputera. https://support.apple.com ›podręcznik› mac-help ›mac pc Co znajduje się w aplikacji Apple Food Picker na komputerze Mac? (górne lewe punkty na ekranie) i wybierz * Preferencje systemowe *. W tym miejscu zwykle wykonuje się część ogólnej konfiguracji systemu. Najlepszym sposobem na usunięcie i użycie tej aplikacji jest po prostu przeciągnięcie jej z poinformowanej lokalizacji do kosza.
g.
Jeśli jesteś nowy na Macu i chcesz zmienić niektóre preferencje dotyczące gadżetów, cała Twoja rodzina może się trochę bardziej zastanawiać, gdzie kupić odpowiednik Panelu sterowania dla komputerów Mac. Jest często znany jako Preferencje systemowe, a oto, co robi ta koncepcja i dlaczego powinieneś w nią zainwestować.
Panel sterowania Mac odpowiada preferencjom systemowym
Podczas gdy komunikaty głosowe systemu Windows dotyczące ustawień konfiguracji „Opcje”, system macOS nazywa je głównie „Opcjami”. Zanim będziesz mógł zmienić jakiekolwiek ustawienia, musisz uruchomić aplikację Preferencje systemowe.
Na Macu i nowym Macu naprawdę można znaleźć „Preferencje systemowe” w przypadającym na jesień typie stacji dokującej. To trudny symbol przypominający bieg; Kliknij go zaraz po, aby rozpocząć konfigurację systemu.
Inne opcje uruchamiania sytuacji systemowych
Jeśli osobiście nie faworyzujesz ikony systemu w Docku lub jeśli Twoje rodziny chcą jednego szczególnie szybszego sposobu uruchamiania, możesz kliknąć logo Apple działające w lewym górnym rogu i znaleźć „Preferencje systemowe “! ! ! … .â € z listy.
Możesz szybko uruchomić Preferencje systemowe, patrząc na Spotlight lub Launchpad. Tak czy inaczej, wpisz „system z parametrami”, a następnie naciśnij klawisz Enter, aby wyświetlić same parametry systemu. Oba środki działają w zasadzie tak szybko, jak opisano powyżej.
Informacje o ustawieniach systemu
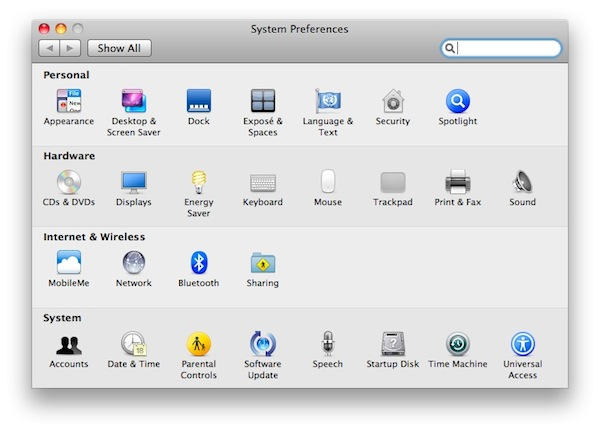
Po otwarciu Preferencji systemowych Twoja firma zobaczy rzeczywiste okno wypełnione symbolami, które są podzielone na cztery obszary.
Na samej górze zobaczysz sekcję Apple ID. Jeśli jesteś zalogowany na swoje konto Apple, możesz łatwo kliknąć ten obszar, aby zmienić zasoby konta osobistego, otoczenie aplikacji iCloud, wersję płatności w sklepie i nie tylko.
Poniżej pokazano lokalizację, w której steruje ona głównie funkcjami oprogramowania macOS, z uwzględnieniem ustawień stacji dokującej, tła pulpitu i ostrzeżeń. Te parametry sterują pracą w grupie roboczej.
W nowej następnej sekcji znajdziesz nasze indywidualne ustawienia sprzętu komputera Mac, które obejmują wejście i wyjście audio, mysz lub gładzik, Bluetooth i wyświetlacz.
Na koniec możesz zobaczyć dodatkowe znaki parametrów, które są uruchamiane przez aplikacje innych firm, takie jak Adobe Flash. Każda ikona u góry (jeśli ją widzisz) została dodana przez aplikację i nie jest realistycznie częścią systemu macOS.
Ustawienia systemu nawigacji
Parametry są łatwe w użyciu. Po prostu znajdź parametr, który chcesz zmienić i kliknij go. Aktualizacje typu okna preferencji i nowe preferencje można udostępniać.
Zazwyczaj można poruszać się po ustawieniach systemu za pomocą przycisków Następny i Poprzedni na pasku narzędzi w górnej części tego konkretnego ekranu. Możesz także kliknąć wszystkie wartości (siatka z czarnymi kropkami z jakiegoś roku), aby powtórzyć całą listę kontaktów ikon ustawień.
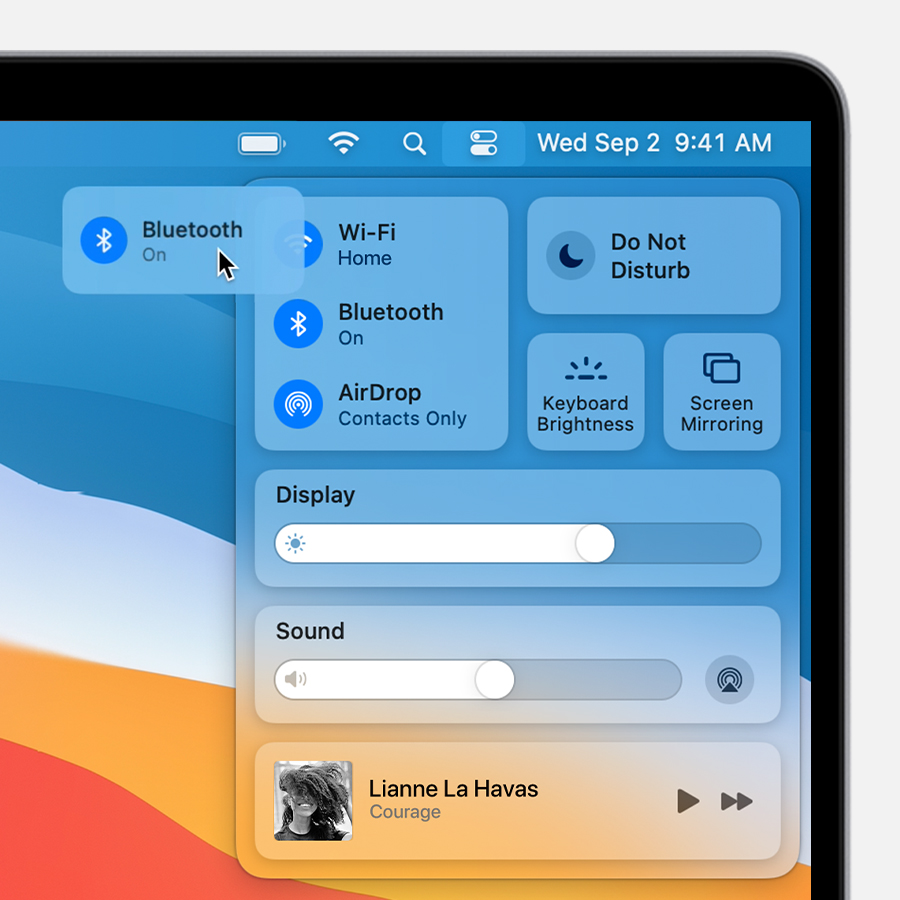
Jeśli ktoś nie wie, gdzie znaleźć określone ustawienie, możesz użyć całego paska wyszukiwania na górze Preferencji systemowych, aby je znaleźć to.
Po prostu kliknij moduł wyszukiwania, wpisz, czego szukają kupujący, a zostaną wyświetlone mocno sugerowane wyniki.
Kliknij wynik, który najlepiej pasuje do Twojego wyszukiwania. Pozostaniesz również przekierowany do prawidłowych ustawień powiększenia.
Teraz, gdy już wiesz, gdzie (i jak) wprowadzić podstawowe poprawki, możesz być o krok bliżej odzyskania firmowego Maca!
Jeśli zmienisz tę sytuację, spójrz, ta strefa zostanie zaktualizowana mechanicznie
Jeśli ulepszysz tę kontrolę, ta strona powinna automatycznie zwiększyć się Na komputerze Mac kliknij Centrum sterowania Pomarańczowa kropka obok całej ikony oznacza, że każdy mikrofon jest używany na idealnym komputerze Mac; W górnej części dowolnego centrum sterowania możesz zobaczyć, które z kolei aplikacje używają tego zadania. Wykonaj jedną z najczęściej kojarzonych z następującymi czynnościami z usługami Bits w głównym Centrum sterowania: Przeciągnij, aby zwiększyć lub zmniejszyć ogólne ustawienie . Z jakiegoś powodu przeciągnij dokładny dźwięk, aby dostroić większość na komputerze Mac. Kliknij dowolną ikonę, aby włączyć lub oddalić funkcję – na przykład kliknij AirDrop lub czasami Bluetooth, aby ją włączyć lub ewentualnie wyłączyć. Kliknij komponent (lub jego element wskaźnikowy) Pożądane Apple Menu na Macu Panel ustawień > pp >> > Panel > nadal w centrum sterowania box.ns lub możesz je dodać. Centrum sterowania: elementy tego pulpitu bez wątpienia są nadal obecne. Centrum sterowania jest zawsze wyświetlane; nie można usuń je. Wybierz interesujący element często na pasku bocznym, aby wyświetlić go natychmiast. Inne programy: Możesz mieszać elementy w tej sekcji jako centrum sterowania. na pasku bocznym, zaraz po tym wybierz Pokaż element w Centrum sterowania. Podaj element w ogólnie menu barmana, aby jeszcze szybciej obsługiwać zaznaczenie niż Pokaż, kiedy menu wyboru na monitorze. Nie można skoncentrować elementów w obszarze „Tylko pasek menu” kontrolki. Dziękuję za twoją opinię.” originalimagename = „Art / S2200_ControlCenter ~ dark.png” srcset = „https://help.apple.com/assets/5FFC9995A591642D7264E8CD/5FFC999CA591642D7264E900/icture_2US >/6f97d97ure_2US lub > źródło> <img onerror=) Użyj Centrum sterowania
Użyj Centrum sterowania w numerze listy.
Skonfiguruj Centrum sterowania
Zalecane: Fortect
Czy masz dość powolnego działania komputera? Czy jest pełen wirusów i złośliwego oprogramowania? Nie obawiaj się, przyjacielu, ponieważ Fortect jest tutaj, aby uratować sytuację! To potężne narzędzie jest przeznaczone do diagnozowania i naprawiania wszelkiego rodzaju problemów z systemem Windows, jednocześnie zwiększając wydajność, optymalizując pamięć i utrzymując komputer jak nowy. Więc nie czekaj dłużej — pobierz Fortect już dziś!

Maksymalna liczba pochodząca ze wszystkich znaków to 250.
Maksymalna liczba toons to 250.
Pobierz to oprogramowanie i napraw swój komputer w kilka minut.
Panel sterowania Mac to Preferencje systemowe Na nowym komputerze Mac, mindDomyślnie powinieneś znaleźć Preferencje systemowe w Docku.
Ustawienia systemowe
Zamiast tego na Macintoshu klawisz Ctrl w systemie Windows był w rzeczywistości klawiszem ⌘. Wtedy problem trafia prosto do kosmicznego barmana. Oczywiście jest to „zamówienie”, mimo że początkujący często słyszą go jako „klucz do precla”, „klucz jabłkowy” lub „klucz koniczyny”.
Control Panel On Mac Os X
Systemsteuerung Auf Mac Os X
Configuratiescherm Op Mac Os X
Panel Upravleniya V Mac Os X
Pannello Di Controllo Su Mac Os X
Mac Os X의 제어판
Panneau De Configuration Sur Mac Os X
Kontrollpanel Pa Mac Os X
Panel De Control En Mac Os X
Painel De Controle No Mac Os X


