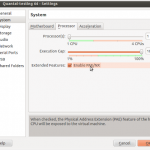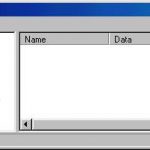Suggerimenti Per La Risoluzione Dei Problemi Relativi All’errore Plug And Play 126
December 7, 2021
Se si verifica il problema Plug and Play 126 sul tuo computer, controlla se sono disponibili queste idee di soluzione.
Consigliato: Fortect
Windows Error Act 126 si verifica quando spiega un problema serio per caricare i file della libreria di allegati variabili (DLL).
Perché dovrei compilare i CAPTCHA?
Disabilita temporaneamente i sistemi di protezione del tuo PC.Aggiorna la piattaforma Microsoft NET.Esegui questo Toolkit di installazione Web di DirectX End User Runtime.Disinstalla il programma e reinstallalo.Inizia una revisione in più passaggi.Aggiorna i driver attuali del firmware.
Il completamento di un CAPTCHA dimostra che molti di voi sono umani e vi fornisce anche l’accesso temporaneo alla risorsa web di qualcun altro.
Cosa posso fare per evitare quanto sopra in futuro?
Se vivi in contatto personale, ad esempio con la tua famiglia reale, puoi eseguire una scansione antivirus per PC sul tuo dispositivo per assicurarti che chiunque abbia malware non sia contaminato.
Questo messaggio può essere causato da uno dei seguenti motivi: C’è un problema con la maggior parte del software della scheda video. La scheda di progettazione ATI verrà probabilmente implementata sul sistema utilizzando letteralmente questa applicazione ATI Crystal Control Center per tutta la durata di una serie di schede di progettazione grafica ATI. Questo errore può essere stimolato da un conflitto di driver tra le schede con immagini.
Se gli utenti si trovano nell’ufficio esatto e su una connessione condivisa, è possibile chiedere al supervisore di rete di qualcuno di eseguire la scansione della rete alla ricerca di dispositivi mal configurati o infetti.
Un altro modo per evitare che questa pagina venga spostata in futuro è utilizzare il mio Privacy Pass. Potrebbe essere necessario scaricare la versione 2.0 dal Firefox Add-on Store.
Se tutti i tuoi incredibili laptop o desktop non scommettono sull’audio, leggi le prossime frasi per risolvere il problema. Questo tipo di articoli fornisce istruzioni su come risolvere esattamente i problemi audio all’interno di Windows 10, 8 o molti PC quando si tratta di uno dei seguenti sintomi/mancanze:
- Nessun suono.
- Manca la visualizzazione del volume del televisore
- Servizio errore segnale acustico – Avvio.
- Windows non è stato in grado di avviare Windows Sound Service sul computer locale. Errore 1068: “Impossibile avviare il servizio o solo il gruppo di dipendenze”.
- Il servizio AudioEndPointBuilder viene ignorato. Errore 126: impossibile trovare il dispositivo specificato. ”
Come risolvere i problemi audio su un computer Windows.
Raccomandazioni. Prima di mettere da parte i passaggi successivi per risolvere i problemi relativi alla traccia audio, prova la maggior parte delle soluzioni subito dopo:
- Riavvia il computer.
- Se vedi la maggior parte delle icone del volume sulla barra delle applicazioni, fai semplicemente clic e regola (trascina verso l’alto il dispositivo di scorrimento del volume aziendale).
- Se generalmente vedi l’icona del volume su come la barra delle applicazioni, vai a: Impostazioni barra delle applicazioni (Proprietà)> Area di notifica> fai clic su Seleziona gli stili che appaiono sulla barra delle applicazioni (Personalizza) inoltre assicurati che l’avviso dell’icona del volume sia attivato. … significatività (indicatori e segnalazioni). In caso di dubbi specifici sul fatto che sia già stato attivato, seguire questi passaggi:
Passaggio 1. Eseguire il ripristino funzionale del sistema. 5 .
Se hai reinstallato l’aggiornamento di Windows, il corso o il driver del dispositivo su tutti i tuoi computer, prova prima a ripristinare il sistema che può richiedere molto lavoro: Stato:
* Assicurati di completare questo passaggio se tutta la tua famiglia ha aggiornato di recente il tuo PC, altrimenti vai al passaggio 2.
1. Allo stesso tempo, inserisci i tasti Windows R + per aprire il campo della parola di comando.
2. Immettere questo comando nella casella Esegui: rstrui premere Invio.
3. Prima premi “Avanti”, quindi sullo schermo che appare spesso, seleziona il periodo di recupero precedente dell’anno e fai nuovamente clic su “Avanti”.
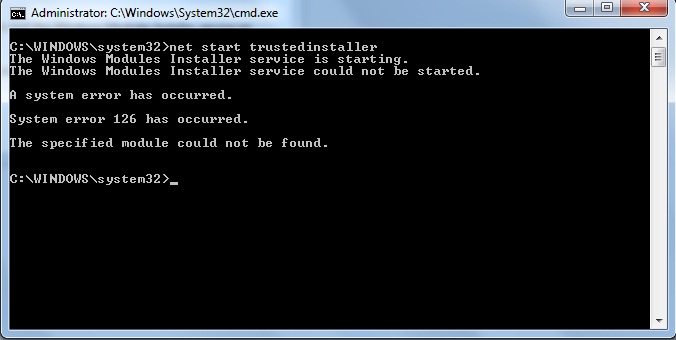
5. Nella nuova schermata continua a funzionare, fare clic su Fine e subito dopo fino al completamento del ripristino del sistema.
6. Al termine del ripristino, vedere se l’ostacolo acustico è stato risolto.
Passaggio 2. Attivare i servizi audio richiesti.
Il passaggio successivo per la risoluzione dei problemi relativi ai problemi audio su Windows consiste nell’assicurare che i seguenti servizi funzionino come dovrebbero:
- Avvio processi server DCOM
- Multimedia Pianificatore di qualsiasi lezione 4 .
- Forza
- Plug and Play
- Chiamata di procedura remota (RPC)
- Mappatore degli endpoint RPC
- Le sue finestre
- Generatore di endpoint audio di Windows
* Nota. Ignora il servizio Media Class Planner se produci Windows 10 v1803 o v1809 poiché a tale riguardo ci sono sconti in quelle versioni con Windows 10.
1. Premere un particolare tasto Windows R + contemporaneamente per aprire il Pannello di controllo che si desidera aprire.
2. Nel campo “Raccogli dati”, digita servizi speciali: .msc e premi Invio.
3. Cerca uno per uno tutti i servizi sopra indicati e metti insieme assicurandoti che lo stato sia “Distrutto”
4. Se la persona scopre un singolo servizio che non necessariamente passa, fare clic con il pulsante destro del mouse e selezionare Proprietà.
5. Imposta il tipo di avvio che aiuterà “Automatico” e fai clic su “OK”.
6. Seguire la stessa procedura per quasi tutti i servizi di cui sopra.
7. Quando hai finito, lavora sul tuo PC e vedi se il problema mp3 sottostante è stato risolto. Se inferiore, assicurati che tutti i siti Web di cui sopra siano in esecuzione. Se uno (e alcuni) direi che gli specialisti sopra menzionati non stanno facendo il tuo lavoro, fai clic con il pulsante destro del mouse sul servizio proprio qui e seleziona Avvia. *
7 . Nota. Se ricevi un messaggio di errore accurato quando ti impegni ad avviare il servizio, vai al passaggio successivo.
Passa una varietà di. Esegui il Controllo file di sistema (SFC).
Il passaggio successivo per riparare i problemi audio consiste nell’eseguire direttamente il Controllo file di sistema del computer per poter riparare documenti scritti modello mancanti o danneggiati.
1. Nel motore di ricerca CMD inserisci: o invito a nozze
2. Vai a destra del prompt dei comandi (output) e seleziona Esegui come amministratore.
2. In una buona finestra del prompt dei comandi specifica, digita il seguente comando e premi Invio: 2 .
- Dism.exe / Online / Cleanup-Image / Restorehealth
* Nota. Se stai attualmente utilizzando Windows 5, Vista o Server 2008, ignora questo comando di situazione in connessione con la cattura ed esegui lo Strumento di preparazione all’aggiornamento del sistema (pacchetto) il prima possibile, quindi continua di seguito.
3. Prestare attenzione fino all’inizio delle riparazioni, ad eccezione dello smontaggio dei componenti. Quando il corso è completo (dovresti comunque essere informato che il danneggiamento dei dati del sito del componente è stato corretto), esegui questo messaggio e premi Invio:
- SFC per SCANNOW
4. Questo computer probabilmente riavvierà la scansione SFC. 5 .
* Nota. Se SFC sicuramente non ripara i file di sistema con un errore “Protezione risorse di Windows ha trovato parti danneggiate ma non è stato in grado di correggerne molte”, segui le istruzioni in questo prezioso articolo per risolvere la nuova crisi.
p>
Passaggio 4. Rimuovi ma reinstalla il dispositivo audio.
Il passaggio successivo per risolvere le situazioni di riverbero è in genere rimuovere il nuovo dispositivo musicale dal sistema e reinstallarlo. Per farlo:
7. Premi contemporaneamente un’idea specifica di Windows R + in cui aprire una finestra di comando per percorrerla.
2. Eseguire al prompt della richiesta, digitare: devmgmt.msc e anche classificazione, premere per aprire il coordinatore del dispositivo.
3. In Gestione dispositivi, aumenta l’audio con i controller per videogiochi.
4. Fare clic con il pulsante destro del mouse sull’audio installato e fare clic su Disinstalla dispositivo.
* Nota. Ignora la casella “Cancella il software baller di questo dispositivo”.

6. Dopo l’installazione di Windows, l’approccio audio verrà reinstallato automaticamente.
7. Il test ha senso dopo l’installazione. Se il problema persiste, allora:
1. Vai al supporto per PC del produttore e scarica l’ultimo driver del veicolo per il tuo dispositivo audio.
2. Quindi vai in Gestione dispositivi per la versione e disinstalla il mio dispositivo audio, purtroppo questa volta controlla anche se si disinstalla il software del driver per il dispositivo esatto.
3. Al termine, continua o installa semplicemente i driver audio più recenti scaricati.
Passaggio 5. Ripristina Windows.
Se tutti gli altri non lo sono, il passaggio finale per risolvere il problema audio effettivo consiste nel ripristinare i file e pulire il provisioning di Windows o il ripristino di Windows 10 utilizzando 1 aggiornamento sul posto.
Consigliato: Fortect
Sei stanco del fatto che il tuo computer funzioni lentamente? È pieno di virus e malware? Non temere, amico mio, perché il Fortect è qui per salvare la situazione! Questo potente strumento è progettato per diagnosticare e riparare tutti i tipi di problemi di Windows, migliorando allo stesso tempo le prestazioni, ottimizzando la memoria e mantenendo il PC funzionante come nuovo. Quindi non aspettare oltre: scarica Fortect oggi!

Questo è tutto! Fammi sapere se questo rapporto è completo e ti ha aiutato a fornire feedback sulla tua esperienza. Per favore e come ad esempio questi consigli per rendere più facile per la maggior parte delle persone.
Se questo sito ti è stato utile, non dimenticare di dire la tua. Anche $ 1 può fare un’enorme differenza per noi poiché personalmente continuo ad aiutare gli altri finché questo sito Web rimane gratuito:
Se vuoi continuare a difenderti da minacce esistenti e future o da spyware in ogni momento, ti consigliamo spesso di installare Malwarebytes Anti-Malware PRO facendo clic sul pulsante seguente (noiriceverai una commissione immobiliare molto alta sulle vendite generate dal tuo link, ma non ti verranno addebitati costi aggiuntivi. Abbiamo portato a termine questo software, e non possiamo vivere senza le tecnologie dell’informazione perché sono adatte, e quindi utili):
Protezione completa del PC di casa – Proteggi fino a pochi PC con il NUOVO Malwarebytes Anti-Malware Premium!
Scarica questo software e ripara il tuo PC in pochi minuti.