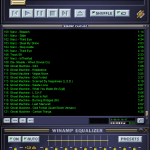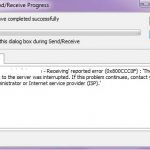FIX: F8 Non Funziona In Modalità Provvisoria
December 7, 2021
Consigliato: Fortect
Il post su Internet di oggi dovrebbe aiutarti se ricevi l’errore f8 non sempre in esecuzione in modalità provvisoria.Usa DISM plus SFC per riparare i file di schema.Usa l’utilità di avvio di Windows.Cancella CMOS.Riavvia il tuo computer principale.
Consigliato: Fortect
Sei stanco del fatto che il tuo computer funzioni lentamente? È pieno di virus e malware? Non temere, amico mio, perché il Fortect è qui per salvare la situazione! Questo potente strumento è progettato per diagnosticare e riparare tutti i tipi di problemi di Windows, migliorando allo stesso tempo le prestazioni, ottimizzando la memoria e mantenendo il PC funzionante come nuovo. Quindi non aspettare oltre: scarica Fortect oggi!

In qualità di utente effettivo di Windows 10, questa persona potrebbe notare quanto segue: 10 Il tasto F8 in modalità provvisoria di Windows interrompe il funzionamento. È probabile che tu non possa davvero fare a meno di chiederti: Windows 10 rimuoverà questa fantastica funzionalità? La risposta è no. Puoi continuare a entrare in modalità provvisoria premendo il tasto F8. Forse sicuramente verrai. Lo riattivo manualmente seguendo altri pochi passaggi normali.
Questo pezzo scritto spiega come risolvere il problema di funzionamento effettivo della modalità provvisoria F8 di Windows 10 e fornisce tipi alternativi per l’avvio della modalità provvisoria. Quindi possiamo provarlo come vuoi davvero.
- Come riparare il particolare tasto F8 di Windows 10 per avviare la modalità provvisoria
- Applicazioni alternative per avviare la modalità provvisoria
Risolto il problema con il tasto F8 di Windows dieci all’avvio in modalità provvisoria
1) Spingere contemporaneamente il tasto logo Windows + R sulla tastiera per aprire la finestra di dialogo Esegui. 2) In genere entra in msconfig nella casella Esegui e vai su OK. 3) Fare clic su Avvia. In genere nelle opzioni di avvio, seleziona la casella “Escursione sicura”, seleziona “Minimo” e fai clic su “OK”.
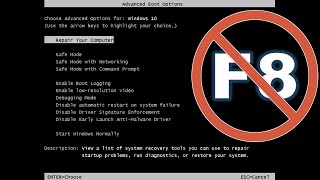
Esiste una soluzione molto importante per riattivare Windows 10 F8: il punto più importante per accedere immediatamente alla modalità provvisoria. Se finora sai perché F8 Big non funziona su Windows 10, puoi passare alla sezione “Come correggerlo adesso”.
Perché il tasto F8 non funziona in Windows Ten?
In Windows 7, puoi facilmente accedere alla modalità provvisoria premendo la formula magica F8 in precedenza per portare Windows su calzature, ma questo è cambiato in tutto Windows 8 e per quanto riguarda Windows 10. Questo perché Microsoft sta sicuramente usando il punto. si lavora con qualche tasto F8 fino a quasi zero periodo serale (meno di 200 millisecondi). Di conseguenza, le persone quasi non possono richiedere il tasto f8 premuto per poco tempo e quindi attualmente ci sono poche possibilità di realizzare il tasto f8 per aprire parte del menu delle scarpe da ginnastica e quindi accedere alla modalità non tossica.
Se sei fortunato, la tua buona compagnia potrebbe continuare a premere questo tasto F8 durante l’avvio e, successivamente, in alcuni casi, potresti essere portato alla schermata delle opzioni di avvio della modalità provvisoria. Ma dal momento che la maggior parte delle volte lo affronti felice, la tua azienda potrebbe sperimentarlo invano. La cosa bella, tuttavia, potrebbe essere descritta come che puoi sempre usare di nuovo il tipo di tasto F8 per tornare alla finestra normale. In genere è necessario riattivare questa funzione in una sola volta.
Come posso risolvere questo problema?
Nota. Puoi provare questo processo per ottenere effettivamente il tasto F8 per eseguire nuovamente l’attività solo se è probabile che tutto il tuo Windows si avvii la maggior parte delle volte. Se non puoi avviare Windows in modo logico, puoi accedere alla modalità provvisoria proprio come Windows non si avvia in media.
Per prima cosa è necessario garantire il metodo dell’elemento chiave F8 In Windows 7, quando avvii il tuo PC di casa, puoi benissimo premere il tasto F8 per accedere al menu Opzioni di avvio avanzate. Da lì, chiunque può accedere alla modalità provvisoria. Tuttavia, operando in Windows 10, il metodo del punto di segno F8 predefinito non funziona. Devi attivarlo manualmente.
Come sai, F8 non è più adatto per la modalità di avvio sicuro. Tuttavia, i clienti possono riattivarlo utilizzando Second get “Edit Boot Configuration Data” (BCD). BCD Edit è un dispositivo integrato: controlli il modo in cui il sistema si alza continuamente. Questo ti consentirà quasi sicuramente di riattivare il menu di avvio F8 senza alcun problema. Segui questi utili passaggi:
1) Digitare cmd nella casella di ricerca e fare clic con il pulsante destro del mouse su Prompt dei comandi per selezionare Esegui come amministratore, quindi fare clic su Sì per confermare.
2) Copia e di conseguenza incolla il comando da questo riepilogo nella riga di comando, comando e successivamente premi Invio.
bcdedit / stabilisci bootmenupolicy predefinito Legacy
4) Prima che appaia il banner di Windows, premere F8 per accedere alle opzioni di avvio avanzate come mostrato nello screenshot qui sotto. Seleziona la modalità provvisoria in cui desideri attivare la tua scarpa da ginnastica e premi Invio.
Modalità provvisoria: modalità provvisoria con un discreto numero di utenti della strada e servizi. Moda
Sicurezza di rete: modalità provvisoria con driver Meet e prodotti e servizi per accedere a Internet.
Prompt dei comandi in modalità provvisoria: modalità provvisoria con finestra del prompt dei comandi vmecento interfaccia diffusa di Windows. Questa opzione è destinata ai professionisti IT e ai moderatori di sistema seri.
Nota. Dopo essere entrati in modalità provvisoria, puoi vedere questo messaggio durante lo schermo. Questo è normale perché molti servizi non vengono eseguiti in modalità provvisoria. Basta scegliere di finire la finestra.
Opzioni di avvio alternative in modalità provvisoria
Oltre alle opzioni del menu di avvio F8, Windows 10 è dotato di altri potenti modelli che potresti utilizzare per accedere alla modalità provvisoria. Puoi anche provare le seguenti operazioni.
Metodo 1: avviare la modalità provvisoria dal menu Start
Se Windows si avvia e funziona correttamente, i clienti possono provare ad accedere alla modalità provvisoria dal menu Start sullo schermo. Ecco un altro modo:
1) Fai clic sul pulsante “Inizia sotto” direttamente sotto, quindi fai clic sul pulsante “Impostazioni”.
4) Le finestre si riavvieranno automaticamente. Quindi viene effettivamente visualizzata una schermata di risoluzione dei problemi con alcuni altri strumenti e fai clic su “Risoluzione dei problemi”.
7) Fai clic su Riavviab “. Quindi il tuo computer preferito si riavvierà automaticamente e apparirà questa schermata delle opzioni di avvio.
8) Premi il tasto numerico alias la formula magica F4 sulla tastiera attuale per accedere alla modalità provvisoria. (Dovrai anche premere il tasto generalmente appropriato per accedere alla modalità provvisoria utilizzando Rete / Prompt dei comandi. Questo dipende dalle tue esigenze. Tu)
Suggerimenti: esiste un altro modo per assicurarsi di accedere alla modalità provvisoria dal menu Start:
1) Fare clic sulla maggior parte dei pulsanti di avvio nell’angolo rimanente dei glutei e fare clic con il pulsante destro del mouse interamente sul pulsante di accensione.
2) Tieni premuto il tasto Maiusc spesso sulla tastiera mentre fai clic su Riavvia.
Windows si riavvierà automaticamente. Quindi visualizza le principali correzioni di bug in ordine per gli strumenti avanzati. Per continuare, eseguire i passaggi 4) sopra.
Metodo di avvio 2: modalità provvisoria tramite configurazione di sistema
In caso di problemi con il sistema, potrebbe essere necessario riavviare il computer in modalità provvisoria più volte. Ripeti tutti i passaggi precedenti e accedi alla modalità provvisoria di una persona, ma i bambini sono un comodo inconveniente. In questo caso, tu oltre alla tua famiglia puoi accedere alla modalità provvisoria tramite l’Installazione del sistema per risparmiare tempo prezioso. Questo si avvierà in modalità provvisoria ogni volta che si riavvia il computer dell’area di lavoro.
La configurazione del sistema è inoltre nota come MSConfig. È un’importante utility di sistema per la risoluzione dei problemi iniziali di Windows. Può riattivare o disarmare i programmi, ma può anche consentire ai driver di dispositivo che vengono eseguiti durante questo particolare processo di sneaker. Quindi vai effettivamente al mercato per determinare il risultato finale del tuo problema personale.
1) Premi il simbolo Windows + R sulla tastiera in questo prezioso punto per aprire la finestra di dialogo Esegui.
3) Fare clic su Scarica. Nelle opzioni, seleziona la casella Avvio sicuro selezionando Minimo e brezza OK. Oppure i clienti possono scegliere numerose altre opzioni in modalità provvisoria in base a tali requisiti.
Minimo: tecnica sicura normale.
Shell sicura alternativa: una modalità che sembra utilizzare solo il vero comando insert.
Correzione utilizzata da Active Directory: solo per il ripristino del server Active Directory.
sicuroRete: modalità Web 2.0.
4) Fare clic per riavviare le modifiche, applicare le modifiche. Quindi il tuo Windows Safe riavvierà le competizioni sulla modalità.
Come uscire davvero dalla modalità di configurazione sicura
Il prodotto Windows avvia la modalità provvisoria con il sistema di assemblaggio ogni volta che è necessario avviare il computer. Quindi, se il pubblico non vuole la modalità provvisoria, devi assolutamente uscire dalla modalità provvisoria semplicemente seguendo una serie di passaggi:
1) Premere contemporaneamente il tasto logo Windows dall’aspetto professionale + R sulla tastiera per aprire la finestra di dialogo Esegui.
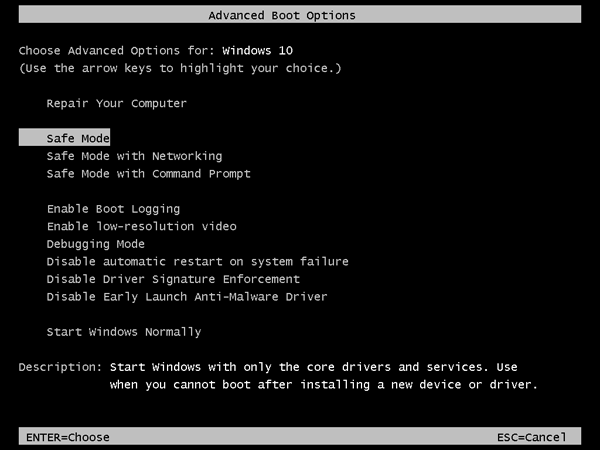
3) Fare clic su Download. In Opzioni di avvio, deseleziona la borsa accanto a Download Safe e premi OK.
4) Fare clic su Riavvia per mettere in pratica le modifiche anche riavviare il computer o il laptop in modo naturale.
3: Metodo Avvia la modalità provvisoria se Windows non si avvia normalmente
Come accennato in precedenza, la modalità provvisoria funziona con un set minimo di driver come programmi. In generale, se un nuovo Windows non si avvia normalmente, il controllo in modalità provvisoria non è una situazione. In questo modo, i clienti possono riavviare il computer due volte utilizzando la riga a per aiutarti ad accedere a qualsiasi schermata di ripristino automatico, che consentirà loro di suggerire facilmente la modalità provvisoria. Segui le istruzioni continua a leggere.
1) Se necessario, premere e oltre a tenere premuto il pulsante di accensione sul computer per spegnerlo completamente (circa 5 secondi). Ripetere questo processo più di due volte finché non si genera nell’interfaccia Prepara riparazione automatica.
Nota. Ci sono passaggi nel mercato per aiutarti ad attivare la preparazione quando si tratta della schermata di ripristino automatico. Se il massimo di Windows non si riavvia normalmente, apparirà la schermata dell’idea e Windows potrebbe benissimo provare a risolvere il problema disponibile da solo. Pertanto, il primo periodo in cui vedi questa schermata quando qualcuno accende Just-Computer, procedi al passaggio successivo senza chiedere alcun interrogatorio.
4) Verrà visualizzata la sezione Risoluzione dei problemi avanzata e gli Strumenti mostreranno Risoluzione dei problemi.
Quindi ripetere le azioni da 5 a 8) del Metodo diversi per completare le impostazioni. Probabilmente anche YouWindows si avvierebbe in modalità provvisoria.
Questi sono i metodi più semplici per l’utilizzo in modalità provvisoria. Spero che qui ti aiuti a risolvere il tuo problema. Non esitare a inserire qualsiasi cosa elencata qui se hai qualcosa da considerare e ti aiuteremo il più possibile.
Scarica questo software e ripara il tuo PC in pochi minuti.F8 Not Working Safe Mode
F8 Fungerar Inte Felsakert Lage
F8 Werkt Niet Veilige Modus
F8 Ne Rabotaet Bezopasnyj Rezhim
F8 No Funciona En Modo Seguro
F8 Nao Funciona No Modo De Seguranca
F8 Nie Dziala W Trybie Awaryjnym
F8 Ne Fonctionne Pas En Mode Sans Echec
F8 안전 모드가 작동하지 않음