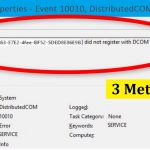FIX : F8 Ne Travaillez-vous Pas En Mode Sans échec
December 7, 2021
Recommandé : Fortect
L’article de blog d’aujourd’hui devrait vous aider si vous obtenez chaque erreur f8 ne s’exécute pas en mode fiable.Utilisez DISM plus SFC pour réparer les fichiers système.Utilisez le lanceur Windows.Effacer le CMOS.Redémarrez votre ordinateur.
Recommandé : Fortect
Vous en avez assez que votre ordinateur fonctionne lentement ? Est-il truffé de virus et de logiciels malveillants ? N'ayez crainte, mon ami, car Fortect est là pour sauver la mise ! Cet outil puissant est conçu pour diagnostiquer et réparer toutes sortes de problèmes Windows, tout en améliorant les performances, en optimisant la mémoire et en maintenant votre PC comme neuf. Alors n'attendez plus - téléchargez Fortect dès aujourd'hui !

En tant qu’utilisateur de Windows 10, la personne suivante a peut-être remarqué le suivant : 10 La touche F8 du mode sans échec de Windows a cessé de fonctionner. Il y a de fortes chances que vous ne puissiez toujours pas vous empêcher de dire cette merveille : Windows 10 supprimera-t-il à son tour cette fonctionnalité géniale ? La réponse est peu ou non. Vous pouvez toujours entrer en mode sans échec en appuyant sur la touche F8. Peut-être que vous viendrez Je réactiver manuellement cette tâche en suivant quelques directives normales.
Cet article explique comment résoudre avec succès le problème de fonctionnement réel du mode sans échec de Windows 10 F8 fournit des méthodes alternatives pour démarrer le mode sans échec. Vous pouvez donc essayer le jeu comme vous le souhaitez.
- Comment réparer la touche Windows 10 F8 pour démarrer le mode sans échec
- Méthodes alternatives pour démarrer le mode sans échec
Correction du retour de la touche F8 de Windows 10 lors du démarrage en mode sans échec
1) Appuyez simultanément sur l’élément clé du logo Windows + R sur votre clavier pour ouvrir la boîte de dialogue Exécuter. 2) Entrez généralement msconfig dans la zone Exécuter et cliquez sur OK. 3) Cliquez sur Démarrer. Dans les options de démarrage, regardez la case “Randonnée en toute sécurité”, déterminez “Minimal” et cliquez sur “OK”.
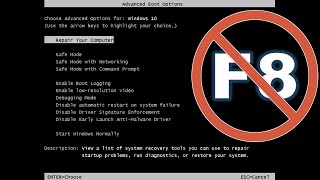
Il est devenu une solution de contournement importante pour redémarrer Windows 10 F8 – le point le plus vital pour entrer facilement en mode sans échec. Si vous savez déjà pourquoi F8 Big ne fonctionne pas sous Windows 10, vous pouvez passer directement à la section “Comment le réparer mieux maintenant”.
Pourquoi la touche F8 ne fonctionne-t-elle pas sous Windows Ten ?
Dans Windows 7, vous pouvez facilement entrer en mode sans échec en appuyant plus tôt sur la touche F8 pour acquérir Windows pour démarrer, mais cela change dans Windows 8 aussi bien que dans Windows 10. C’est souvent parce que Microsoft utilise dot. ils fonctionnent avec la touche F8 jusqu’à presque zéro (moins par rapport à ce que 200 millisecondes). En conséquence, les femmes ne peuvent presque pas appuyer sur le facteur f8 crucial dans un délai aussi court et il y a donc actuellement une chance gérable de reconnaître l’astuce f8 pour ouvrir le menu des baskets ainsi que pour entrer ensuite en mode sans échec.
Si vous avez de la chance, votre entreprise peut persister à appuyer sur la touche F8 tout au long du démarrage, puis dans certains scénarios, vous pouvez être redirigé vers l’écran exact des options de démarrage du mode sans échec. Mais puisque vous y faites face le plus souvent avec le temps, vous pouvez expérimenter le logiciel en vain. La bonne chose par rapport à cela, cependant, est que vous pouvez toujours utiliser la touche F8 le moment plus pour revenir à la fenêtre habituelle. Il vous suffit de revenir pour réactiver cette fonctionnalité manuellement.
Comment puis-je résoudre ce problème ?
Remarque. Vous pouvez essayer ce processus pour que la touche F8 n’exécute la tâche qu’une seule fois si votre Windows a une chance raisonnable de démarrer normalement. Si vous ne pouvez pas démarrer Windows normalement, vous pouvez rejoindre le mode sans échec si votre Windows ne démarre pas normalement.
Vos besoins doivent d’abord activer la méthode composée de la touche F8 Sous Windows 7, lorsque vous pouvez démarrer votre ordinateur, vous pouvez très bien appuyer sur la touche F8 pour accéder au régime Advanced Boot Options. De là, vous pouvez entrer en mode sans échec. Cependant, dans Windows 10, chacune de nos méthodes de point de repère F8 par défaut ne fonctionne pas. Vous devez le stimuler manuellement.
Comme vous le savez, F8 n’est plus adapté au mode de démarrage rapide. Cependant, les clients le réactiveront probablement à l’aide de la deuxième commande “Modifier les données de configuration de démarrage” (BCD). BCD Edit est chaque outil intégré – vous contrôlez les informations sur la façon dont le système démarre en permanence. Cela vous permettra probablement de réactiver le menu de démarrage F8 sans aucun problème. Suivez ces escabeaux utiles :
1) Tapez cmd dans cette zone de recherche et cliquez avec le bouton droit sur Invite de commandes pour sélectionner Exécuter en tant qu’administrateur, puis cliquez sur Oui pour confirmer.
2) Copiez et collez la commande de cet article dans la ligne de gestion, commandez et appuyez sur Entrée.
bcdedit / set default bootmenupolicy Legacy
4) Avant que l’hystérique de Windows n’apparaisse, appuyez sur F8 pour accéder aux options de démarrage évoluées, comme indiqué dans une capture d’écran ci-dessous. Sélectionnez l’option sûre pour laquelle vous souhaitez activer votre pompe et appuyez sur Entrée.
Mode sans échec : mode sans échec avec un ensemble positif de pilotes et de services. Mode
Sécurité du réseau : mode sans échec avec les pilotes et les services Meet pour accéder à Internet.
Invite de commandes en mode sans échec : Mode sans échec avec fenêtre d’invite de commandes sur une centaine d’interface Windows traditionnelle. Cette alternative est destinée aux professionnels de l’informatique ainsi qu’aux administrateurs système sérieux.
Remarque. Après être entré en mode sans échec, vous pouvez commencer à voir ce message à l’écran. Ceci est normal car de nombreux services ne fonctionnent pas en mode sans échec. Choisissez simplement de fermer la fenêtre.
Options de démarrage alternatives en mode sans échec
En plus des scénarios de menu de démarrage F8, Windows 10 dispose d’autres skins puissants que vous pouvez utiliser pour obtenir le mode sans échec. Vous pouvez également tenter les opérations suivantes.
Méthode 1 : Lancer le mode sans échec à partir du menu Démarrer
Si Windows démarre et fonctionne correctement, les clients essaieront certainement d’entrer en mode sans échec à partir de ce menu Démarrer sur leur écran. Voici un autre moyen :
1) Cliquez sur ce bouton “Démarrer ci-dessous”, puis cliquez sur votre bouton “Paramètres”.
4) Vos fenêtres redémarreront inévitablement. Ensuite, vous verrez un écran de dépannage avec des outils supplémentaires et cliquez simplement sur “Dépanner”.
7) Cliquez sur Redémarrerb”. Ensuite, votre ordinateur redémarrera par défaut et l’affichage des options de démarrage apparaîtra.
8) Appuyez sur une touche numérique ou sur le plan magique F4 de votre clavier pour activer le mode sans échec. (Vous devrez également appuyer sur la touche appropriée si vous souhaitez entrer en mode sans échec à l’aide de l’invite de commande réseau. Cela dépend de vos besoins personnels. Vous)
Conseils : Il doit exister un autre moyen d’entrer en mode sans échec à partir du menu Démarrer :
1) Cliquez sur la plupart des poignées de démarrage dans le coin inférieur restant et faites également un clic droit sur les boutons d’alimentation.
2) Maintenez la touche Maj enfoncée jusqu’au clavier tout en allant à Redémarrer.
Votre Windows va redémarrer votre ordinateur automatiquement. Il affiche ensuite les corrections de bogues pour les sources avancées. Pour continuer, répétez les étapes 4 précédentes.
Méthode de démarrage 2 : Mode sans échec via la configuration du système
Si vous rencontrez des problèmes avec un système individuel, vous devrez peut-être usiner votre ordinateur en mode sans échec de nombreuses fois. Répétez toutes les modifications ci-dessus et entrez la fonction de sécurité car les enfants sont un gros inconvénient. Dans ce cas de processus, vous et votre famille accéderez au mode sans échec via la configuration du système pour gagner du temps. Cela passera en mode sans échec chaque fois que votre organisation redémarrera votre ordinateur de poste de travail.
La configuration du système est également connue sous le nom de MSConfig. Il s’agit d’un utilitaire système pour résoudre les problèmes de démarrage de Windows. Cela peut réactiver ou désactiver des programmes, mais cela peut également permettre aux pilotes de périphérique de s’exécuter pendant le processus de sneaker. Ensuite, vous allez au marché pour vous assurer de déterminer la cause de votre problème personnel.
1) Appuyez généralement sur le symbole Windows + R de votre clavier personnel à ce stade pour accéder à la boîte de dialogue Exécuter.
3) Cliquez sur Télécharger. Dans les options, recherchez la case Safe Start en localisant Minimal et cliquez sur OK. Ou vos clients peuvent choisir d’autres traitements en mode sans échec en fonction de leurs besoins.
Minimal : mode sans échec normal.
Couverture alternative sûre des semences : un mode qui utilise uniquement votre véritable ligne de commande.
Active Directory Used Heal : Pour la restauration des données du serveur Active Directory uniquement. Coffre-fort
Réseau : technique Web 2.0.
4) Cliquez pour redémarrer les avancées, appliquer les modifications. Ensuite, votre coffre-fort Windows redémarrera en fonction de l’application.
Comment quitter le mode d’arrangement sécurisé
Windows lance le mode sans échec avec le système d’installation chaque jour dont vous avez besoin pour démarrer votre ordinateur de bureau. Donc, si vous ne voulez pas du mode sans échec, vous devez absolument quitter le mode sans échec en suivant une série d’étapes :
1) Forcez simultanément le logo Windows personnalisé essentiel + R sur votre clavier pour ouvrir la boîte de dialogue Exécuter.
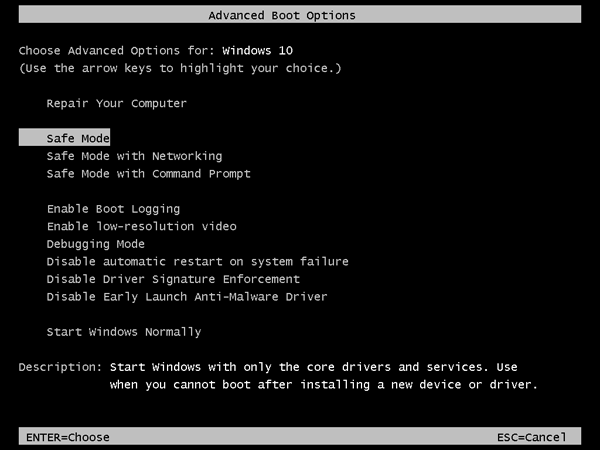
3) Cliquez sur Télécharger. Dans les options de démarrage, décochez la case en regard de Télécharger le coffre-fort et cliquez sur OK.
4) Cliquez sur Redémarrer pour mettre les améliorations en pratique et redémarrez votre disque dur ou votre ordinateur portable normalement.
3 : Méthode Démarrer le mode sans échec si votre Windows ne démarre pas normalement
Comme mentionné ci-dessus, le mode sans échec fonctionne avec un minimum de pilotes et de programmes. Dans l’ensemble, si votre Windows démarre sans aucun doute normalement, la vérification du mode sans échec n’est pas considérée comme un problème. De cette façon, les téléspectateurs peuvent redémarrer leur ordinateur deux fois en faisant de la ligne a pour accéder à n’importe quel écran de récupération automatique, ce qui permettra aux enfants d’entrer facilement en mode sans échec. Suivez les instructions ci-dessous.
1) Si nécessaire, maintenez enfoncé le bouton d’alimentation électrique de l’ordinateur pour l’éteindre simplement (environ 5 secondes). Répétez ce processus plus de deux fois jusqu’à ce que vous arriviez à l’écran Préparer la réparation automatique.
Remarque. Il existe des étapes pour vous aider à activer l’écran d’exposition Préparer la récupération automatique. Si le meilleur Windows ne redémarre pas normalement, cet écran apparaîtra et Windows essaiera de résoudre le problème par lui-même. Par conséquent, la première fois que vous voyez cet écran de compétence lorsque vous allumez Just-Computer, passez à l’étape suivante sans poser de questions.
4) L’écran Dépannage avancé apparaîtra et les Outils afficheront Dépannage.
Répétez ensuite les étapes 5 concernant 8) de la méthode 2 pour terminer généralement les réglages. YouWindows démarrera également en mode sans échec.
Ce sont les méthodes les plus simples à utiliser en mode sécurisé. J’espère que cela vous aide à résoudre votre problème. N’hésitez pas à entrer quoi que ce soit ci-dessous si vous obtenez quelque chose à considérer et nous vous faciliterons la tâche autant que possible.
Téléchargez ce logiciel et réparez votre PC en quelques minutes.F8 Not Working Safe Mode
F8 Fungerar Inte Felsakert Lage
F8 Werkt Niet Veilige Modus
F8 Ne Rabotaet Bezopasnyj Rezhim
F8 No Funciona En Modo Seguro
F8 Nao Funciona No Modo De Seguranca
F8 Nie Dziala W Trybie Awaryjnym
F8 Non Funziona In Modalita Provvisoria
F8 안전 모드가 작동하지 않음