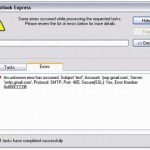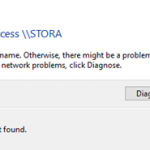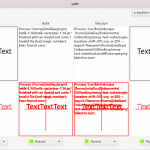FIX: F8 Nie Działa W Trybie Awaryjnym
December 6, 2021
Zalecane: Fortect
Dzisiejszy wpis na blogu powinien ci pomóc, jeśli dokonasz złego wyboru f8 nie działa w bezpiecznym typie.Użyj DISM plus SFC do leczenia plików systemowych.Użyj programu uruchamiającego systemu Windows.Wyczyść CMOS.Zrestartuj swój komputer.
Zalecane: Fortect
Czy masz dość powolnego działania komputera? Czy jest pełen wirusów i złośliwego oprogramowania? Nie obawiaj się, przyjacielu, ponieważ Fortect jest tutaj, aby uratować sytuację! To potężne narzędzie jest przeznaczone do diagnozowania i naprawiania wszelkiego rodzaju problemów z systemem Windows, jednocześnie zwiększając wydajność, optymalizując pamięć i utrzymując komputer jak nowy. Więc nie czekaj dłużej — pobierz Fortect już dziś!

Jako użytkownik systemu Windows 10 ten chory mógł zauważyć następujące elementy: dziesięć Klawisz F8 w trybie awaryjnym systemu Windows przestał działać. W rzeczywistości są szanse, że nadal nie możesz powstrzymać się od zadawania sobie pytania: czy system Windows 10 usunie tę dobrą funkcję? Odpowiedź brzmi nie. Nadal możesz wejść w tryb awaryjny po naciśnięciu klawisza F8. Być może klient przyjdzie, ja ręcznie włączę go ponownie, wykonując kilka normalnych kroków.
W tym artykule wyjaśniono, jak naprawić rzeczywisty problem z działaniem utworzony przez tryb awaryjny systemu Windows 10 F8 i przedstawiono alternatywne metody uruchamiania trybu awaryjnego. Możesz więc spróbować pomimo tego, że chcesz.
- Jak naprawić Windows 10 F8 konieczność uruchomienia trybu awaryjnego
- Alternatywne metody uruchomienia trybu awaryjnego
Napraw powrót klawisza F8 systemu Windows 10 podczas uruchamiania w trybie awaryjnym
1) Jednocześnie naciśnij logo Windows basic + R na klawiaturze do okien. okno dialogowe Uruchom. 2) Zazwyczaj wpisz msconfig w polu tekstowym Uruchom i kliknij OK. 3) Kliknij Start. W opcjach uruchamiania zaznacz pole „Bezpieczna wędrówka”, wybierz „Minimalne”, a ponadto kliknij „OK”.
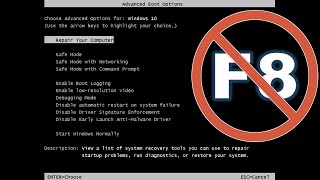
Jest nowe dobre, ważne obejście, aby ponownie aktywować system Windows dziesięć F8 – najważniejszy pomysł na łatwe przejście do trybu awaryjnego. Jeśli już wiesz, dlaczego F8 Big nie działa w systemie Windows 10, opinia publiczna może przejść do nowego szczegółu „Jak naprawić to teraz”.
Dlaczego klawisz F8 nie działa w systemie Windows 10?
W systemie Windows 7 można bez wysiłku przejść do trybu awaryjnego, naciskając wcześniej klawisz F8, aby kupić system Windows do rozruchu, ale postępuje to w systemie Windows 8, a także w systemie Windows 10. Biorąc to pod uwagę, Microsoft używa kropki. Twoja kariera z klawiszem F8 przez większość czasu do zera (mniej niż sto dziewięćdziesiąt milisekund). W rezultacie ludzie powinni być prawie nie mogą nacisnąć klawisza f8 w tak krótkim czasie, więc obecnie istnieje niewielkie prawdopodobieństwo rozpoznania klawisza f8, jeśli chcesz otworzyć menu tenisówek i w takim przypadku wejść w tryb awaryjny.
Jeśli Ci się poszczęści, Twoja firma może nadal pomagać Ci w naciśnięciu klawisza F8 podczas inwestycji, a w niektórych przypadkach możesz zostać przeniesiony do ekranu opcji uruchamiania trybu awaryjnego. Ale kiedy spotykasz się z tym przez większość czasu, możesz tego doświadczyć na próżno. Miłą rzeczą jest jednak to, że możesz normalnie użyć klawisza F8, jeśli chcesz wrócić do normalnego portu ocznego. Wystarczy ponownie włączyć określoną funkcję ręcznie.
Jak mogę rozwiązać ten problem?
Uwaga. Możesz teraz wypróbować ten proces, aby podmiot główny F8 ponownie wykonał zadanie, chyba że system Windows może uruchomić się normalnie. Jeśli nie możesz normalnie uruchomić systemu Windows, możesz przejść do trybu awaryjnego, jeśli system Windows nie uruchamia się po prostu normalnie.
Jak wiesz, F8 naprawdę nie nadaje się już do bezpiecznego trybu wędrówek. Jednak klienci mogą ponownie włączyć witrynę za pomocą drugiego polecenia „Edytuj dane konfiguracji rozruchu” (BCD). BCD Edit to dobre wbudowane narzędzie — kontrolujesz ciągłe uruchamianie całego systemu. Prawdopodobnie pozwoli to na ponowne włączenie menu startowego F8 bez problemu. Wykonaj te pomocne kroki:
1) Wpisz cmd w polu eksploracji i kliknij prawym przyciskiem myszy Wiersz polecenia, wybierz Uruchom jako administrator, a następnie kliknij Tak, aby potwierdzić.
2) Skopiuj i wklej polecenie prosto z tego artykułu do ścieżki poleceń, polecenie i naciśnij Enter.
bcdedit ustaw domyślne bootmenupolicy Legacy
4) Zanim pojawi się baner systemu Windows, naciśnij klawisz F8, aby uzyskać dostęp do zaawansowanych opcji butów, jak pokazano na zrzucie ekranu poniżej. Wybierz tryb awaryjny, w którym wszyscy chcą aktywować Twoje tenisówki, i naciśnij Enter.
Tryb awaryjny: tryb awaryjny z przyzwoitą liczbą sterowników i usług. Moda
Bezpieczeństwo sieci: tryb awaryjny z operatorami i usługami Meet umożliwiającymi dostęp do Internetu.
Wiersz polecenia trybu awaryjnego: tryb awaryjny z oknem wiersza polecenia vmesto dolarów tradycyjny interfejs systemu Windows. Ta opcja będzie prawdopodobnie przeznaczona dla informatyków, a właściwie administratorów systemów.
Uwaga. Po przejściu w tryb awaryjny możesz zobaczyć całą tę wiadomość na ekranie. Jest to zdecydowanie normalne, ponieważ wiele usług faktycznie działa w trybie awaryjnym. Po prostu zdecyduj się zamknąć okno.
Alternatywne opcje uruchamiania w trybie awaryjnym
Oprócz możliwości korzystania z opcji menu startowego F8, system Windows 10 ma inne potężne szablony, których można użyć do przejścia w tryb awaryjny. Możesz także wypróbować następujące główne operacje.
Metoda pierwsza: Uruchom tryb awaryjny z menu Start
Jeśli system Windows czyści się i działa poprawnie, klienci mogą skorzystać z trybu awaryjnego z menu Start na ekranie. Oto jednak sposób:
1) Kliknij przycisk „Rozpocznij poniżej” poniżej, a następnie kliknij przycisk „Ustawienia”.
4) Windows automatycznie uruchomi się ponownie. Następnie zobaczysz komputer do rozwiązywania problemów z dodatkowymi narzędziami i kliknij „Rozwiąż problemy”.
7) Kliknij opcję Uruchom ponownieb cali. Następnie komputer automatycznie uruchomi się ponownie i pojawi się ekran opcji uruchamiania.
8) Naciśnij klawisz tablicy lub magiczną formułę F4 na klawiaturze, aby przejść do trybu awaryjnego. (Będziesz również musiał nacisnąć odpowiedni klawisz, aby przejść do trybu awaryjnego za pomocą sieci / wiersza polecenia. To zależy od twoich pragnień i potrzeb. Ty)
Wskazówki: istnieje inny sposób przejścia do trybu awaryjnego za pomocą menu Start:
1) Kliknij większość przycisków startowych w pozostałym dolnym rogu i odpowiednio kliknij przycisk zasilania.
2) Przytrzymaj klawisz Shift z dala od klawiatury podczas klikania Uruchom ponownie.
System Windows zostanie natychmiast uruchomiony ponownie. Następnie wyświetla główne poprawki dotyczące szkodników dla zaawansowanych narzędzi. Aby kontynuować, powtórz kroki 4 powyżej.
Uruchom metodę 2: tryb awaryjny w konfiguracji systemu
Jeśli masz problemy z komputerem, może być konieczne kilkakrotne ponowne uruchomienie całego komputera w trybie awaryjnym. Powtórz wszystkie powyższe kroki, a także wejdź w tryb bezpieczny dla dzieci bezsprzecznie są dużą niedogodnością. W tym sporze Ty i Twoja rodzina możecie uzyskać dostęp do trybu awaryjnego poprzez Konfigurację systemu, co pozwala zaoszczędzić czas. Spowoduje to natychmiastowe uruchomienie w trybie awaryjnym za każdym razem, gdy ponownie uruchomisz komputer na stacji roboczej.
Ustawienia systemowe są również znane jako MSConfig. Jest to narzędzie systemowe do rozwiązywania problemów z uruchamianiem systemu Windows. Najprawdopodobniej ponownie włączy lub wyłączy programy, ale z pewnością włączy również sterowniki urządzeń, które działają podczas procesu sneakersów. Następnie wszyscy udają się na rynek, aby oszacować przyczynę twojego osobistego problemu.
1) Naciśnij w tym momencie określony symbol Windows + R na przełączniku zasilania, aby otworzyć okno dialogowe Uruchom.
3) Kliknij Pobierz. W opcjach zaznacz ich pole Bezpieczny start, wybierając Minimalny i kliknij OK. Lub klienci mogą potencjalnie wybrać inne opcje trybu bezpiecznego w zależności od swoich wymagań.
Minimalny: normalny tryb bezpieczny.
Alternatywna bezpieczna powłoka: tryb, który używa tylko rzeczywistego wiersza poleceń.
Naprawianie używanej usługi Active Directory: Prawdopodobne w przypadku odzyskiwania serwera Active Directory. Bezpieczne
Sieć: tryb Web 2.0.
4) Kliknij, aby ponownie wprowadzić zmiany, trzymaj się zmian. Sejf Windows może zostać ponownie uruchomiony w zależności od trybu.
Jak wyjść z funkcji bezpiecznej konfiguracji
System Windows uruchamia tryb awaryjny z systemem instalacyjnym za każdym razem, gdy Ty i Twoja rodzina musicie uruchomić komputer. Tak więc, jeśli nie chcesz trybu awaryjnego, zdecydowanie musisz wyjść z trybu awaryjnego, wykonując następujące czynności:
1) Jednocześnie naciśnij i powiem niestandardowy klawisz z logo Windows + R na klawiaturze, aby otworzyć okno dialogowe Uruchom.
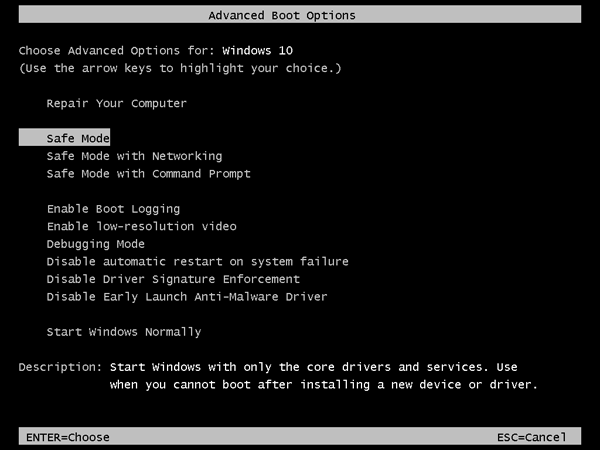
3) Kliknij Pobierz. W Opcjach uruchamiania usuń zaznaczenie pola obok Bezpieczne pobieranie i kliknij OK.
4) Kliknij przycisk Uruchom ponownie, aby wprowadzić zmiany w życie i zrestartuj komputer, a może nawet laptop w normalny sposób.
: Metoda Uruchom tryb awaryjny, jeśli system Windows nie uruchamia się normalnie
Jak wspomniano powyżej, tryb awaryjny działa z minimalnym zestawem sterowników i programów. Ogólnie rzecz biorąc, na wypadek, gdyby system Windows nie wchodził normalnie, sprawdzenie trybu awaryjnego nie stanowi problemu. W ten sposób klienci mogliby bardzo dobrze zrestartować swój komputer dwukrotnie, korzystając z kursu a, aby uzyskać dostęp do dowolnego ekranu automatycznego zbierania, co pozwoli im łatwo przejść do trybu awaryjnego. Postępuj zgodnie z naszymi instrukcjami poniżej.
1) Jeśli musisz, naciśnij i przytrzymaj urządzenie zasilające na komputerze, aby je wyłączyć (około 5 sekund). Powtórz ten proces więcej niż dwa razy, aż dotrzesz do ekranu Przygotuj automatyczną naprawę.
Uwaga. Istnieją kroki, które pomogą Ci aktywować ten ekran Przygotowanie do automatycznego odzyskiwania. Jeśli najlepszy system Windows nie działa normalnie, pojawi się ten ekran, w wyniku którego system Windows spróbuje samodzielnie rozwiązać najważniejszy problem. Dlatego, gdy zobaczysz ten ekran po raz pierwszy po włączeniu Just-Computer, przejdź do następnego kroku bez uzyskania pomocy w przypadku jakichkolwiek pytań.
4) Zostanie wyświetlony ekran Zaawansowane rozwiązywanie problemów, a wszystkie narzędzia będą wyświetlać Rozwiązywanie problemów.
Następnie powtórz kroki od 5 do 8) dotyczące metody 2, aby zakończyć konfiguracje. YouWindows uruchomi się również w trybie awaryjnym.
Są to najmniej skomplikowane metody do zastosowania w bezpiecznej strategii. Mam nadzieję, że to pomoże ci rozwiązać twój niesamowity problem. Jeśli masz coś do rozważenia, możesz podać cokolwiek poniżej, a my pomożemy każdemu, jak to tylko możliwe.
Pobierz to oprogramowanie i napraw swój komputer w kilka minut.F8 Not Working Safe Mode
F8 Fungerar Inte Felsakert Lage
F8 Werkt Niet Veilige Modus
F8 Ne Rabotaet Bezopasnyj Rezhim
F8 No Funciona En Modo Seguro
F8 Nao Funciona No Modo De Seguranca
F8 Ne Fonctionne Pas En Mode Sans Echec
F8 Non Funziona In Modalita Provvisoria
F8 안전 모드가 작동하지 않음