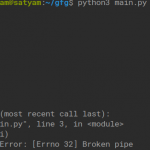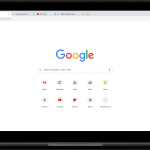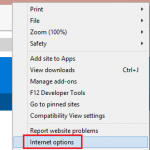FIXA: F8 Fungerar Aldrig I Säkert Läge
December 5, 2021
Rekommenderas: Fortect
Dagens blogginlägg bör hjälpa dig om du får det specifika felet f8 körs inte i giftfritt läge.Använd DISM plus SFC för att reparera systemfiler.Använd Windows Launcher.Rensa CMOS.Starta om din dator.
Rekommenderas: Fortect
Är du trött på att din dator går långsamt? Är det full av virus och skadlig kod? Var inte rädd, min vän, för Fortect är här för att rädda dagen! Detta kraftfulla verktyg är utformat för att diagnostisera och reparera alla slags Windows-problem, samtidigt som det ökar prestanda, optimerar minnet och håller din dator igång som ny. Så vänta inte längre - ladda ner Fortect idag!

Som Windows 10-användare kan den här typen av person ha märkt att de håller sig till: 10 F8-tangenten genom att använda Windows Säkert läge har slutat fungera. Chansen är stor att du fortfarande inte kan låta bli att sanningsenligt undra: Kommer Windows 10 att ta bort denna värdefulla fantastiska funktion? Svaret är absolut. Du kan fortfarande gå in i felsäkert läge genom att trycka på F8-tangenten. Kanske kommer du att återaktivera den här situationen manuellt genom att följa några vanliga tips.
Den här artikeln förklarar hur du hjälper dig att fixa det faktiska arbetsproblemet i Windows 10 F8 Säkert läge och ger sedan alternativa metoder för att starta Säkert läge. Så du kan prova vilken det som du vill.
- Så här fixar du Windows 10 F8-nyckeln för att starta felsäkert läge
- Alternativa metoder för att starta felsäkert läge
Åtgärda Windows 10 F8 Key Return vid uppstart i felsäkert läge
1) Tryck samtidigt på Windows-logotypen lösning + R på ditt tangentbord på vägen för att öppna dialogrutan Kör. 2) Ange vanligtvis msconfig i rutan Kör och klicka på OK. 3) Klicka på Start. I startalternativen, lönecheck rutan “Säker vandring”, använd “Minimal” och klicka på “OK”.
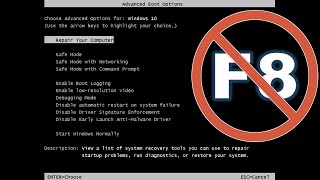
Det anses vara en viktig lösning för att återuppta Windows 10 F8 – den viktigaste punkten för att enkelt gå in i felsäkert läge. Om du redan vet varför F8 Big inte fungerar på Windows tio, kan du hoppa vidare till avsnittet “Hur man fixar det på rätt sätt nu”.
Varför fungerar inte F8-nyckeln i Windows Ten?
I Windows 7 borde du enkelt gå in i felsäkert läge genom att trycka på F8-tangenten tidigare för att få Windows att starta, men detta har ändrats i Windows 8 för att vara ärlig som i Windows 10. Detta beror bara på att Microsoft använder dot . shoppare arbetar med F8-tangenten upp till nästan noll tidsperiod (mindre jämfört med 200 millisekunder). Som ett resultat kan damer nästan inte få f8-elementet intryckt på så kort tid och därför är det för närvarande mindre chans att känna igen den primära f8-faktorn för att öppna sneakermenyn och sedan gå in i säkert läge.
Om du har tur kan ditt företag fortsätta med att trycka på F8-tangenten under hela uppstarten, och i vissa fall kan du komma till själva skärmen för startalternativ för felsäkert läge. Men eftersom du möter det för det mesta, kan du uppleva detta förgäves. Det fina med nästan det är dock att du sannolikt alltid kommer att använda F8-tangenten nu mer för att komma tillbaka till det vanliga fönstret. Du behöver bara och återaktivera den här funktionen manuellt.
Hur kan jag lösa det här problemet?
Obs. Du kan uppleva den här processen för att få F8-tangenten att utföra uppgiften, därför endast om din Windows förmodligen ska starta normalt. Om du inte startar Windows normalt kan du knappa in felsäkert läge om ditt Windows faktiskt inte startar normalt.
Först måste en person aktivera F8 nyckelämnesmetod I Windows 7, när du kanske startar din dator, kan du ganska bra trycka på F8-tangenten för att komma åt galleriet Advanced Boot Options. Därifrån kan du gå in i felsäkert läge. Men i Windows 10 fungerar inte vår standard F8 referenspunktsmetod verkligen. Du måste tända den manuellt.
Som du vet är F8 inte längre lämplig för tighten boot-läge. Kunder kan dock möjligen återaktivera det med det andra kommandot “Redigera startkonfigurationsdata” (BCD). BCD Edit är ett nytt inbyggt verktyg – du styr hur systemet startar upp kontinuerligt. Detta kommer troligen att tillåta dem att återaktivera F8-startmenyn utan att behöva några problem. Följ dessa användbara steg:
1) Skriv cmd i ones sökrutan och högerklicka på Kommandotolken för att välja Kör som administratör, det är möjligt att klicka på Ja för att bekräfta.
2) Kopiera och klistra in mottagen från denna artikel i get-raden, kommandot och tryck på Enter.
bcdedit / set default bootmenupolicy Legacy
4) Innan Windows-bannerannonsen visas, tryck på F8 för att komma åt revolutionerande startalternativ som visas i varje skärmdump nedan. Välj det säkra system du vill aktivera dina skor till och tryck på Enter.
Säkert läge: Säkert läge med en enastående uppsättning drivrutiner och tjänster. Mode
Nätverkssäkerhet: Säkert läge med Meet-drivrutiner och tjänster för åtkomst till dessa Internet.
Felsäkert läge Kommandotolk: Säkert läge med kommandotolkfönster vmeone hundra traditionella Windows-gränssnitt. Detta alternativ är avsett för IT-proffs och även seriösa systemadministratörer.
Obs. När du har gått in i felsäkert läge kan du se detta meddelande på skärmen. Detta är normalt eftersom många tjänster försöker att inte köras i säkert läge. Välj bara att stänga fönstret.
Alternativa startalternativ i felsäkert läge
Förutom F8-startmenyn har Windows 10 andra kraftfulla teman eller mallar som du kan använda för att starta felsäkert läge. Du kan också prova följande operationer.
Metod 1: Starta felsäkert läge från startmenyn
Om ditt bra Windows startar och fungerar bra kan kunder nu prova att gå in i felsäkert läge från någon av startmenyn på skärmen. Här är ett annat sätt:
1) Klicka på den specifika knappen “Starta nedan” nedan och klicka sedan på knappen “Inställningar”.
4) Dina fönster kommer att startas om med nödvändighet. Då kommer du att se en felsökningsskärm med ytterligare verktyg och titta på “Felsökning”.
7) Klicka på Starta omb “. Då kommer din dator att starta om helt och startskärmen visas.
8) Tryck på den här speciella siffertangenten eller det magiska programmet F4 på ditt tangentbord för att aktivera felsäkert läge. (Du kommer också att behöva trycka på lämplig tangent – gå in i felsäkert läge med hjälp av nätverk och kommandotolk. Detta beror på dina faktiska behov. Du)
Tips: Det anses finnas ett annat sätt att gå in i felsäkert läge från startmenyn:
1) Klicka på det mesta av startbar konventionell hårdvara i det nedre återstående hörnet utöver högerklicka på strömändringen.
2) Håll ned Shift-huvudpunkten mot klaviaturen medan du trycker på Starta om.
Windows kommer att starta om datorn automatiskt. Den visar sedan de främsta buggfixarna för de avancerade instrumenten. För att fortsätta, upprepa steg 4) högre.
Startmetod 2: Säkert läge via systemkonfiguration
Om du har problem med det personliga systemet kan du behöva bearbeta din dator i felsäkert läge många gånger. Upprepa alla ovanstående ändringar och ange den säkra strategin buchildren är en stor olägenhet. I det här fallet kan du och din familj mycket väl komma åt felsäkert läge via systeminställningen för att spara tid. Detta kommer att snöa in i felsäkert läge varje gång du startar om din arbetsstationsdator.
Systemkonfiguration är även känd som MSConfig. Det är ett systemverktyg för att felsöka Windows-startproblem. Det kan återaktivera eller inaktivera program, men att göra det kan också aktivera drivrutiner som körs under sneaker-processen. Sedan går du till marknaden för att verkligen fastställa orsaken till ditt nära problem.
1) Tryck på det mesta av Windows + R-symbolen på ditt favorittangentbord nu för att skapa dialogrutan Kör.
3) Klicka på Ladda ner. I alternativen, verifiera rutan Säker start genom att köpa Minimal och klicka på OK. Eller köpare kan välja andra felsäkert lägesvariationer enligt deras krav.
Minimal: normalt säkert läge.
Alternativ säker commit: Ett läge som vanligtvis bara använder den riktiga kommandoraden.
Active Directory Används Heal: Endast för Active Directory-serverhärdning. Säker
Nätverk: Web 2.0-stil.
4) Klicka för att starta om övergångar, tillämpa ändringar. Sedan startar din Windows Safe om beroende på metod.
Hur man avslutar läget för säkra inställningar
Windows startar felsäkert läge med installationssystemet varje tid du behöver för att starta din personliga. Så om du inte vill ha felsäkert läge måste du definitivt lämna felsäkert läge genom att följa en rutin med steg:
1) Flytta samtidigt den anpassade Windows-logotypen som leder + R på tangentbordet för att starta dialogrutan Kör.
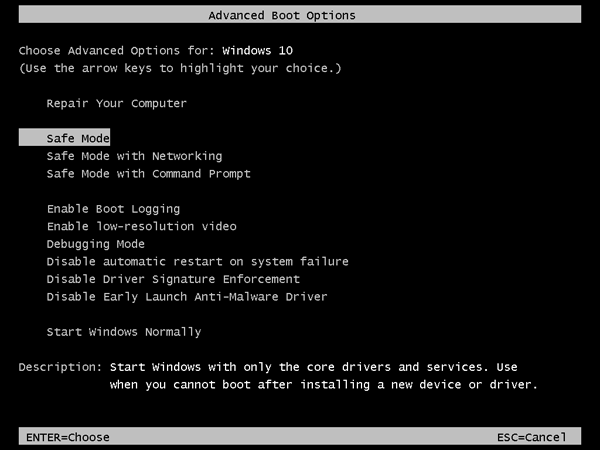
3) Klicka på Ladda ner. I Startalternativ, avmarkera rutan bredvid Download Safe och klicka på OK.
4) Klicka på Starta om för att sätta omvandlingarna i praktiken och starta om din hemdator eller bärbara dator normalt.
3: Metod Starta felsäkert läge om ditt Windows inte startar normalt
Som nämnts ovan fungerar felsäkert läge med ett minimalt urval av drivrutiner och program. I stort sett, om din Windows inte startar normalt, har felsäkert lägeskontroll inte varit ett problem. På så sätt kan individer starta om sin dator två gånger förbrukande rad a för att komma åt vilken mekaniserad återställningsskärm som helst, vilket gör att han enkelt kan gå in i felsäkert läge. Följ instruktionerna nedan.
1) Om det behövs, tryck och håll ned den elektromekaniska knappen på datorn för att stänga av apparaterna (cirka 5 sekunder). Upprepa denna process mer än två scenarier tills du kommer till skärmen Förbered automatisk reparation.
Obs. Det finns steg som hjälper dig att uppmuntra videopanelen Förbered för automatisk återställning. Om det bästa Windows inte startar om normalt, kommer den här skärmen att visas och Windows kommer att försöka åtgärda problemet på egen hand. Första gången du ser den här typen av skärm när du slår på Just-Computer, fortsätt därför till nästa steg utan att ställa några frågor.
4) Skärmen Avancerad felsökning kommer att visas och Verktygen kommer att visa Felsökning.
Upprepa sedan steg 5 du kan 8) av metod 2 för att slutföra en inställningar. YouWindows kommer också att starta med felsäkert läge.
Det här är de specifika enklaste metoderna att använda i avskärmat läge. Hoppas detta hjälper dig att bli av med ditt problem. Ange gärna något nedan om du får något att tänka på så hjälper vi dig så mycket som möjligt.
Ladda ner den här programvaran och fixa din dator på några minuter.F8 Not Working Safe Mode
F8 Werkt Niet Veilige Modus
F8 Ne Rabotaet Bezopasnyj Rezhim
F8 No Funciona En Modo Seguro
F8 Nao Funciona No Modo De Seguranca
F8 Nie Dziala W Trybie Awaryjnym
F8 Ne Fonctionne Pas En Mode Sans Echec
F8 Non Funziona In Modalita Provvisoria
F8 안전 모드가 작동하지 않음