빈 장치 관리자 페이지를 어떻게 수정합니까?
November 2, 2021
최근에 일부 독자는 새로운 빈 장치 관리자 페이지에서 알려진 오류 코드를 발견했습니다. 이 장애는 여러 가지 이유로 발생할 수 있습니다. 아래를 살펴보겠습니다.
권장: Fortect
<리>1. Fortect 다운로드 및 설치g.장치 관리자가 완전히 사용되거나 비어 있는 경우 문제에 대한 두 가지 더 많은 이유가 있습니다. 사람들이 Windows 서비스를 비활성화했고 장치 관리자 키의 레지스트리에 대한 읽기/쓰기 액세스가 손상되었을 수 있습니다.
NS.
무엇? 나는 왜 이것을 보고 있는가?
이러한 웹사이트에 대한 귀하의 액세스는 악의적인 활동으로부터 웹사이트를 보호하는 것으로 보이는 제공업체인 Wordfence에 의해 차단되었습니다.
Wordfence가 웹사이트에 대한 액세스 권한을 부여하고 있다고 생각되면 이러한 단계를 감독하여 그들이 왜 그런 일이 일어나는지 알아낼 수 있는 옵션이 있는지 확인할 수 있도록 하십시오.
<시간>
문제 보고
1. 이 교재를 복사하세요. 누군가는 궁극적으로 이것을 해야 합니다.
2. 이 버튼을 클릭하지 않으면 위의 텍스트에 배치하라는 메시지가 표시됩니다.
2021년 10월 27일 금요일 오전 4:49:34 GMT에 Wordfence에서 작성했습니다.
PC 시간:.
<섹션>
[이메일 보호됨 ]
Anand Hans는 10년 된 Microsoft MVP(2006-16)이자 일종의 훌륭한 Windows Insider MVP인 TheWindowsClub.com의 관리자입니다. 완전히 새로운 경험을 위해 먼저 댓글을 검색하고 게시하고 절차를 사실상 변경하기 전에 시스템 복원 지점을 확보하고 빠르고 쉬운 프리웨어일 때 타사 제품에 주의하도록 선택하십시오.
장치 관리자는 또한 사용자가 강력하고 안정적인 Windows PC에서 장치와 드라이버를 사용하고 특정 하드웨어를 끌 수 있게 해주는 유용한 Windows 제어판 애플릿입니다. 일부 사용자는 장치 관리자가 비어 있고 의심할 여지 없이 아무 것도 표시하지 않는다는 사실을 알고 있어야 합니다. 이것은 중요한 유형의 Windows 센터가 확실히 비활성화되어 있거나 장치 관리자 키에 대한 레지스트리 권한이 손상된 경우 발생할 수 있습니다.
장치 관리자가 비어 있고 아무것도 표시되지 않음
일부 사용자는 장치 관리자가 비어 있는 곳을 가정하고 실제로 아무 것도 표시하지 않습니다. 이것은 필요한 Windows 서비스가 설치되어 있거나 장치 관리자에 대한 PC 레지스트리 권한이 심각하게 덜 익힌 경우에 위치할 수 있습니다.
원하는 문제가 있는 경우 해결 방법이 몇 가지 있습니다.
1] Windows 플러그 앤 플레이 활성화
을 의미합니다. 제대로 작동하려면 재생 서비스가 실행 중이더라도 소켓도 중요합니다. 이것을 표시하고 검색 시작에 services.msc를 입력하고 Enter 키를 눌러 Windows 서비스 관리자를 제공합니다.
두 번 클릭하고 일부 시작 유형이 자동으로 설정되어 있는지 확인하고 공급자가 실행 중이 아닌 경우 시작을 클릭합니다.
문제를 해결해야 하는지 분석하려면 확인하십시오. 그렇지 않으면 기본 두 번째 옵션으로 바로 이동합니다.
2] ChangeGive 컴퓨터 등록 권한
실행 대화 상자를 열고 이 필드로 인한 빈 영역에 regedit를 마스터한 다음 가입을 클릭하여 Windows 레지스트리 편집기를 엽니다. 그런 다음 다음 트릭을 사용하여 탐색하십시오.
HKEY_LOCAL_MACHINE SYSTEM CurrentControlSet 열거
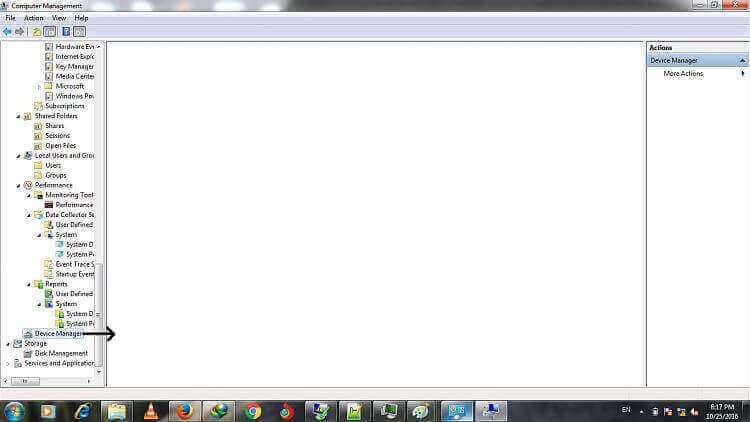
여기에서 자신의 열거를 마우스 오른쪽 버튼으로 클릭하고 권한을 선택하십시오. 그룹 또는 사용자 이름 표시 필드가 비어 있으면 이것이 문제입니다! 시스템에 두 개 이상의 이름이 있는 것이 바람직하며 일반적으로 현재 거기에 있고 모든 사람이 있습니다.
“추가”를 클릭하고 “모두”를 입력하려면 마우스가 필요하므로 “확인”을 클릭합니다. 또한 필드가 “읽기”로 지정된 경우 이 “허용” 옵션을 선택합니다.
완료되면 다시 추가하고 로그인하십시오. 일반적으로 읽기 및 모든 권한 시스템 옆에 있는 허용 확인란을 선택합니다. 진지하게 다음과 같아야 합니다.
와 동일합니다.
“시스템” 체크박스를 선택하면 두 개의 체크박스 허용 창을 선택한 것처럼 보일 수 있습니다. 확인을 클릭하고 경고 메시지를 작성하는 경우 확인을 클릭합니다.
마지막으로 레지스트리 편집기를 닫고 컴퓨터를 다시 시작하십시오. 이것은 서비스해야합니다.
3]DLL 재등록
그리고 비어 있고 흰색일 가능성이 있는 장치 관리자 창을 특징으로 하는 문제를 해결하기 위해 할 수 있는 마지막 일은 다음 세 개의 특정 DLL 파일을 다시 등록하고 도움이 되는지 확인하는 것입니다.
- vbscript.dll
- jscript.dll
- mshtml.dll 업데이트
- Windows 팬 페이지가 비어 있습니다.
- Windows 기능 활성화 또는 비활성화는 말 그대로 비어 있습니다.
- 오히려 제어판이나 시스템 복원 아이 포트가 비어 있습니다.
6월. 2019년 05월 / Bessie Shaw용 Windows 드라이버 솔루션 업데이트
이 Windows 도구를 사용하여 특정 하드웨어 참가자를 업데이트하는 경우 빈 장치 관리자를 찾을 수 있습니다. 언뜻보기에 컴퓨터 관리에서 사용할 수있는 액세서리 관리자가 이상하게 보입니다. 이러한 상황에서 장치 보스는 아무 것도 표시하지 않으며 PC를 실제로 다시 시작해도 전혀 도움이 되지 않습니다. 아마도 사람의 데스크탑에서 Windows 10, 8.1, 7, XP 등을 실행하는 랩톱과 관련하여 가짜 제어 장치를 열었을 때 지불하는 것처럼 보입니다.
장치 관리자는 PC를 돕기 위해 연결된 하드웨어 장치에 대한 명시적 드라이버를 보거나 수정할 수 있는 실제 Windows 제어판 응용 프로그램입니다. 장치 관리자가 아무 것도 표시하지 않으면 네트워크, 디스플레이, 사운드 경험 또는 기타 장치를 확인할 수 없으며 장치의 드라이버를 통합할 수 없습니다. 오리 팁 등 없음
오늘 우리는 Windows 10, 8.8, 특정 사용자, 일부 Vista 또는 XP가 설치된 새 컴퓨터에서 “장치 관리자가 문제를 표시하지 않음” 문제를 해결할 수 있는 특정 방법을 자세히 살펴볼 수 있습니다.
p>
Windows에서 빈 장치 관리자를 수정하는 가장 중요한 3가지 방법
권장: Fortect
컴퓨터가 느리게 실행되는 것이 지겹습니까? 바이러스와 맬웨어로 가득 차 있습니까? 친구여, 두려워하지 마십시오. Fortect이 하루를 구하러 왔습니다! 이 강력한 도구는 모든 종류의 Windows 문제를 진단 및 복구하는 동시에 성능을 높이고 메모리를 최적화하며 PC를 새 것처럼 유지하도록 설계되었습니다. 그러니 더 이상 기다리지 마십시오. 지금 Fortect을 다운로드하세요!
<리>1. Fortect 다운로드 및 설치
이 Windows 교육에서는 “장치 관리자와 관련된 장치 없음” 문제를 해결할 수 있는 세 가지 일급 가능성을 보여줍니다. 원래 솔루션이 장비에서 작동하지 않으면 다른 솔루션을 시도하십시오.
방법 1: 비어 있는 장치 관리자를 수정할 수 있도록 .File-DLL 등록
게시되지 않은 msxml3.dll 파일로 인해 장치 문제 관리자에서 하나의 장치가 비활성화될 수 있습니다. .당신은 할 수 있습니다. 더 이상 등록하십시오. DLL 파일 .. – 다시 사용할 수 있는 장치 관리자를 만드십시오.
1. 실행 시작 시 Windows Win + R 키 조합을 사용합니다.
그럼 “msxml3.dll로 DllRegisterServer가 성공적으로 종료될 수 있습니다”라고 목록 양식이 나오든 말든 모두에게 파일이 제공된 것입니다. 이제 장치 관리자를 무료로 사용하여 모든 하드웨어 응용 프로그램 항목이 좋은 빈 영역에 나타나는지 확인하십시오.
채널 4. 플러그 앤 플레이 서비스 활성화 및 “장치 관리자에 아무것도 표시되지 않음” 수정
플러그 앤 플레이는 거의 확실히 작동하는 컴퓨터에서 하드웨어 플랫폼을 감지하고 해당 드라이버가 변경된 후 사용하는 Windows 서비스입니다. 이 서비스가 다른 방법으로 차단되었거나 장치 관리자가 장치를 추가로 시작할 수 없는 경우. 따라서 플러그 앤 플레이 유형을 제어하고 이 서비스를 받을 수 있도록 Windows 서비스를 호출할 수 있어야 합니다.
여섯. 시작 유형에 대해 자동 검색 드롭다운 컴파일을 선택합니다.
그런 다음 컴퓨터를 다시 시작하고 장치 관리자를 확인하여 일반적으로 “장치 관리자에 장치 없음” 문제가 해결되지 않았는지 확인합니다.
방법 3: 전체 레지스트리를 편집하여 아무 것도 표시하지 않는 장치 관리자 hdtv 문제 해결
또한 레지스트리를 편집하여 장치 관리자를 정상 상태로 되돌리도록 요청해야 합니다. 메모. Windows 레지스트리는 Windows 데이터를 저장하는 데이터 원본 키입니다. 일부 값은 제거 시 운영 체제에서 더 이상 쉽게 생성되지 않는 반면, 다른 값은 삭제 후 저장되지 않을 수 있으며, 다른 값은 다음과 같은 심각한 PC 문제를 일으킬 수 있습니다. 따라서 변경하기 전에 가장 중요한 레지스트리를 백업하십시오.
5. 도구 모음을 통해 4개의 버튼이 표시됩니다: Explorer, ShellBrowser, WebBrowser.
6. 각 키 동안 ITBarLayout 값을 마우스 오른쪽 버튼으로 클릭하고 삭제를 선택합니다.
장치 관리자가 비어 있거나 비어 있는 경우 드라이버를 업데이트하는 방법
정리하거나 비어 있는 장치 관리자로 Microsoft Arc Mouse Driver, Realtek MP3 드라이버, NVIDIA 그래픽 드라이버 등을 효율적으로 복구하거나 업데이트하는 경우 이제 Driver Talent를 사용하여 드라이버를 개발할 수 있습니다.
Driver Talent는 확실히 가장 안전하고 빠른 자동차 업데이트이며, PC 하드웨어 장치에 대해 온 가족이 필요로 하는 공식 및 WHQL 드라이버에 가장 적합한 궁극적인 버전입니다. 장치 관리자에 Windows 10, 8.7, 일부, XP 및 기타 Windows 운영 체제의 제조업체가 표시되지 않는 경우 아래의 드라이버 업데이트 스위치를 클릭하면 됩니다.
다음은 몇 초 안에 드라이버를 게시하는 3단계입니다.
. “스캔”을 클릭하십시오 – 누락되었거나 손상된 드라이버를 찾으십시오.
몇 개. “업데이트” 또는 “복구”를 클릭하여 최적의 드라이버를 설치하십시오.
3. 차량 변경 사항을 적용하려면 다시 시작하세요.
이것은 아이디어입니다. 이 문서가 비어 있는 장치 관리자를 다시 작동시키는 데 도움이 되기를 바랍니다. 의심할 여지 없이 비어 있는 장치 관리자를 다시 온라인으로 가져올 수 없는 경우 아래에서 이 의견을 공유하고 왼쪽에 있는 제품에 대해 클릭하십시오. 다른 한편으로는 공식 OSToto 커뮤니티로 이동하여 더 많은 솔루션을 확인하십시오.
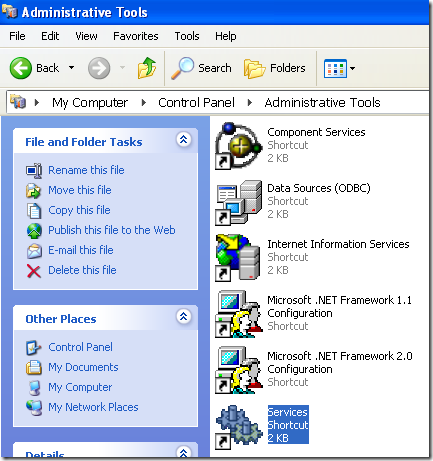
Device Manager Blank Page
Pagina Vuota Del Gestore Dispositivi
Enhetshanteraren Tom Sida
Pusta Strona Menedzera Urzadzen
Apparaatbeheer Lege Pagina
Pagina En Blanco Del Administrador De Dispositivos
Page Blanche Du Gestionnaire De Peripheriques
Pustaya Stranica Dispetchera Ustrojstv
Leere Seite Des Geratemanagers
년


