BIOS에서 메모리 속도를 높이는 데 문제가 있습니다.
September 14, 2021PC의 BIOS를 변경해야 하는 경우 이 지원이 이 문제를 해결하는 데 도움이 되기를 바랍니다.
권장: Fortect
<리>1. Fortect 다운로드 및 설치특정 PC는 메모리 업그레이드를 하면 보통 그 변화를 감지하고 그에 따라 조정하지만 최근의 기술적인 움직임은 대개 그렇지 않습니다. 오늘날 제공되는 가장 빠른 메모리 또는 RAM은 현재 컴퓨터를 능가할 수 있습니다. 인 경우 BIOS에서 회사의 XMP 설정을 최적화하여 전송을 “펄스”해야 합니다.
기억력 확인
CPUID에서 CPU-Z 애플리케이션을 로드합니다. 이 무료 유틸리티는 현재 사용 가능한 다양한 메모리, 전체 크기, 매개변수 동기화 및 모듈 기본 설정에 대해 알려줍니다. 또한 거의 CPU 및 마더보드 칩셋에 대한 정보를 제공합니다.
CPU-Z 열기
CPU-Z
메모리의 어떤 키가 설치되어 있는지 모르는 경우 실행하고 SPD 거부를 클릭합니다. RAM 종류, 브랜드, 부품 번호 및 최대 MHz 증분을 포함하여 호스트 컴퓨터의 모든 메모리 모듈에 대해 알려줍니다. 각 사이트를 설정으로 선택하십시오.
RAM에 가장 적합한 속도 찾기
그러나 게임 RAM이 고장난 것으로 간주되면 이러한 표준 속도보다 더 빨리 서두를 수 있습니다. 그러나 BIOS 전체에서 XMP를 활성화하지 않은 경우 이런 일이 발생하지 않습니다. 무엇을 할 것인지 확실하지 않은 경우 현재 Advan.ced 메모리 선택기에서 Ultimate RAM의 개별 타이밍을 변경하지 마십시오.
제조업체의 지침에서 필요에 따라 스토리지의 최대 속도를 확인하고 SPD 탭의 정보를 통합합니다.
RAM 살펴보기
클릭률
종종 CPU-Z 메모리 탭. 여기에서 메모리와 관련된 속도를 MHz(주파수)로 볼 수 있습니다. DDR RAM을 사용하는 경우 여기에 나열된 속도는 확실히 50%입니다. 유효 DDR(더블 레이트) 파일 호출 속도가 2배 빨라졌기 때문이다. 귀하의 CPU-Z가 귀하의 메모리가 1400MHz와 함께 실행되고 있다고 설명한다면 귀하의 DDR-RAM은 2800MHz의 탁월한 유효 속도를 가집니다.
CPU-Z에서 많은 메모리가 제조업체가 표시한 것보다 절대적으로 느리다고 알려준다면 BIOS를 통해 종종 구성할 수 있습니다.
BIOS에 액세스하는 방법
BIOS에 들어가려면 현재 노트북 컴퓨터를 다시 시작하고 다시 시작하기 직전에 특정 핵심 솔루션을 눌러야 합니다. 개인용 컴퓨터 바로 가기는 컴퓨터마다 다르므로 소프트웨어가 무엇인지 알아보기 위해 장작불을 켜는 것이 좋습니다. Tom’s Hardware에는 여러 제조업체에서 만든 꽤 좋은 키 가이드가 있지만 첫 번째 단계를 시작하는 데 도움을 주고 싶다면 DEL, F2 또는 F1 실용적인 지식이 일반적으로 사용됩니다.
클릭
컴퓨터를 다시 시작한 후 플래시에서 올바른 키를 이동하고 유지합니다. BIOS 또는 UEFI 화면 공유가 공중에서 제공되면 자체 버튼. BIOS는 Basic Input/Output System에 해당하며 UEFI는 Unified Extensible Firmware Interface를 나타냅니다. 이를 위해 그들은 관련이 있습니다.
모든 컴퓨터가 BIOS에 들어가는 방법이 있는 것은 아니라는 점에 유의해야 합니다. 이것은 특히 노트북에 해당됩니까?
BIOS에서 RAM 속도를 변경하는 방법

BIOS에 들어가거나 uefi에서 XMP 아이콘을 찾는 즉시. XMP는 Memory Extreme Profile(메모리 익스트림 프로파일)의 약자이며 실제로 타이밍인 모든 것을 변경하기 위해 내부 메모리에 대한 프로파일을 선택하고 선택할 수 있는 인텔 기술입니다.
권장: Fortect
컴퓨터가 느리게 실행되는 것이 지겹습니까? 바이러스와 맬웨어로 가득 차 있습니까? 친구여, 두려워하지 마십시오. Fortect이 하루를 구하러 왔습니다! 이 강력한 도구는 모든 종류의 Windows 문제를 진단 및 복구하는 동시에 성능을 높이고 메모리를 최적화하며 PC를 새 것처럼 유지하도록 설계되었습니다. 그러니 더 이상 기다리지 마십시오. 지금 Fortect을 다운로드하세요!
<리>1. Fortect 다운로드 및 설치
XMP 버튼의 위치는 컴퓨터 제조업체에 따라 다릅니다. 일반적으로 MSI BIOS를 사용하는 경우 거의 항상 기본 메뉴에 있습니다. 다른 컴퓨터에서는 찾기를 돕기 위해 여러 메뉴 옵션을 거쳐야 하는 경우가 있을 수 있으므로 옵션인 경우 메모리 보존으로 시작하십시오.
On 기능을 활성화해야 하는 경우 실제 XMP 버튼을 클릭합니다. 어떤 경우에는 이것이 일반적으로 수행해야 하는 모든 부분이지만 RAM에 XMP 옵션이 하나만 있는 경우를 대비하여 더 높은 다른 옵션을 선택하십시오.
나열된 중요 요소를 눌러 BIOS를 저장하고 종료합니다. 여기에서도 키가 다릅니다. 그러나 Esc는 거의 항상 키 출구가 될 수 있습니다.
귀하의 비즈니스가 컴퓨터 전문가가 아닌 한 디스크 공간 비트를 포함하여 격렬한 BIOS 설정을 수동으로 변경하지 않는 것이 좋습니다.
운동하는 동안 RAM이 최대한 빨리 작동합니까?
게시 날짜: 2013년 12월 15일 | 출처: RushKit | 게시자: James Riley
처음으로 훌륭한 기능을 구축하거나 BIOS를 재설정할 때 특정 설정이 기본 상태로 재설정될 수 있습니다. 이는 프로세서 오버클러킹을 미세 조정하고, 팬 전송 프로필을 낭비하고, 하드 드라이브의 부팅 목표를 암호화하고, RAM을 기본 1333MHz(DDR3의 경우)로 안전하게 재설정하는 것을 의미할 수 있습니다. 일부 제조업체의 많은 명목 속도와 일치하도록 최상의 디스크 공간 설정을 수동으로 조정하는 방법을 보여드리겠습니다.
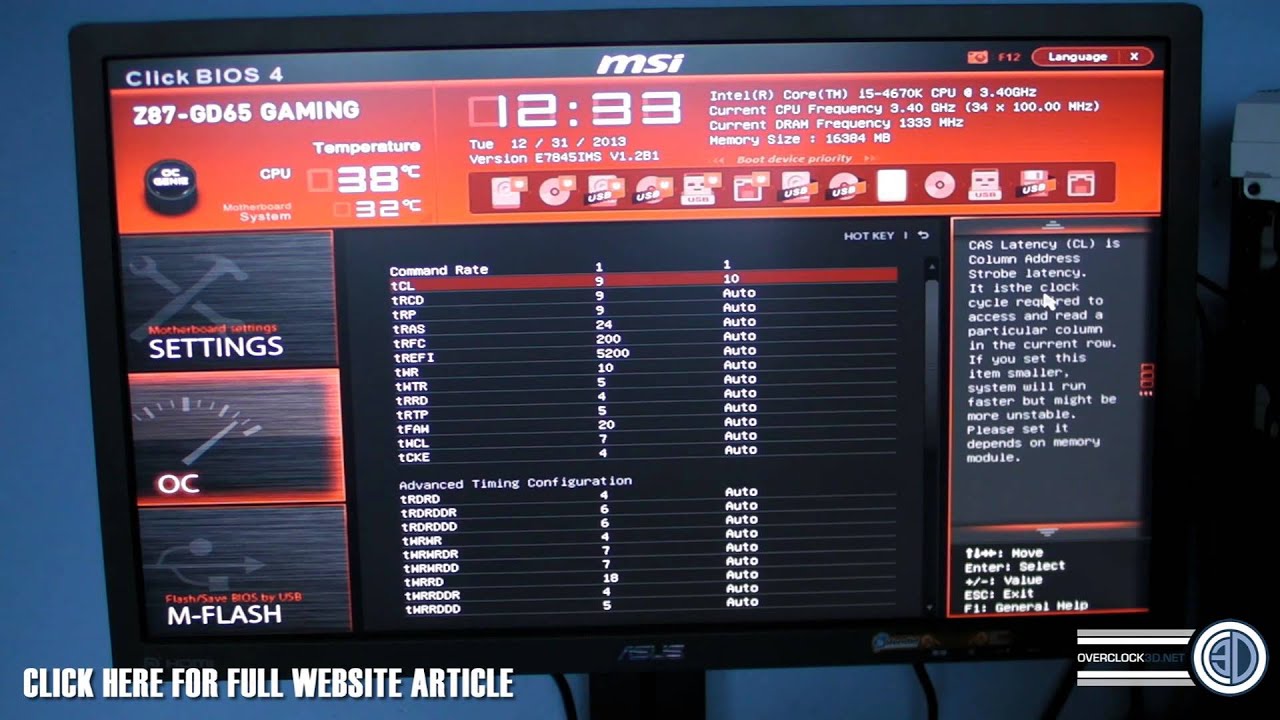
먼저 저장 장치의 특성을 확인해야 합니다. 그렇게 하려면 인터넷을 검색하여 메모리를 구입한 소매점/제조업체에서 구입했는지 확인하거나 제품 레이블에 있는 And ram 스틱을 제거해야 합니다. 메모리(예: 2400MHz), 타이밍(예: 10-12-12-31) 및 전류 대 메모리(예: 1.65V)에 유의하십시오.
BIOS에서 설정을 가볍게 누르기 전에 여기에서 CPU-z 프로그램을 프로그래밍하고 “메모리” 섹션에서 귀하와 귀하의 가족이 RAM을 설정한 값을 확인하는 것이 좋습니다. “DDR”이 데이터 속도를 높이는 것을 의미하는 것처럼 개인은 일반적으로 “DRAM 주파수” 옆에 의심할 여지 없이 최고의 값을 나타내는 것을 실제로 두 배로 늘립니다. 예를 들어 666.5MHz가 표시되면 Will-RAM은 1333MHz에서 작동합니다. 현재 2133MHz의 메모리가 있으므로 걱정할 필요가 없기 때문에 속도를 많이 잃을 수 있습니다. 고정 값을 설정합니다.
BIOS에 액세스하는 것은 시스템을 뒤집어야 할 때 신뢰할 수 있는 간단한 경우일 것입니다… 이것은 키보드의 다른 키를 구성할 수 있습니다. 이 기능이 작동하지 않으면 마더보드에 대한 팁을 확인하십시오. 고객이 BIOS에 들어가면 오버클러킹 설정에 대한 선호하는 방법을 찾아 RAM 설정을 한 번 확인합니다.
거기에서 DRAM 타이밍 모드 옵션을 고급 DRAM 구성으로 생각해야 합니다. 그러면 가이드 북을 참조하여 시간당 메모리 상을 받을 수 있는 다른 화면으로 리디렉션될 수 있습니다. 그들은 일반적으로 기본적으로 9-9-9-24로 설정되며 1600MHz 메모리를 사용하는 동안 많은 사람들이 이미 이러한 타이밍을 사용합니다. 이 경우 여기에서 아무 것도 변경할 수 없으므로 필요하지 않습니다. 그러나 상황 2133MHz의 경우 메모리 속도가 약간 증가하면 각 작성자의 타이밍이 종종 약간 더 높아집니다. 즉, 수동으로 변경해야 함을 의미합니다. (이제 각 표를 다르게 표현할 수 있다는 점을 기억하는 것이 좋습니다. 하지만 누군가가 문제를 해결할 수 있는 위치에 있을 것이라고 확신합니다.)
그 후, 성공적으로 이전 메뉴로 돌아가서 DRAM 전압을 자주 찾으십시오. 아마도 “Auto”로 표시될 것입니다. 사실 대부분의 사용자는 특정 항목에 필요한 this.value를 변경해야 합니다. 이것은 DDR3 때문에 거의 의심할 여지 없이 1.65V, 1.5V 또는 1.35V가 될 것입니다. 그러나 RAM이 부족하다면 사실상 다릅니다.
마지막으로 DRAM 주파수를 찾은 다음 드롭다운 메뉴에서 RAM에 대한 올바른 속도를 설정합니다.
이제 F10 키를 눌러 설정을 저장하고 PC를 구성할 수 있습니다. 아주 잘 로드되어야 합니다(운이 좋다면 훨씬 더 몇 밀리초가 될 수도 있습니다!). 이제 실제로 CPU-z에서 모든 설정이 올바르게 저장되었는지 다시 확인할 수 있습니다.
개인 시스템이 엄청나게 빠른 메모리를 지원하는지 확인하기 위해 모든 종류의 벤치마크 프로그램을 실행할 가치가 있습니다. 1600MHz 및 1866MHz는 대부분의 시스템에서 괜찮을 것입니다. 반면에 OCCT와 같은 것은 조금 더 평가할 가치가 있습니다. 일부 구형 프로세서는 일반적으로 매우 높은 메모리 속도를 처리할 수 없습니다. 멋지고 다른 사람들은 여전히 땜질하기 위해 절대적으로 작은 BIOS가 필요합니다. 이 개인은 축소된 장난감에 도달합니다. 문제가 있거나 어려울 수 있는 경우 OC3D 포럼 뒤에 있는 하나를 참조하십시오.
최근 댓글
이 소프트웨어를 다운로드하고 몇 분 안에 PC를 수정하십시오. 년Changing Memory Speed Bios
Bios Der Speichergeschwindigkeit Andern
Changer La Vitesse De La Memoire Bios
Modifica Del Bios Della Velocita Della Memoria
Bios Geheugensnelheid Wijzigen
Alterando Bios De Velocidade De Memoria
Andrar Minneshastighet Bios
Izmenenie Skorosti Pamyati Bios
Cambio De Bios De Velocidad De Memoria
Zmiana Biosu Szybkosci Pamieci
년


