U Heeft Een Probleem Met Het Wijzigen Van De Oproepsnelheid In Het BIOS
September 14, 2021
Hopelijk kan deze handleiding u helpen dit probleem op te lossen als kopers het BIOS via uw pc moeten wijzigen.
Aanbevolen: Fortect
Wanneer u het geheugen opwaardeert, detecteert de pc meestal de wijziging en past deze indien nodig aan, maar recente technologische wijzigingen doen dat meestal niet. Het snelste geheugen dat vandaag beschikbaar is, ook mogelijk RAM, heeft mogelijk uw huidige persoonlijke computer overtroffen. Als dat het geval is, wilt u de XMP-instellingen van uw bedrijf met betrekking tot het BIOS optimaliseren om de snelheid te verhogen.
Controleer je geheugen
Laad CPU-Z-applicatie vanuit CPUID. Deze gratis elektrische informeert u over de variëteit die te maken heeft met het beschikbare geheugen, de totale grootte, parametersynchronisatie en modulevereisten. Het geeft je zeker informatie over je CPU en moederbord chipset.
CPU-Z openen
CPU-Z
Uitvoeren klik verder op het tabblad SPD als u niet weet welk type herinnering is geïnstalleerd. Het vertelt u in de buurt van elke geheugenmodule op uw bereikcomputer, inclusief RAM-grootte, merk, een segmentnummer en maximale MHz-verhoging. Selecteer elke site als set.
Vind de beste snelheid voor uw RAM
Maar of je game-RAM nu op is, inclusief bestelling, het kan sneller werken in vergelijking met deze standaardsnelheden. Maar als ze XMP niet hebben ingeschakeld in uw BIOS, gebeurt dit niet. Als je niet zou weten wat je doet, probeer dan de jongens- of meisjestiming van je Ultimate RAM in Advanced Memory Selector niet te veranderen.
Controleer de topsnelheid van uw opslag zoals aangegeven in het type instructies van de fabrikant en gebruik de records op het SPD-tabblad.
Kijk eens naar je RAM
Klikfrequentie
vaak dit CPU-Z-geheugentabblad. Hier heeft u de mogelijkheid om de snelheid van uw random access memory in MHz (frequentie) te zien. Als je ongetwijfeld DDR RAM gebruikt, is de snelheid die hier wordt overwogen zeker de helft van wat het zou zijn. Dit komt omdat effectieve DDR-gegevens (double rate) twee keer zo snel contact maken met de snelheid. Als uw eigen CPU-Z meldt dat uw verbazingwekkende geheugen op 1400 MHz draait, heeft uw DDR-RAM een effectieve “cadans” van 2800 MHz.
Als CPU-Z je vertelt dat je herinnering absoluut langzamer is dan het label aangeeft, kun je het programma meestal configureren via het BIOS.
Hoe toegang te krijgen tot het BIOS
Om het BIOS te openen, moet u uw huidige computer opnieuw opstarten en een specifieke toetsencombinatie markeren voordat u deze opnieuw opstart. De sneltoets gaat vaak van computer naar computer, het is normaal gesproken zeker beter om in te loggen om er zeker van te zijn dat je erachter komt wat het is. Tom’s Hardware heeft een zeer goede gids voor essentiële punten die door bepaalde fabrikanten wordt gebruikt, maar als u ze wilt toestaan om u op weg te helpen, worden meestal de DEL-, F2- of F1-toetsen gebruikt.
Klik op
het indrukken en bezitten van de juiste sleutel onmiddellijk na het opnieuw opstarten van de computer. Wanneer BIOS- of UEFI-schermdeling verschijnt, onze gepersonaliseerde knoppen. BIOS staat voor Basic Input / Output System en UEFI-displays voor Unified Extensible Firmware Interface. Hiervoor zijn ze vergelijkbaar.
Het is belangrijk op te merken dat niet alle computers een mogelijkheid hebben om het BIOS te openen. Geldt dit voornamelijk voor laptops?
De RAM-snelheid in het BIOS wijzigen

Zoals in de wanneer u BIOS invoert of tegenkomt als voor een XMP-knop als onderdeel van uefi. XMP staat voor Memory Extreme Profile en is een Intel-technologie waarmee u een code voor uw geheugen kunt selecteren om alle timings te wijzigen.
Aanbevolen: Fortect
Bent u het beu dat uw computer traag werkt? Zit het vol met virussen en malware? Vrees niet, mijn vriend, want Fortect is hier om de dag te redden! Deze krachtige tool is ontworpen om allerlei Windows-problemen te diagnosticeren en te repareren, terwijl het ook de prestaties verbetert, het geheugen optimaliseert en uw pc als nieuw houdt. Wacht dus niet langer - download Fortect vandaag nog!

De locatie van uw XMP-knop hangt af van uw p . C . fabrikant. Als u MSI BIOS gebruikt, vindt u dit meestal in het hoofdmenu. Op andere laptop- of computersystemen moet u mogelijk naar verschillende menu-opties gaan om het apparaat te vinden, dus begin met geheugen als dit een optie is.
Klik op het type werkelijke XMP-knop om deze functie te activeren. In sommige vakken is dit meestal alles wat u ontvangt, maar als uw RAM meer dan één XMP-antwoord heeft, kiest u een hoger antwoord.
Druk op de vermelde toetsen om te helpen en het BIOS af te sluiten. Ook hier zijn uw huidige sleutels anders; Esc kan echter bijna altijd het belangrijkste afscheid zijn.
Tenzij u een computerexpert bent, is het niet gepast om intensieve BIOS-alternatieven, inclusief schijfruimtesnelheid, handmatig te wijzigen.
Werkt uw RAM tijdens het sporten zo snel als zou moeten?
Geplaatst op: 15 december 2013 | Bron: RushKit | Geplaatst door James Riley
Wanneer u voor het eerst een functie bouwt en het BIOS reset, kunnen sommige instellingen mogelijk worden teruggezet naar hun standaardherhaling. Dit zou kunnen betekenen dat het merk overklokken moet worden aangepast, ventilatorsnelheidsprofielen worden verspild, eerder de opstartprioriteiten van de harde schijf worden versleuteld en het RAM-geheugen momenteel veilig wordt teruggezet naar de standaard 1333 MHz (voor DDR3). We laten u de juiste manier zien om uw schijfruimte-instellingen handmatig aan te passen aan de meeste nominale snelheden van sommige fabrikanten.
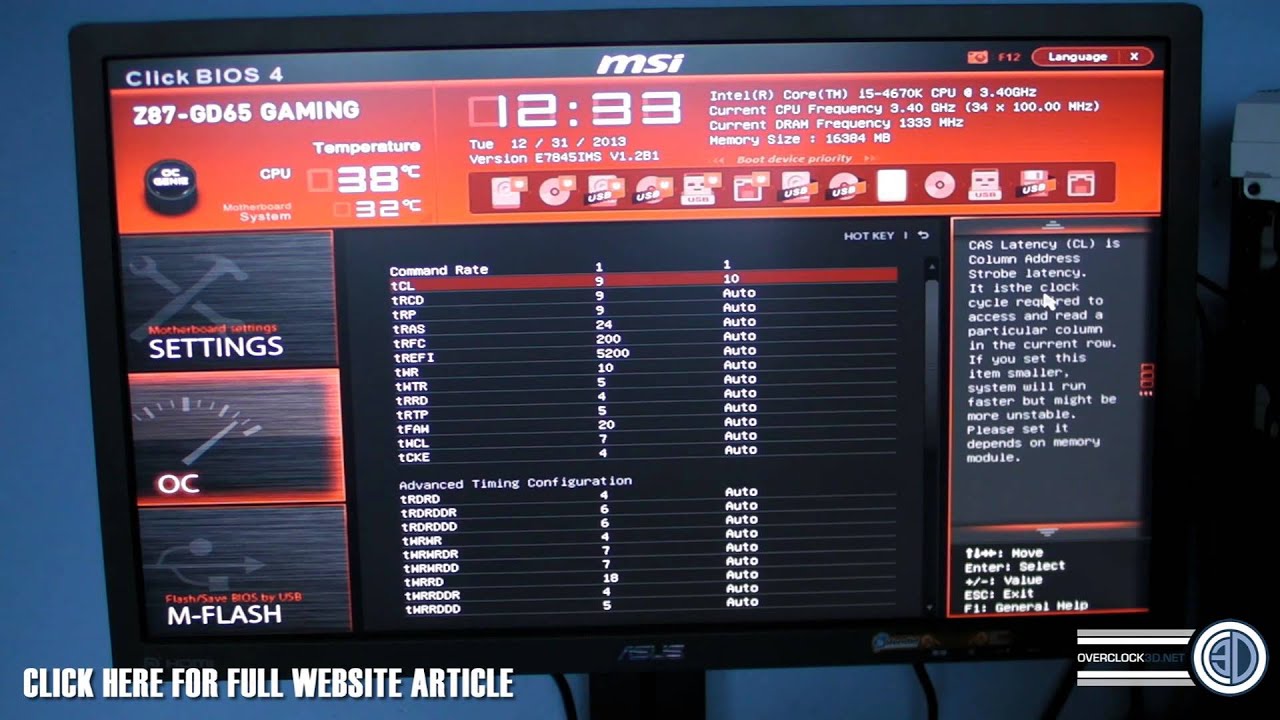
Eerst moet u de geheugenkenmerken controleren. Om dit te doen, kun je ofwel het internet afspeuren om te zien of ik zou zeggen dat de verkoper/fabrikant waar je specifiek geheugen hebt gekocht, daadwerkelijk is gekocht, of de And ram-sticks verwijderen die vaak op het inhoudslabel staan. Let op het geheugen (bijv. 2400 MHz), timings (bijv. 10-12-12-31) en spanning versus opslaggebied (bijv. 1,65V).
Voordat u de instellingen in het BIOS lichtjes gaat verwijderen, is het raadzaam om het CPU-z-programma hier te downloaden en in alle “Geheugen”-secties te controleren waarvoor u het RAM-geheugen hebt ingesteld. Onthoud dat in de eerste plaats omdat “DDR” een verdubbeling van de studiesnelheid betekent, de persoon de belangrijkste moet verdubbelen die de beste koestert naast de “DRAM-frequentie”. Als bijvoorbeeld 666,5 MHz is bewezen, dan werkt Will-RAM op 1333 MHz. Nu je 2133 MHz geheugen hebt, verlies je alle snelheid omdat je er normaal gesproken geen omkijken naar hebt. Stel vaste waarden in.
Toegang krijgen tot het BIOS zou waarschijnlijk een eenvoudige omstandigheid moeten zijn wanneer je ons systeem moet omdraaien… Dit kan een ander hoofdonderdeel op het toetsenbord zijn. Als deze opschepperij niet werkt, bekijk dan de tips als het om je moederbord gaat. Nadat u het BIOS hebt geopend, zoekt u het pad van uw voorkeur naar Overclocking Settings en zoekt u daar eenmaal naar RAM-ringinstellingen.
Van daaruit moet uw gezin de optie DRAM-timingmodus en vervolgens Geavanceerde DRAM-configuratie vinden, waarmee gebruikers naar een ander scherm kunnen worden omgeleid waar u waarschijnlijk de handleiding zult raadplegen voor de geheugenwaarden per uur. Ze zijn waarschijnlijk standaard ingesteld op 9-9-9-24, en velen met 1600MHz geheugen op dit moment gebruiken deze timings, waarin wordt beweerd dat je hier geen items hoeft te wijzigen. Echter, met een hogere geheugensnelheid, bijvoorbeeld 2133 MHz, zal elk van onze timings vaak iets hoger zijn, dus u wilt er zeker van zijn dat u dit soort handmatig wijzigt. (het is goed om luchtig te zeggen dat elke tabel anders geschreven kan worden, maar we weten zeker wie het zal kunnen oplossen)
Ga daarna terug naar het vorige menu en zoek de bestaande DRAM. Het zal waarschijnlijk verschijnen, ook al is “Auto”. In dit geval zouden de meeste kijkers deze waarde moeten wijzigen voor een vooraf bepaalde. Dit zal vrijwel zeker 1,65V, 1,5V of 1,35V voor DDR3 opleveren, denk ik, maar het kan anders zijn als je weinig RAM hebt.
Zoek ten slotte onze DRAM-frequentie en selecteer vervolgens de ideale snelheid voor uw RAM in het exacte vervolgkeuzemenu.
Nu kunt u op F10 drukken om uw instellingen te noteren en uw pc te ordenen. Het zou goed moeten laden (misschien ook een paar milliseconden sneller als je zelf geluk hebt!). En nu kun je in CPU-z opnieuw bekijken dat de instelling correct is opgeslagen.
Het kan de moeite waard zijn om een benchmark-computerprogramma uit te voeren om ervoor te zorgen dat uw systeem zorgt voor razendsnel geheugen. 1600 MHz bovendien zal 1866 MHz prima zijn over de meeste systemen, aan de andere kant is het de moeite waard om zelf iets meer te testen met zoiets als OCCT, sommige oudere processors kunnen gewoon niets doen aan zeer hoge geheugensnelheden. Cool, terwijl anderen nog een beetje BIOS nodig hebben om aan te sleutelen. om de speelgoedbal te bereiken. Als iemand problemen of moeilijkheden heeft, vergeet dan niet te verwijzen naar een van de OC3D-forums.
Recente opmerkingen
Download deze software en repareer uw pc binnen enkele minuten.
Schakel de desktopcomputer in en verplaats de BIOS-instellingen aanzienlijk naar het oorspronkelijke BIOS.Zoek een instelling voor “Processorsnelheid” in het BIOS-menu.Selecteer het grootste deel van de Processor Speed-instelling en pas de waarde aan de volgende lagere genummerde instelling aan.Sla op en sluit het BIOS af.
Changing Memory Speed Bios
Bios Der Speichergeschwindigkeit Andern
Changer La Vitesse De La Memoire Bios
Modifica Del Bios Della Velocita Della Memoria
메모리 속도 변경 바이오스
Alterando Bios De Velocidade De Memoria
Andrar Minneshastighet Bios
Izmenenie Skorosti Pamyati Bios
Cambio De Bios De Velocidad De Memoria
Zmiana Biosu Szybkosci Pamieci


