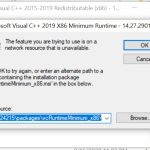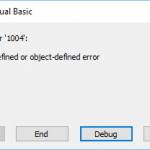Intel 가는 포인트 분할 오류를 제거하는 가장 좋은 방법
March 31, 2022
인텔 부동 팁 분할 오류가 발생하는 경우 이 안내서는 도움이 되도록 구성되었습니다.
권장: Fortect
<리>1. Fortect 다운로드 및 설치블루 브라우저 오류라고도 하는 오류 코드와 관련하여 USB 차량 소유자 오류는 하나의 USB 차량(USB라는 용어는 실제로 Universal Serial Bus의 모든 약어임)이 새로운 중지 오류를 일으킬 때 발생합니다. 이 오류는 데이터 손실 손상으로부터 보호하기 위해 컴퓨터가 빠르게 종료되었다는 사실을 의미합니다.
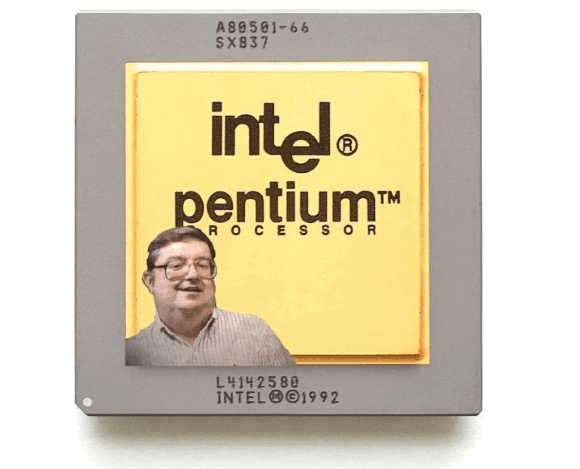
현재 이 오류가 발생하는 데는 여러 가지 이유가 있을 것이지만 좋은 소식은 대부분의 USB 드라이버 오류 코드 오류는 확실히 변경하기 쉬운 경우가 많다는 것입니다.
Microsoft FIX IT 솔루션 시작
Microsoft에서 제공하는 FIX IT 솔루션을 다운로드하여 자주 오류를 수정할 수 있습니다. 오류를 제거해야 하는 설치 후 런타임 솔루션입니다.
오류가 지속되면 요청에서 다음을 수행하는 것이 좋습니다. 계속 읽으십시오.
컴퓨터의 전원 설정 조정
권장: Fortect
컴퓨터가 느리게 실행되는 것이 지겹습니까? 바이러스와 맬웨어로 가득 차 있습니까? 친구여, 두려워하지 마십시오. Fortect이 하루를 구하러 왔습니다! 이 강력한 도구는 모든 종류의 Windows 문제를 진단 및 복구하는 동시에 성능을 높이고 메모리를 최적화하며 PC를 새 것처럼 유지하도록 설계되었습니다. 그러니 더 이상 기다리지 마십시오. 지금 Fortect을 다운로드하세요!
<리>1. Fortect 다운로드 및 설치
다음의 여러 수정 사항은 이 오류의 빈도를 완전히 줄이는 데 도움이 됩니다.
<울>
시스템 창에서
를 클릭하십시오.
컴퓨터에서 BIOS 업데이트를 사용할 수 있는지 확인
시작 »제어판을 선택하고 해당 메커니즘 아이콘을 더블 클릭하십시오.하드웨어 탭을 선택하고 장치 관리자 버튼을 누릅니다.세계적으로 유명한 포트(COM 및 LPT)를 두 번 클릭합니다.범용 직렬 버스 컨트롤러 아이콘을 두 번 클릭합니다.
많은 제조업체에서 이러한 문제의 대부분을 해결하기 위해 릴리스된 BIOS 업데이트를 구현하고 있습니다. 컴퓨터의 각 제조업체에서 이러한 업데이트를 게시했을 수 있습니다. 따라서 제조업체의 웹사이트를 확인하여 일반적으로 사용하는 특정 모델에 대해 BIOS 업데이트가 시작되었다고 가정하십시오.
최신 드라이버 설치
최근에 완전한 USB 허브와 같은 새로운 장치를 보완하는 경우 요소 항목이 사용 가능한지 확인하십시오. 사이트에 새 개인용 컴퓨터가 설치되지 않은 경우에도 사용 가능한 모든 드라이버 업데이트를 만드는 것이 좋습니다.
UEFI를 변경하지 않았다면 USB에서 신발을 만드는 것이 어려울 것입니다. 이것은 당신이 여전히 사용하고 있는 bsod를 완전히 설명합니다. 예외 설정의 부팅 메뉴에서 USB 절차를 확장 초기화로 변경한 다음 저장하거나 다시 시작합니다. 그러면 모든 플래시 장치가 활성화되고 USB에서 자동으로 부팅됩니다.
Creative 설치 프로그램 및 드라이버를 업데이트하는 방법에는 항상 여러 가지가 있었습니다. 하나는 마침내 하나의 안정적이고 빠른 인물 향상 도구를 사용하는 것입니다. 이러한 도구는 다음과 같은 특정 이점을 제공합니다.
<울>
드라이버를 개인적으로 업데이트하는 반대의 방법이 시중에 나와 있습니다. 구별되는 것은 성가시고 시간이 많이 소요될 수 있으므로 드라이버 업데이트 서비스를 사용하여 업데이트된 알려진 드라이버를 얻는 것이 좋습니다.
Microsoft Windows는 잠재적인 위협과 관련된 숫자를 제시합니다. 사실, 거의 모든 소프트웨어는 유해한 공격으로부터 보호되어야 합니다. Windows에는 BUGCODE_USB_DRIVER와 같은 시스템 손상을 방지하기 위해 이러한 컴퓨터를 종료하는 알려진 기생충이 있습니다. 이 오류는 “Death Blue Screen”이라는 건강에 해로운 각 블루 스크린에 나타납니다.

컴퓨터를 다시 시작하고 모든 종류의 프로그램을 실행하도록 하는 죽음의 블루 스크린도 마찬가지로 위협적입니다. 이로 인해 시작 중 잦은 사고로 인해 일부 Windows 운영 체제 또는 기타 응용 프로그램이 오작동할 수 있습니다. 이러한 종류의 블루 스크린이 발생하는 이유는 주로 감염된 USB 장치 드라이버 또는 바이러스에 감염된 USB 장치를 설치하기 때문입니다. 또한이 오류는 옵션 하드웨어 설치 후 드라이버 경쟁, Windows 파일에 많은 손상을 입히는 악성 코드 공격 또는 하드 드라이브 및 RAM에 대한 손상으로 인해 발생할 수 있습니다. 결과적으로 Windows 속도가 느려지고 보조 장치가 제공됩니다.늦은 피드백을 제공하면 사용자를 짜증나게 할 수 있습니다.
“BUGCODE_USB_DRIVER” 오류 해결 방법:
USB 드라이브는 잠긴 특정 장치에서 동일한 BSOD를 실행할 수 있습니다.
퍼지 오류를 수정하는 데 사용할 수 있는 여러 기술이 있습니다. 첫 번째 방법이 순서대로 작동하지 않으면 분명히 이 방법을 따르십시오.
1. 추가로 가장 효과적인 문제 해결 전략은 장치 드라이버 소프트웨어를 업데이트하는 것입니다. 장치에 가장 최근에 사용한 suv 소유자를 다운로드하고 업데이트하여 이 프로세스를 수동으로 완료할 수 있습니다. 실제로 장치 드라이버를 자동으로 업데이트하는 또 다른 방법은 장치 관리자> 장치(오른쪽 클릭)> 드라이버 소프트웨어 업데이트로 이동하여 업데이트된 드라이버 유틸리티를 지속적으로 확인하는 것입니다. 저자
이것은 대부분의 경우 파란색 부분 오류를 수정하여 도움이 됩니다.
2. 여기에 주어진 개념이 작동하지 않으면 이러한 종류의 오류와 관련된 시스템 이외의 중복 콘텐츠 레지스트리 항목과 불필요한 파일을 제거하십시오. 단계 실제로 이것은 중요한 파일을 삭제하는 데 도움이 될 수 있으므로 심각하게 요구되어야 합니다. CCleaner와 같은 멋진 레지스트리 클리너 소프트웨어를 사용하는 것이 좋습니다. 두 소프트웨어 모두 필요하지 않은 개인 레지스트리 파일과 시스템에서 원하지 않는 문서를 자동으로 정리할 수 있습니다.
3. 대부분의 경우 위의 단계가 제대로 작동할 수 있습니다. 일반적으로 문제가 해결되지 않는 경우 놀라운 다음 방법은 Avast 또는 Avira와 같은 인기 있는 맬웨어 방지 프로그램으로 컴퓨터를 철저히 읽는 것입니다. 이러한 교육은 현재 파일 시스템에 영향을 미치는 유해한 버그를 제거하는 데 매우 효과적입니다. 다행히도 BUGCODE_USB_DRIVER를 위한 파일 시스템이 도입될 것이기 때문에 환영합니다.
4. 네 번째 방법은 하드 욕구나 RAM에 손상이 있는지 확인하는 것입니다. 손상이라고 더 많이 알려져 있습니다. 하드 드라이브가 긁히지 않았는지 절대적으로 확인하려면 chkdsk 지침에서 명령(관리자 권한)> 전역 범위 chkdsk 및 f(또는 chkdsk f 클릭)로 이동한 다음 Enter 키를 눌러야 합니다. 그것은 블루 스크린 통과 오류를 일으키는 가능한 합병증에 대한 하드 드라이브.디스크 통합을 시작합니다.
5. 다섯 번째 방법은 오류를 조사하고 원인을 진단하는 것입니다. 모든 bsod(죽음 오류의 파란색 터치스크린)는 실제로 업데이트 버전이 자체 Windows 덤프 레코드의 데이터에 있습니다. “BSOD 오류 수정” 지침에 따라 일반적인 문제를 조사하고 인식합니다.
결국 어떤 절차도 작동하지 않으면 Windows를 가리키는 전체 설치를 수행할 수 있습니다. 이 해결 방법은 자체 Windows 판독기에서 문서 오류를 유발하도록 관리하는 모든 것을 제거합니다.
가장 정교한 드라이버를 설치하십시오.업데이트를 설치합니다.금융 서비스의 수리.시스템 복원.메모리 또는 하드 드라이브 오류를 제거합니다.실제 마스터 부트 레코드를 복원합니다.Windows 7을 다시 설치합니다.
어떤 방법을 사용했는지 알려주시면 감사하겠습니다. 땀을 흘리게 한 것이 없다면 가이드를 많이 강화할 수 있습니다.
Kevin은 네트워킹 인프라의 생성, 구현 및 관리의 모든 측면에 대한 심층적인 통찰력을 갖춘 역동적이면서도 야심찬 IT 전문가입니다. 예산 내에서 많은 중요한 미션 크리티컬 프로젝트에서 탁월한 성능을 발휘합니다.
이 소프트웨어를 다운로드하고 몇 분 안에 PC를 수정하십시오. 년Intel Floating Point Division Error
Intel Flyttalsdelningsfel
Oshibka Deleniya Intel S Plavayushej Zapyatoj
Erreur De Division En Virgule Flottante Intel
Erro De Divisao De Ponto Flutuante Intel
Intel Drijvende Komma Deling Fout
Errore Di Divisione In Virgola Mobile Intel
Intel Gleitkomma Divisionsfehler
Error De Division De Coma Flotante De Intel
Blad Dzielenia Zmiennoprzecinkowego Intel
년