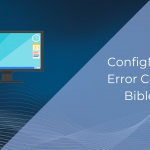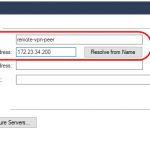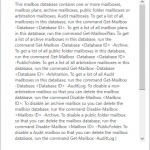Outlook 2010 이상 오류 문제 해결 및 수정 오류 데이터 파일이 실제로 제대로 닫혔습니다.
January 24, 2022
이 블로그 게시물은 Outlook 새해 오류 데이터 파일이 제대로 닫히지 않은 경우 도움이 될 수 있습니다.
권장: Fortect
<리>1. Fortect 다운로드 및 설치이 기술 오류를 해결하는 첫 번째 단계는 OUTLOOK이 제대로 닫히는지 확인하는 것입니다. Outlook을 열고 작업 관리자(CTRL + SHIFT + ESC)를 열고 프로세스 탭을 클릭합니다. Outlook.exe를 찾습니다. Outlook을 종료하고 프로세스가 누락된 릴리스를 찾습니다.
작업 관리자 활성화 도구는 Windows 시스템에서 Task Team Boss를 확실히 다시 활성화할 수 있는 아주 새로운 작은 무료 유틸리티입니다. 이 소프트웨어 도구는 초보자, 기본 작업을 위해 구성되었으며 일시적으로 마우스를 사용하여 소프트웨어에서 로그인 시스템 설정을 수행할 수 있습니다.
작업 관리자 활성화/비활성화는 “작업 관리자가 고유한 관리자에 의해 비활성화되었습니다”라는 오류 메시지가 표시될 때 작업 관리자를 활성화할 수 있는 매우 간단한 휴대용 실행 파일입니다.
이 응용 프로그램은 이해하고 사용하기 쉽습니다. 작업 관리자 활성화는 일반적으로 기본적으로 활성화되어 있으므로 옵션을 구입하십시오.
권장: Fortect
컴퓨터가 느리게 실행되는 것이 지겹습니까? 바이러스와 맬웨어로 가득 차 있습니까? 친구여, 두려워하지 마십시오. Fortect이 하루를 구하러 왔습니다! 이 강력한 도구는 모든 종류의 Windows 문제를 진단 및 복구하는 동시에 성능을 높이고 메모리를 최적화하며 PC를 새 것처럼 유지하도록 설계되었습니다. 그러니 더 이상 기다리지 마십시오. 지금 Fortect을 다운로드하세요!
<리>1. Fortect 다운로드 및 설치
1: “적용” 마우스가 회색으로 표시되면 작업 소유자가 비활성화되지 않은 것이며 이는 귀하의 문제가 아닙니다.
2: 사용자가 “적용”을 클릭할 수 있는 경우 ” 아무 문제없이 그렇게하고 다시 시작하십시오. 해결되었습니다.
다음은 일반적으로 작업 감독자를 비활성화하는 5가지 무료 프로그램입니다. 이 독립 실행형 프로그램과 관련된 많은 조항을 사용하면 작업 및 관리자를 쉽게 비활성화하고 미래와 관련하여 다시 활성화할 수 있습니다. 종종 이 소프트웨어에 의해 다르게 활성화되는 작업 관리자는 Ctrl+Alt+Delete 전시 화면이나 작업 표시줄 분류 컨텍스트에서 액세스할 수 없습니다.
Windows 작업 관리자를 비활성화하면 TV가 PC에 대한 직접 액세스를 제어하도록 하는 매우 좋은 방법이 될 수 있습니다. 컴퓨터를 다른 사람과 함께 보관하는 경우 개인은 이제 작업 관리자를 비활성화했다가 다시 활성화하는 소프트웨어 다운로드와 같은 다양한 PC 리소스를 모니터링하여 이를 방지할 수 있습니다.
이 무료 소프트웨어 응용 프로그램을 찾아 작업 관리자를 비활성화합니다.
작업 관리자를 비활성화하는 5가지 무료 프로그램
URC 모드 액세스
Access URC 모드는 실제로 작업 편집기를 비활성화하는 무료 소프트웨어 응용 프로그램입니다. 기본적으로 URC 액세스 모드는 Windows 소프트웨어 기능을 완전히 비활성화하거나 활성화하는 것으로 간주됩니다. 이 완전 무료 소프트웨어를 사용하면 명령 프롬프트, 그룹 정책 편집기, 레지스트리 편집기, CD/DVD 드라이브, USB 클링 및 물론 작업 관리자와 같은 다양한 시스템 빌딩 블록에 대한 조직 관리를 설정할 수 있습니다. 보안 강화를 위해 이러한 URC 액세스 모드 인터페이스를 설정하여 잠금을 동시에 변경할 수 있습니다.
이것은 이식 가능한 소프트웨어입니다. 즉, 각 클라이언트가 링크에서 드래그하여 즉시 실행할 수 있습니다. 인터페이스에서 실제로 활성화 및 비활성화하는 많은 옵션을 볼 수 있습니다. “Windows 작업 관리자” 섹션으로 이동하여 “작업 관리자 비활성화” 옵션을 선택합니다. 적용 버튼을 누른 후 일부 작업 관리자는 일반적으로 누구나 쉽게 얻을 수 없습니다.
에서
이 방법으로 URC 액세스 모드가 있는 작업 관리자를 쉽게 비활성화할 수 있습니다. 나는 PC에 대한 액세스를 진정으로 무적으로 만드는 단순함과 더욱 강력한 기능으로 인해 이 소프트웨어와 매우 유사합니다.
전체 Windows Tweaker
Ultimate Windows Tweaker는 관리자 책임을 비활성화하는 또 다른 부지런한 무료 프로그램입니다. 이름에서 알 수 있듯이 Ultimate Windows Tweaker는 이 PC에 대해 200가지 변경 사항을 제공합니다. 그 중 하나는 기본 Windows 작업 관리자를 비활성화하는 조정입니다. 이 무료 기즈모를 통해 사용자는 Windows의 존재를 사용자 정의하고, 상황에 맞는 메뉴의 물리적 개체를 관리하고, 시스템 정보를 보고, 시스템 복구 지점을 만드는 등의 작업을 수행할 수 있습니다.
따라서 소프트웨어에서 보유할 수 있는 많은 사용자 정의가 있기 때문에 Ultimate Windows Tweaker 인터페이스는 그다지 혼란스럽지 않을 것입니다. 위에서 이 귀중한 휴대용 프리웨어를 얻은 후 바로 실행하십시오. 그런 다음 요청과 관련된 “보안 및 개인 정보” 섹션으로 이동합니다. 거기에서 많은 아이디어를 찾을 수 있습니다. 우리의 목표는 단순히 작업 관리자를 비활성화하는 것이므로 주요 기능이 있는 섹션으로 이동한 다음 “위치 관리자 비활성화” 상자를 선택합니다. 다른 전략이 선택 취소될 수 있는지 확인하십시오. 그렇지 않으면 해당 전략도 적용되어야 합니다. 이제 “설정 적용” 버튼을 누르고 프로그램에 작별을 고하십시오. 이제 관리자 작업이 확실히 비활성화되었습니다.
Ultimate Tweaker를 사용하여 Windows 작업 관리자를 쉽게 제거하는 방법은 다음과 같습니다. 공급 소프트웨어는 PC에 더 많이 적용할 수 있는 많은 설정과 함께 제공됩니다. 온 가족이 작업 관리자를 비활성화할 수 있는 기능이 풍부한 소프트웨어를 원하는 경우 릴리스 프로그램이 좋은 선택입니다.
미니 편집
Mini Regedit는 작업 관리자를 비활성화하는 매우 간단한 소프트웨어입니다. 그것은 휴대용 소프트웨어와 몇 가지 보완 옵션으로 만들어졌습니다. 작업 관리자 전체를 비활성화하는 것 외에도 레지스트리 편집기, 명령 프롬프트, 숨김 파일 표시 등을 제거할 수도 있습니다. 그것은 나중에 사용하는데 매우 문제가 없는 절대 경량 소프트웨어입니다.
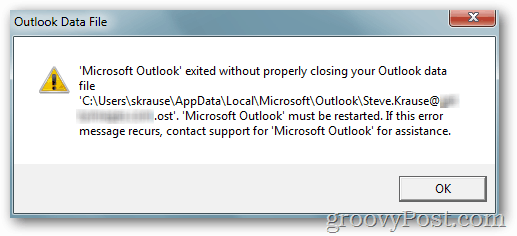
메인을 사용하려면 위의 링크에서만 응용 프로그램 파일을 받으십시오. 그런 다음 설치 디렉토리에서 이 도구를 실행하십시오. 하나의 인터페이스에서 “작업 관리자 비활성화”를 포함한 다양한 설정을 볼 수 있습니다. 항상 확인하고 변경 사항을 저장하는 “설정 적용” 버튼을 클릭하십시오. 그 후, 각 작업 “감독할 것”은 종종 비활성화됩니다.
그래서 mini-regedit를 사용하여 작업 브로커를 비활성화하는 추가 방법이 있었습니다. 소프트웨어는 완전히 깔끔하게 작동하며 응용 프로그램에 몇 가지 중요한 옵션만 포함되어 있다는 점이 마음에 듭니다.
PDS 작업 관리자 활성화 유틸리티
PDS 작업 관리자 활성화 유틸리티는 일반적으로 파괴적인 작업 관리자를 위한 특별한 무료 소프트웨어입니다. 새로운 인터페이스에 4가지 옵션만 있는 아름다운 소프트웨어입니다. 이를 통해 작업 관리자를 먼저 제거한 다음 다시 활성화해야 합니다. PDS 작업 관리자 활성화 유틸리티를 사용하여 실제 Windows 작업 관리자를 비활성화하면 Ctrl+Alt+Delete 화면과 작업 표시줄 컨텍스트 메뉴에서 사용자의 Cast Manager 항목이 제거됩니다.
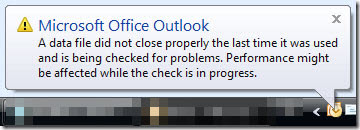
Outlook 2010 Error Data File Did Not Close Properly
El Archivo De Datos De Error De Outlook 2010 No Se Cerro Correctamente
Outlook 2010 Foutgegevensbestand Is Niet Goed Afgesloten
Arquivo De Dados De Erro Do Outlook 2010 Nao Foi Fechado Corretamente
Outlook 2010 Fehlerdatendatei Wurde Nicht Ordnungsgemass Geschlossen
Fajl Dannyh Ob Oshibke Outlook 2010 Ne Zakrylsya Dolzhnym Obrazom
Outlook 2010 Fichier De Donnees D Erreur Ne S Est Pas Ferme Correctement
Plik Danych Bledu Programu Outlook 2010 Nie Zostal Poprawnie Zamkniety
Outlook 2010 Feldatafilen Stangdes Inte Ordentligt
Il File Di Dati Di Errore Di Outlook 2010 Non Si E Chiuso Correttamente
년