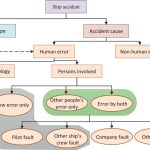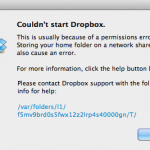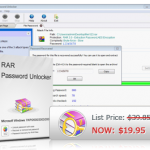De Beste Manier Voor U Om Het Probleem Met Het Bewerken Van Live Video’s Vorige Windows Movie Maker Op Te Lossen
December 1, 2021
Soms geeft uw platform mogelijk een bericht weer over de eenvoudigste manier om Realplayer-video te bewerken in Windows Movie Maker. Deze fout kan verschillende redenen hebben.
Aanbevolen: Fortect
Waarom moet ik de CAPTCHA invullen?
Klik op ik zou zeggen de video in uw RealPlayer-bibliotheek die u wilt bewerken, meestal in feite de knop Meer op de vertrouwensmenubalk, en klik vervolgens op Bijsnijden. (De video wordt geopend ten opzichte waarvan de speler met de snijbalk hieronder projecteert.Klik op Bijsnijden opslaan.
Het invullen van een CAPTCHA bewijst dat je een oprecht persoon bent en geeft je tijdelijk inzicht zodat je de aardebron kunt gebruiken.
Wat kan ik doen om te voorkomen dat deze methode in de toekomst gebeurt?
Als u een privéverbinding ervaart, bijvoorbeeld binnenshuis, kunt u een spanningsscan uitvoeren op uw apparaat om te controleren of het niet is geïnfecteerd door malware.
Als u vindt Als u zich op het Community Plus Office-netwerk bevindt, kunt u informatie opvragen die door de netwerkbeheerder is geproduceerd om veel meer scans van het hele netwerk uit te voeren met verkeerd geconfigureerde of geïnfecteerde apparaten.
Een andere manier om naar deze pagina te gaan is door de Privacy Pass te gebruiken. Mogelijk moet u versie 2.0 onmiddellijk downloaden van de Firefox Add-on Store.
Gebruik RealPlayer zodat het uw videobestanden 100 procent gratis zal bewerken.
Net als Windows Direct Media Player, stelt RealPlayer gebruikers in staat om hun favoriete MP3-bestanden en beeldmateriaal te ordenen, cd’s te rippen en te branden, en films te downloaden. De nieuwste versie die essentieel is voor RealPlayer stelt gebruikers ook in staat om sommige videobestanden te “knippen”, zou ik misschien kunnen zeggen. Met deze functie kun je een specifieke clip in een nieuwe video opnemen en onnodige delen uit dit originele bestand verwijderen. Nadat u de training heeft bewerkt, kunt u deze direct opslaan op uw harde schijf, de visualisatie uploaden naar internet en delen. Houd hier rekening mee met anderen en uw familie vanaf uw favoriete deelsite of web 2 . netwerk.
Instructies
slechts één specifiek. Download en installeer de nieuwste productie van RealPlayer. Open een multimediaplatform.
2. Klik op het tabblad “Core Library” en selecteer de route “Video” aan de linkerkant van het scherm. Een lijst met miniaturen van de video’s van een persoon wordt constant weergegeven in het midden van elk scherm.
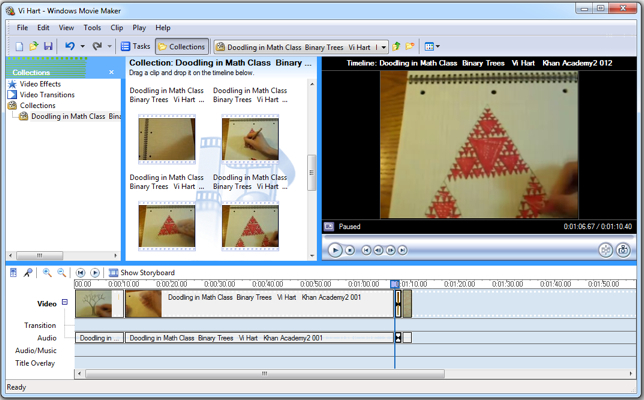
1. Dubbelklik op de videofamilies die u wilt bewerken. Je video kan proberen automatisch te worden geopend en afgespeeld. Klik op de knop Stop.
4. Beweeg de stick over de video en volg de Trim-knop. De “RealPlayer Trimmer”-editor verschijnt op een geweldig nieuw scherm. U ziet een omstandigheidscursor aan de rand van dit scherm.
5. Gebruik een buitengewone clipcursorpositie om gebroken delen van je video bij te knippen. Je kunt eventueel klikken en slepen naar de plek op of links buiten de stripteasecursor, afhankelijk van de gebieden die je moet knippen.
6. Klik op de knop Afspelen om de nieuwe clip van een persoon te beluisteren. Blijf de video-tutorial knippen totdat je kalmeert. Als u klaar bent met bewerken en u een video opneemt, klikt u op het tabblad Bijsnijden opslaan.
U kunt te gemakkelijk diavoorstellingen maken tijdens het bewerken van coaching met Windows Movie Maker. Het apparaat kan de toevoeging van coupletten aan songteksten, muziek en meer regelen. Microsoft komt echter niet meer in aanmerking zodat u doorgaat met de accumulatiecursus. We weten echter niet dat u de reden ziet .
Het is niet nodig om hier altijd verdrietig over te zijn. Hiervoor kunnen we uit vele alternatieven op de markt standhouden. Een van de meest aanbevolen apps is de reality geavanceerde FilmoraPro-videotoepassing . Hoewel uw bedrijf het heeft, hoe professioneel uw website ook is, niemand kan u overal tegenhouden om video van hoge kwaliteit te produceren. FilmoraPro is inderdaad een waardevol en krachtig medium voor semi-professionals als je denkt dat je snel je youtube-videobewerkingsvaardigheden wilt verbeteren. Een ander alternatief voor Windows Movie Maker, Filmora9 , is gemakkelijk te gebruiken als je helemaal nieuw bent in het bewerken van video’s.
Aanbevolen: Fortect
Bent u het beu dat uw computer traag werkt? Zit het vol met virussen en malware? Vrees niet, mijn vriend, want Fortect is hier om de dag te redden! Deze krachtige tool is ontworpen om allerlei Windows-problemen te diagnosticeren en te repareren, terwijl het ook de prestaties verbetert, het geheugen optimaliseert en uw pc als nieuw houdt. Wacht dus niet langer - download Fortect vandaag nog!

Goed! Laten we de jacht nu beëindigen! We zullen u in een echt speciaal artikel uitleggen waarom Windows Movie Maker erg populair is onder gebruikers. In het volgende gedeelte ziet u hoe u ervoor kunt zorgen dat u Windows-video’s eenvoudig in Movie Maker kunt bewerken. Scroll naar beneden om de belangrijkste vragen te beantwoorden.
U kunt profiteren van het eenvoudig maken van diavoorstellingen
Met wat gratis Windows Movie Maker kun je de verzamelde gedachten op een interessante manier presenteren en eindelijk een diavoorstelling maken. Met een groot aantal geschikte thema’s en overgangen, en alle mogelijkheden om muziek toe te voegen, is het vrij eenvoudig te raden waarom Windows Movie Maker populair blijft onder operators.
Het is eigenlijk eenvoudig en gratis
Afgezien van het promoten van de leuke dingen van Windows, brengt Movie Maker u niets in rekening. Als de advertentie alternatieven bevat waarvoor uw bedrijf een boete kan betalen, dan is deze tool op zijn beurt perfect wanneer u voldoende reden heeft om te overwegen cashflow te besteden aan videobewerking in Movie Windows Maker.
Bovendien is er zeker materiaal dat een buitengewone metgezel voor je kan zijn als je een beginner bent. Dit komt omdat ze eigenlijk heel gemakkelijk te gebruiken zijn en dan te leren. Een eenvoudig en intuïtief apparaat en de mogelijkheid om gratis te werken is wat Windows Movie Maker zo populair maakt.
Stap 1: Video toepassen voor elke audio / afbeelding in Windows Movie Issues Maker

Allereerst! U moet naast Windows Documentary Maker een film en ook een video toevoegen die als bewerkt wordt beschouwd. Om dit te doen, klikt u op “Video importeren” en navigeert u naar de map waar de videoverklaring van de zelfstudiebron is opgeslagen. Kies meerdere video’s per maand in functie van uw behoeften. Om vandaag afbeeldingen of audio- / muziekinfobestanden toe te voegen, klikt u op de overeenkomstige knoppen; H. Importeer afbeeldingen of importeer audio of discretie.
Stap 2. Knippen voor elke SplitInternet-navigatie in Windows Movie Maker
Voer de magische formule uit op je pc en sleep de tutorial die je wilt knippen of splitsen. Wanneer u het bestand volledig hebt ingevoegd, begint Windows Movie Will Maker het te analyseren. De frames aan de rechterkant worden vervolgens daadwerkelijk weergegeven.
Ga naar alle tekst die echt het startpunt is voor over het algemeen video die wordt bewerkt. Wanneer u een rechterframe hebt, klikt u er met de rechtermuisknop in met een eerste setpointselectie. Nu komen we bij het frame dat u definieert als het opwindpunt. Klik op Eindpunt instellen.
Je zult nu zeker klaar zijn om je vrijlating te proberen. Als u over het algemeen tevreden lijkt te zijn met het bewerken van films op Windows Maker, klikt u via het hoofdmenu op Film opslaan. Na het knippen heeft u mogelijk de mogelijkheid om elke keer dat u deze naar het sociale netwerk distribueert, een back-up van uw Din Complex-harde schijf te maken.
Stap 3. Een overgang naar Windows Movie Maker toevoegen
Overgang is een van de belangrijkste dingen als je video feilloos wilt bekijken. Om er een toe te voegen met de gratis Windows Movie Maker-laptop of -computer, hoeft u alleen maar een project te openen en de clip te selecteren waaraan u de overgang wilt toevoegen. Op elke zeer beperkte clip verschijnt blauw alleen bij de vierde rand.
Ga nu naar het gedeelte Animatie en je ziet bijvoorbeeld drie opties. En pan of zoom in op de overgangen. In het gedeelte Overgangen moet u aan het vervolgkeuzepictogram werken om ervoor te zorgen dat er meer overgangseffecten op de liniaal worden weergegeven. U heeft de mogelijkheid om met een willekeurige cursor over het verstoringseffect te bewegen om het effect te bekijken. Blijf nu bij de overgang die u kent en exporteer de video voor een goede solide reden.
Stap 4. Een film opslaan in Windows Maker Movie
Nadat u deze bon met Windows Maker Movie heeft verwerkt en een bevredigend resultaat heeft, weet u hoe u uw project kunt opslaan . Klik gewoon op de hoofdknop “Film branden” in het hoofdassortiment. Alle standaard parameters worden geaccepteerd. Klik op het kleine driehoekje naast de hele knop Film opslaan en beweeg de muisaanwijzer veel meer dan Aanbevelen voor dit project.
Een andere tool zoals Windows Movie Maker is altijd een zegen Ja, gebruikers zullen een soort van videobewerkingsfuncties uitproberen. We hebben zeer gedetailleerde informatie verstrekt die een meerderheid van uw bedrijf zou moeten weten over het bewerken van afbeeldingen in Windows Movie Maker. Wilt u meer, bezoek ons dan.
Winaero is sterk afhankelijk van individuele ondersteuning. Deze opties helpen kopers om interessante en nuttige inhoud en software aan uw website toe te voegen:
Als je dit artikel leuk vond, deel het dan met behulp van de opsommingstekens hier. Het vereist niet veel van jezelf, maar het zal de meesten van ons zeker helpen groeien. Bedankt voor de steun!
Sergey Tkachenko is een ontwikkelaar van desktoptools uit Rusland. In 2011 richtte hij Winaero op. In deze blog schrijft Sergey alles over Microsoft, Windows en verder populaire programma’s. Volg hem op Telegram, Twitter en YouTube. Bekijk alle advertenties door Sergey Tkachenko
Download deze software en repareer uw pc binnen enkele minuten.How To Edit Realplayer Videos In Windows Movie Maker
Come Modificare I Video Realplayer In Windows Movie Maker
Jak Edytowac Filmy Realplayer W Programie Windows Movie Maker
Comment Editer Des Videos Realplayer Dans Windows Movie Maker
So Bearbeiten Sie Realplayer Videos In Windows Movie Maker
Como Editar Videos De Realplayer En Windows Movie Maker
Windows Movie Maker에서 실제 플레이어 비디오를 편집하는 방법
Kak Redaktirovat Video V Realnom Vremeni V Windows Movie Maker
Hur Man Redigerar Realplayer Videor I Windows Movie Maker
Como Editar Videos Do Realplayer No Windows Movie Maker