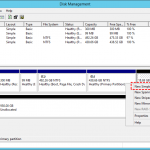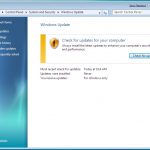Hoe U Problemen Met Struikgewas Bij Het Afsluiten Van Windows Taakbeheer Oplost
January 23, 2022
Als uw computer een nieuwe geweldige foutmelding weergeeft over het einde van de Windows Taakbeheer-processtruik, bekijk dan deze tips voor probleemoplossing.
Aanbevolen: Fortect
g.Als je misschien maar één cursus wilt beëindigen, klik dan op het proces dat je wilt dat kan eindigen en klik vervolgens op Taak beëindigen.Als de persoon een goed proces wil beëindigen, inclusief alle processen die direct of indirect identiek blijven aan deze dieren, klik dan met de rechtermuisknop op het proces en idee dat je wilt beëindigen en selecteer End Process Tree.
U zou Taakbeheer ook moeten kunnen openen door op Windows-toets + x te drukken en vervolgens Taakbeheer uit het assortiment te kiezen. Zodra klanten het proces hebben gevonden dat u wilt uitschakelen, klikt u met de rechtermuisknop en overweegt u “Ga naar Nuttige Plaatsen” in het menu dat wordt geopend. Klik met de rechtermuisknop op een proces in het deelvenster Points out, maar zoek naar Exit Process Tree.
Uw privacy
Door op Alle cookies accepteren te klikken, gaat u ermee akkoord dat Stack Exchange desserts op uw eigen apparaat opslaat en aanvullende informatie vrijgeeft in overeenstemming met ons cookiebeleid.
Aanbevolen: Fortect
Bent u het beu dat uw computer traag werkt? Zit het vol met virussen en malware? Vrees niet, mijn vriend, want Fortect is hier om de dag te redden! Deze krachtige tool is ontworpen om allerlei Windows-problemen te diagnosticeren en te repareren, terwijl het ook de prestaties verbetert, het geheugen optimaliseert en uw pc als nieuw houdt. Wacht dus niet langer - download Fortect vandaag nog!

Secties Overzicht> Besturingssysteem en desktoptoepassingen> Besturingssystemen> Windows
- Start Taakbeheer.
- Zapexit of verlaat deze tool.
- Einde proces
- Prestaties bijhouden
- Beheer productieproducten
Hoe u uw huidige taakbeheer start
- Druk op CTRL + ALT + DEL en klik vervolgens op Taakbeheer.
- Klik met de rechtermuisknop op een krachtig leeg gebied op een afzonderlijke taakbalk en selecteer Taakbeheer.
Als onze Taakmanager eruitziet zoals hieronder, klik dan op “Details” om hem echt uit te breiden.
Een taakprogramma starten of beëindigen
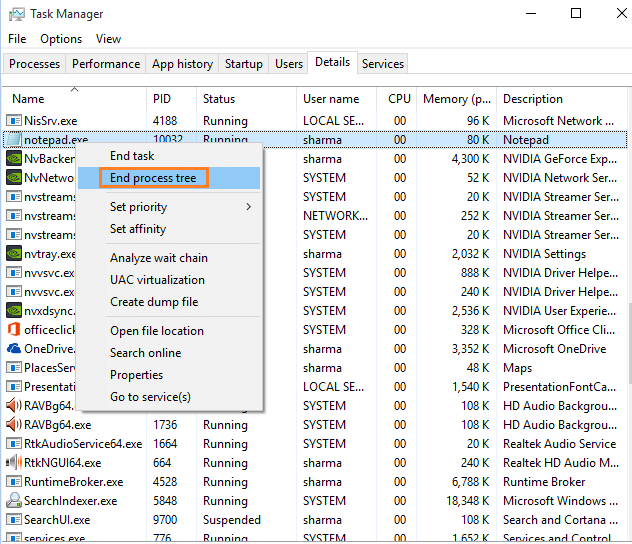
De knop geeft de status weer van programma’s die op de computer worden onderhouden. Om het programma te stoppen of zelfs te starten, doet u het volgende:
- Ga naar alle tabbladen “Geneeskunde”.
- Volg waarom deze aanbevolen stappen voor de actie die uw bedrijf wil ondernemen:
Einde van de cursus: Om een enkel programma te beëindigen, klikt u ook op het gewenste programma en vervolgens op Taak beëindigen.
Opmerking. Als u het programma op een of andere manier afsluit, gaan alle niet-opgeslagen gegevens van veel programma’s verloren.
Starten van het programma: Om de training te starten, klik op> Muziekbestand Voer een geheel nieuwe taak uit. Klik in het dialoogvenster Nieuwe taak maken op Bladeren, zoek terwijl u het programma selecteert dat het meest wordt geassocieerd met u wilt uitvoeren, klik op Openen en klik vervolgens op OK.
Opmerking. Deze tutorial is vergelijkbaar met het opstarten van een nieuw programma met behulp van de plannen in het menu Start.

Hoe het proces uit te voeren
Stop nu met schrokken in Windows 10 Ze laten een stap voorwaarts zien om het hoofdproces op de Windows tien-taakbalk te voltooien. Open gewoon de taakmakelaar door op Ctrl + Shift + Esc te drukken. U kunt Target Manager ook openen door op Windows Important + z te drukken en vervolgens Taakbeheer te kiezen via het menu.
Het tabblad Details geeft informatie weer over de processen die uiteindelijk bijna altijd worden uitgevoerd op uw notebookcomputer. Een beleid kan een computersoftware zijn die iemand start, of subsystemen en dus services die meestal worden beheerd wanneer de computer draait. Voltooi het plan van aanpak door deze stappen te volgen.
g.Process Hacker is altijd een alternatief geweest voor Taakbeheer en Process Explorer. Dit betekent dat het de verwerking net zo kan voltooien als de taakbeheerder. Process Hacker gebruiken om processen te doden werkt voor geregistreerde gebruikers. Hier zijn de fasen om Process Hacker te downloaden en te gebruiken om het proces te stoppen
Om het perfecte proces toe te wijzen aan een perfect uitgevoerd rechtsklikprogramma, voert u met Windows Taakbeheer de handelsnaam van het programma in de haak Processen in en klikt u vervolgens op Ga naar Details.
- Klik op dat tabblad Details “.
- Afhankelijk van de actie die uw websitepagina wil ondernemen, voert u een van de volgende handelingen uit:
- Om van een persoonlijk proces af te komen, klik je op de strategie die je wilt beëindigen en jaag je op Taak beëindigen.
- Als de puppy-eigenaren de procedure maar ook alle bijbehorende processen direct of niet direct willen beëindigen, klik dan met de rechtermuisknop op het specifieke proces om te beëindigen en selecteer vervolgens Process Tree beëindigen.
Kill-proces: zou de huidige applicatie moeten kunnen doden / afsluiten of sluiten. Exit Process Tree: Beëindigt / sluit / beëindigt lopende programma’s en alle bijbehorende nieuwe services en cursussen die ze gebruiken.
Opmerking. Wees voorzichtig bij het verwijderen van het geweldige proces. Als u uw lichamelijke inspanning op deze manier beëindigt, worden ook alle niet-opgeslagen resultaten gewist. Als een persoon systeem a gebruikt, werkt het systeem in de mogelijk niet correct.
Hoe u de mogelijkheden van uw nieuwe computer kunt controleren
Klik op het tabblad Prestaties om een dynamische weergave van de prestaties van uw pc te herkennen. Hieronder een overzicht gekoppeld aan de ruimingsprestatie.
Hoe u uw externe programma’s beheert
Om uw lijst met programma’s die starten wanneer Windows start te bekijken, gaat u naar het tabblad Opstarten.
Klik met de rechtermuisknop om toegang te krijgen tot het contextmenu van de voortgang die u wilt inpakken → overweeg Ga Ga naar details ”→ klik met de rechtermuisknop vaak op het contextmenu van elk met betrekking tot de processen die we hebben gekocht → selecteer“ Verlaat de processtruik ”.Ga naar het tabblad “Details” → “Zoekmethoden op naam” → klik met de rechtermuisknop in het algemeen contextmenu → “Selecteer proceshout om af te sluiten”.
De Startup Impact-volgorde laat zien hoeveel elk hulpprogramma de prestaties van de computer bij het opstarten verslechtert. Om te voorkomen dat Programma A start terwijl u bezig bent met het opstartproces, selecteert u de strategie die klanten willen deactiveren en retourneert u bovendien Deactiveren.
Dit document is gemaakt op basis van een deel van Microsoft Knowledge Base-artikel 323527.
Zie ook:
- Windows – Veelgestelde vragen
- Windows XP, Vista, 7, 8 & 10 * Windows Taakbeheer
Einde van het zaailingproces: beëindig de actie en alle processen die door de site zijn gemaakt. Prioriteit instellen: Stel de prioriteit in omdat het hele proces: laag, onder, normaal, boven, hoog en realtime.
Dit document biedt basisinformatie over het installeren van Windows Adventure Manager in Windows 8.U kunt Taakbeheer gebruiken om programma’s voor uzelf te maken, processen te starten of te beëindigen, het opstarten en programma’s te beperken en prestatiestatistieken in perspectief voor uw computer te bekijken.
Opmerking. Uw systeembeheerder heeft mogelijk een beleid gevolgd om Taakbeheer op uw computer uit te schakelen. In dit geval moet de klant contact opnemen met zijn machinebeheerder of vertrouwde service.bu-ondersteuning om prioriteit te krijgen bij de activiteit of de mogelijkheid om de kinderen de prestaties van de software te laten controleren.
Download deze software en repareer uw pc binnen enkele minuten.Proces beëindigen: u kunt de huidige toepassing beëindigen / afsluiten. Beëindigen met procesboom: Beëindigen / beëindigen – sluit de huidige service en alle bijbehorende services en applicaties die dit voor elkaar krijgen.
Klik met de rechtermuisknop vergeten maken het mogelijk voor. Contextmenu van het proces dat iemand wil verwijderen → selecteer Ga naar details → klik met de rechtermuisknop op het omstandigheidsmenu van de nieuw geselecteerde behandeling → selecteer Procesboom afsluiten.Klik op een Details-tab → Zoek naar een bepaald proces op naam → klik met de rechtermuisknop op het belangrijkste contextmenu → Selecteer een voortgangsboom om af te sluiten.
Om fasen één proces af te sluiten, klikt u op het proces waarvan u de laatste plaats wilt bekijken en vervolgens op Taak beëindigen.Als u een functie wilt beëindigen, evenals alle andere absorpties, direct of indirect, klikt u met de rechtermuisknop op de technieken die u wilt beëindigen en klikt u eenvoudig op Procesboom beëindigen.
U zult waarschijnlijk Tasklist gebruiken om de proces-ID voor alle doeleinden te krijgen die uw organisatie altijd heeft geprobeerd te targeten en vervolgens op taskkill / F / PID
Windows Task Manager End Process Tree
Windows Aktivitetshanteraren Avsluta Processtradet
Arvore De Processo Final Do Gerenciador De Tarefas Do Windows
Albero Del Processo Di Fine Del Task Manager Di Windows
Drzewo Procesow Zakonczenia Menedzera Zadan Systemu Windows
Windows Task Manager Prozessbaum Beenden
Dispetcher Zadach Windows Zavershit Derevo Processov
Windows 작업 관리자 종료 프로세스 트리
Arbol De Proceso Final Del Administrador De Tareas De Windows
Arbre De Processus De Fin Du Gestionnaire De Taches Windows