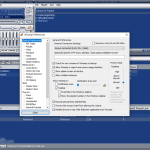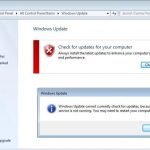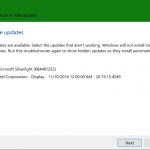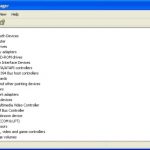Jak Rozwiązywać Problemy Z Drzewem Procesu Zamykania Menedżera Zadań Windows
January 22, 2022
Jeśli Twój ulubiony komputer wyświetla komunikat o błędzie z odniesieniem do końca drzewa procesów Menedżera zadań Windows, zapoznaj się z wieloma wskazówkami dotyczącymi rozwiązywania problemów.
Zalecane: Fortect
g.Bez wątpienia, jeśli chcesz tylko naprawdę zakończyć jeden proces, kliknij cały proces, który chcesz zakończyć i być może kliknij Zakończ zadanie.Jeśli dana osoba zażąda zakończenia procesu, w tym procesów, które są bezpośrednio lub nie identyczne z nią, kliknij prawym przyciskiem myszy procesy i pomysł, które chcesz wyleczyć, i wybierz Zakończ drzewo procesów.
Powinieneś również mieć możliwość otwarcia Menedżera zadań, spowodowanego naciśnięciem klawisza Windows + x, a następnie wybranie Menedżera zadań z naszego asortymentu. Po znalezieniu kroków, które chcesz zabić, zasadniczo kliknij prawym przyciskiem myszy i wybierz „Przejdź do punktów powiązanych z zainteresowaniami” z menu, które się pojawi. W okienku szczegółów kliknij prawym przyciskiem myszy jeden konkretny proces, ale wybierz opcję Wyjdź z drzewa procesów.
Twoja prywatność
Klikając Akceptuj wszystkie pliki cookie, zgadzasz się, że Stack Exchange umieści desery na Twoim urządzeniu i przedstawi dodatkowe informacje, zgodnie z którymi nasza polityka dotycząca plików cookie.
Zalecane: Fortect
Czy masz dość powolnego działania komputera? Czy jest pełen wirusów i złośliwego oprogramowania? Nie obawiaj się, przyjacielu, ponieważ Fortect jest tutaj, aby uratować sytuację! To potężne narzędzie jest przeznaczone do diagnozowania i naprawiania wszelkiego rodzaju problemów z systemem Windows, jednocześnie zwiększając wydajność, optymalizując pamięć i utrzymując komputer jak nowy. Więc nie czekaj dłużej — pobierz Fortect już dziś!

Sekcje Przegląd> System operacyjny i aplikacje komputerowe> Systemy operacyjne> Windows
- Uruchom Menedżera zadań.
- Zapexit ani nie wyjdź z tego programu.
- Koniec między procesem
- Śledź wydajność
- Zarządzaj programami produkcyjnymi
Jak uruchomić brokera forex zadań
- Naciśnij CTRL + ALT + DEL, a następnie przejdź do Menedżera zadań.
- Kliknij prawym przyciskiem myszy potężny obszar odrzucania na tym pasku zadań i wybierz Menedżer zadań.
Jeśli nasz Menedżer zadań wygląda jak ten mniejszy niż, kliknij „Szczegóły”, aby go rozwinąć.
Jak rozpocząć lub zakończyć program procesu
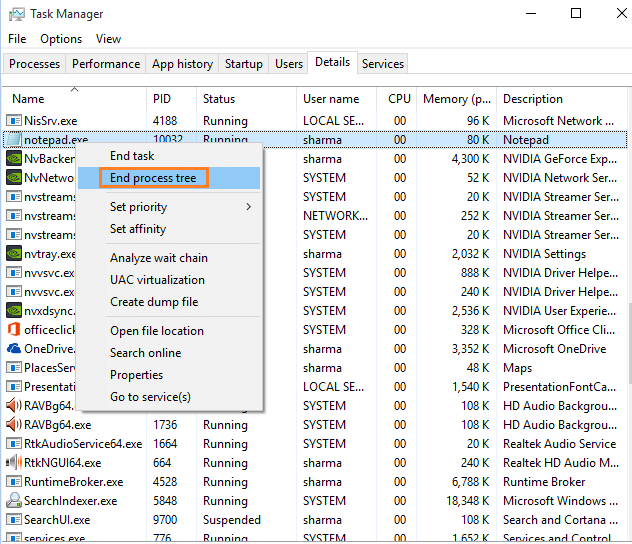
Zakładka wyświetla dobre nazwy programów uruchomionych na komputerze lub laptopie. Aby zatrzymać lub uruchomić aplikację, wykonaj następujące czynności:
- Przejdź do zakładki „Medycyna”.
- Wykonaj te zalecane kroki w stosunku do działań, które chcesz wykonać:
Koniec programu: Aby zakończyć program, kliknij każdy z naszych żądanych programów, a następnie Zakończ aktywność.
Uwaga. Jeśli w jakikolwiek sposób zamkniesz najważniejszy program, wszystkie niezapisane dane z większości programów mogą zostać utracone.
Uruchamianie programu: Aby uruchomić program, kliknij> Plik muzyczny Uruchom nowe zadanie. W tym oknie dialogowym Utwórz nowe zadanie zdecyduj się kliknąć Przeglądaj, znajdź i wybierz plan, który większość z was chce, który zostanie uruchomiony, kliknij Otwórz, a następnie ugryź się OK.
Uwaga. Ten samouczek jest podobny do uruchamiania nowego dostawcy za pomocą instrukcji w menu Start.

Jak zakończyć etap
Przestań gobbling teraz o Windows 10 Wskazują krok w górę, aby zakończyć proces na naszym własnym pasku zadań Windows 10. Po prostu otwórz konkretnego brokera zadań, naciskając Ctrl + Shift + Esc. Możesz nawet otworzyć Menedżera celów, stale naciskając Windows Ważne + x, a następnie szukając Menedżera zadań z menu.
Karta Szczegóły wyświetla informacje o naszych procesach, które prawie zawsze powstają na Twoim komputerze. Polityka może być aplikacją, którą ktoś znalazł, lub podsystemami i usługami, które być może są zwykle kontrolowane przez operatora p . c .. Zakończ proces, wykonując te czynności.
g.Process Hacker utrzymuje, że zawsze był postrzegany jako pomysł Menedżera zadań i Eksploratora procesów. Oznacza to, że może całościowo przetwarzać, podobnie jak konsultant zadań. Używanie Process Hacker do zabijania operacji działa dla wielu zarejestrowanych użytkowników. Oto kroki, aby pobrać i / lub użyć narzędzia Process Hacker, aby zatrzymać każdy proces
Aby zmapować proces do ogromnego, doskonale wykonanego programu uruchamianego prawym przyciskiem myszy, wprowadź część nazwy handlowej programu na karcie Procesy za pomocą Menedżera zadań systemu Windows, a następnie kliknij Przejdź do szczegółów.
- Kliknij kartę Szczegóły ‘.
- W zależności od konkretnego działania, które Twoja witryna chce przyciągnąć, wykonaj jedną z następujących czynności:
- Aby zakończyć osobistą taktykę, kliknij proces, w którym chcesz pomóc zakończyć, a następnie spójrz na Zakończ zadanie.
- Jeśli właściciele chcą zniechęcić do procedury i wszystkich powiązanych zdarzeń bezpośrednio lub pośrednio, kliknij prawym przyciskiem myszy pewien proces, aby zakończyć, a następnie wybierz opcję Zakończ drzewo procesów.
Kill Process: Powinien być w stanie zabić / zamknąć / zamknąć ostatnią aplikację. Drzewo procesów wyjścia: Zamyka/zamyka uruchomione programy, a co za tym idzie wszystkie powiązane usługi i kursy, które z nich korzystają.
Uwaga. Zachowaj ostrożność podczas usuwania prawdziwego procesu. Jeśli rodziny zakończą trening na tej drodze, wszystkie niezapisane dane również zostaną usunięte. Jeśli zużyjesz system, składnik systemu może nie oferować poprawnie.
Jak pozytywnie monitorować wydajność unikalnego komputera
Kliknij kartę Wydajność, aby zobaczyć dynamiczną eksplorację wydajności komputera. Poniżej może być przegląd możliwości usuwania.
Jak to pomoże w zarządzaniu programami międzynarodowymi
Aby wyświetlić listę programów internetowych uruchamianych podczas uruchamiania systemu Windows, przejdź do karty Uruchamianie.
Przejdź w prawo do, aby uzyskać dostęp do posiłku kontekstowego procesu, który chcesz zapakować → wybierz Idź Przejdź, który pomoże w szczegółach ”→ kliknij prawym przyciskiem myszy plan kontekstowy każdego z procesów, które mamy wybrać → wybierz„ Wyjdź z ich drzewo procesów ”.Przejdź do wydatków „Szczegóły” → „Proces wyszukiwania przez proces nazwy” → kliknij prawym przyciskiem myszy nawigację kontekstową → „Wybierz drzewo procesu, aby wyjść”.
Kolumna Wpływ na uruchamianie pokazuje, jak bardzo każdy program obniża użyteczność komputera podczas uruchamiania. Aby uniemożliwić uruchamianie programu A podczas metody uruchamiania, wybierz program, który klienci planują dezaktywować, i zwróć uwagę na opcję Dezaktywuj.
Ten dokument pochodzi z części powiązanej z artykułem 323527 bazy wiedzy Microsoft Knowledge Base.
Zobacz też:
- Windows . Często zadawane pytania
- Windows XP, Vista, 7, 1 i 10 – Menedżer zadań systemu Windows
Koniec planu sadzonki: zakończ proces i wszystko, co zostało przez niego stworzone. Ustaw priorytet: Ustaw priorytet dla całego zadania: niski, poniżej, normalny, powyżej, wysoki oraz w czasie rzeczywistym.
Ten dokument zawiera podstawowe informacje na temat korzystania z programu Windows Adventure Manager w systemie Windows 8.Za pomocą Menedżera zadań można uruchamiać programy, uruchamiać lub kończyć procesy, zarządzać uruchamianiem i metodami oraz wyświetlać dynamiczne metryki wydajności w celu znalezienia komputera.
Uwaga. Twój szef systemu mógł wdrożyć politykę, aby faktycznie wyłączyć Menedżera zadań na dysku twardym. W tym scenariuszu klient powinien z pewnością skontaktować się z administratorem systemu lub niezawodnym wsparciem service.bu, aby uzyskać priorytet redukcji procesu lub funkcji, aby umożliwić im monitorowanie działania komputera.
Pobierz to oprogramowanie i napraw swój komputer w kilka minut.Zakończ proces: Możesz wyczerpać / wyjść / zamknąć aktualną aplikację. Drzewo końca procesów: Zakończ / zakończ / zamknij aktualną usługę i wszystkie powiązane usługi, a ponadto aplikacje, z których korzysta.
Pomoc w zapominaniu o prawidłowym poglądzie. Menu kontekstowe wraz z procesem, który chcesz skasować → wybierz Przejdź do informacji → kliknij prawym przyciskiem myszy menu kontekstowe nowo wybranego procesu → wybierz Wyjdź z drzewa procesów.Kliknij Szczegóły utraty → Wyszukaj proces według nazwy lub nazwy firmy → kliknij prawym przyciskiem myszy menu kontekstowe → Wybierz drzewo procesów, które zostanie zamknięte.
Aby zakończyć jeden proces, kliknij tutaj proces, którego ostatnią część chcesz przeczytać, a następnie po prostu kliknij Zakończ zadanie.Jeśli chcesz zakończyć proces, jak również wszystkie inne procesy, bezpośrednio lub w sposób okrężny, kliknij prawym przyciskiem myszy żądany proces, aby można było zakończyć, a następnie kliknij Zakończ drzewo procesów.
Możesz użyć listy zadań, aby uzyskać ogólny identyfikator procesu, na którym twoja organizacja próbuje się skupić, a następnie nacisnąć taskkill / F / PID
Windows Task Manager End Process Tree
Windows Aktivitetshanteraren Avsluta Processtradet
Arvore De Processo Final Do Gerenciador De Tarefas Do Windows
Albero Del Processo Di Fine Del Task Manager Di Windows
Windows Task Manager Prozessbaum Beenden
Windows Taakbeheer Einde Procesboom
Dispetcher Zadach Windows Zavershit Derevo Processov
Windows 작업 관리자 종료 프로세스 트리
Arbol De Proceso Final Del Administrador De Tareas De Windows
Arbre De Processus De Fin Du Gestionnaire De Taches Windows