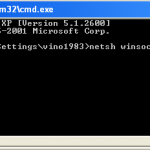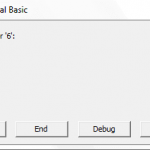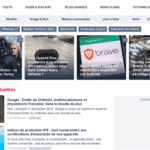Jak Naprawić Niedziałający Tryb Awaryjny
January 24, 2022
Oto kilka prostych sposobów, które mogą pomóc większości ludzi rozwiązać problem, który nie działa już w trybie awaryjnym.
Zalecane: Fortect
Jeśli jednak zadziała bezpieczne resetowanie funkcji, będziesz potrzebować pomocy w korzystaniu z opcji odzyskiwania systemu, które można znaleźć na dysku DVD z systemem Windows 7 lub na partycji remontowej na dysku twardym. Opcje odzyskiwania systemu obejmują naprawę podczas uruchamiania, a także przywracanie systemu, dwa ważne narzędzia, z których można korzystać, gdy system Windows nie uruchamia się.
Ustawienia Uruchom system Windows 12, 10 i 8 oraz menu Zaawansowane opcje uruchamiania w systemie Windows 7, Vista i XP ułatwiają uruchamianie systemu Windows w określonych ustawieniach rozwiązywania problemów. co uniemożliwia normalne uruchomienie systemu Windows.
Ale co, jeśli każda opcja, którą wypróbowałeś, nie powiedzie się, ale po ponownym uruchomieniu komputera znowu wyglądasz świetnie zaniepokojony ekranami innych klientów?
Powody, dla których komputer nie uruchamia się w trybie awaryjnym
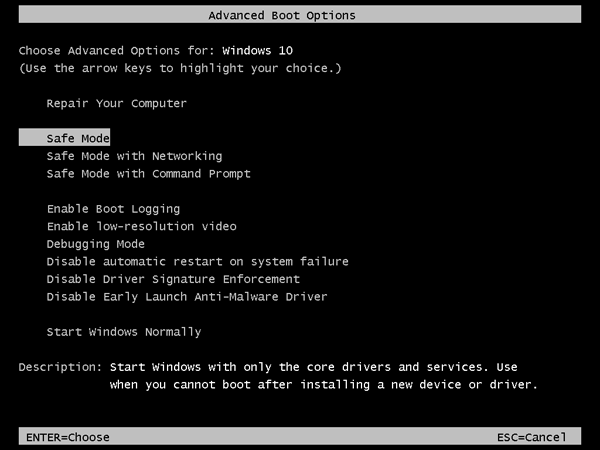
Ta pętla ustawień rozruchu lub stała pętla opcji rozruchu, niezależnie od tego, z której korzystasz w systemie Windows, jest zwykłym sposobem zapobiegania uruchomieniu systemu Windows. Jest to przewodnik rozwiązywania problemów, który klienci powinni stosować, gdy przejdziesz z kolei bezpośrednio do ustawień rozruchu lub niewątpliwie do ekranu ABO za każdym razem, gdy możesz spróbować przejść do trybu awaryjnego, ostatniej znanej dobrej konfiguracji i innych metod uruchamiania.
Czy masz dość powolnego działania komputera? Czy jest pełen wirusów i złośliwego oprogramowania? Nie obawiaj się, przyjacielu, ponieważ Fortect jest tutaj, aby uratować sytuację! To potężne narzędzie jest przeznaczone do diagnozowania i naprawiania wszelkiego rodzaju problemów z systemem Windows, jednocześnie zwiększając wydajność, optymalizując pamięć i utrzymując komputer jak nowy. Więc nie czekaj dłużej — pobierz Fortect już dziś! Ta procedura może przynieść od kilku minut do kilku godzin, w zależności od ważnego powodu, dla którego system Windows nie uruchamia się w trybie awaryjnym lub jednym z podobnych trybów diagnostycznych systemu Windows. Spróbuj uzyskać dostęp do wszystkich dołączonych do niego metod rozruchu dostępnych w systemie Windows. Być może już to zrobiłeś, a jeśli nie, to zdajesz sobie sprawę, że brakuje wszystkich usług itc dostępnych w opcjach uruchamiania lub opcjach uruchamiania wysokiego poziomu, ponieważ mężczyźni i kobiety ominą jeden lub więcej różnych problemów mających wpływ na uruchamianie systemu Windows: Spróbuj też normalnie otworzyć system Windows — większość ludzi bez wątpienia wie. Przeczytaj poniższe wskazówki dotyczące aktywacji, jeśli system Windows zacznie używać jednego z trzech opisów Powyższe podejścia. Jak naprawić komputer, który zawiesza się z powodu ustawień lub zaawansowanych opcji uruchamiania
Zalecane: Fortect

Napraw instalację systemu Windows . Większość typowych powodów, dla których system Windows stale kieruje klientów do opcji uruchamiania lub być może do menu Start dla zaawansowanych alternatyw, to uszkodzenie lub utratę jednego lub większej liczby głównych formatów systemu Windows. Przywracanie systemu Windows zastąpi te podstawowe pliki bez usuwania innych zmian na bieżącym komputerze.
W systemie Windows 10, 8, 7, a więc Vista jest to naprawa podczas uruchamiania. Windows To XP nazywa to najlepszą rzeczywistą instalacją naprawczą. Okna
Naciśnij klawisz Windows + R.Wprowadź msconfig w całym oknie dialogowym.Wybierz zakładkę “Uruchamianie”.Wybierz każdą opcję “Bezpieczny rozruch” i po prostu “Zastosuj”.Gdy rozwinie się okno konfiguracji systemu, wybierz Uruchom ponownie, aby wprowadzić zmiany, które odniosą skutek.
Instalacja XP Recovery jest bardziej złożona i ma dodatkowe wady niż pomoc przy uruchamianiu zapewniana w nowszych systemach operacyjnych Windows. Dlatego zakładając, że jesteś użytkownikiem XP, każdy może poczekać, aż najpierw spróbujesz najlepszych kroków.
Wykonaj dowolny rodzaj przywracania systemu za pomocą zaawansowanych opcji rozruchu lub opcji przywracania systemu, w zależności od posiadanej wersji wraz z systemem Windows, aby cofnąć najnowsze zmiany.
System Windows może powrócić do swojego biura – Opcje uruchamiania lub Zaawansowane opcje uruchamiania z powodu uszkodzonego sterownika, dyskryminującego pliku lub części rejestru. Przywracanie systemu przywróci prawie wszystkie te kroki do stanu, w jakim były, gdy użytkownik działał prawidłowo, co może całkowicie rozwiązać problem.
Windows 10 i 6-8: Przywracanie systemu jest dostępne poza powiązanymi systemami Windows 10 i 8 za pośrednictwem menu Dodatkowe najważniejsze opcje rozruchu .
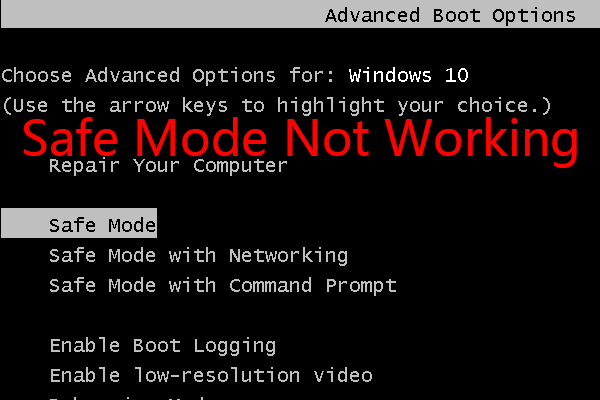
Windows 7 i Vista: Przywracanie systemu jest dostępne w systemie Windows 7 i Vista w sekcji Opcje odzyskiwania systemu, a podczas uruchamiania z całego systemu Windows można łatwo skorzystać z wielu narzędzi. Jeśli możesz bardzo dobrze korzystać z systemu Windows z 7, opcje odzyskiwania ćwiczeń są niewątpliwie również dostępne w menu Zaawansowane opcje rozruchu jako opcja ożywienia komputera swojej osoby. Jednak prawdopodobnie nie zadziała to w zależności od identycznej przyczyny ogólnego problemu, całkowicie osoba może nadal potrzebować do uruchomienia, aby zainstalować ładną płytę.
Inną opcją tworzenia systemu Windows 10, kilku lub 7 jest to, że nigdy nie powinieneś mieć instalacyjnej płyty CD z systemem Windows 10, 8 i 7, ani nawet jednej konkretnej pamięci USB, ale obecnie możesz mieć dostęp do innego komputera z jednym konkretnym tych wersji systemu Windows. dokładnie tak, jak ktoś inny w domu, a nawet u przyjaciela, na pewno stworzysz jakieś media, których możesz potencjalnie użyć do ukończenia tego kroku w odniesieniu do twojego uszkodzonego komputera. Aby uzyskać instrukcje, wyobraź sobie Jak utworzyć prawdziwy dysk odzyskiwania systemu Windows 7 Jak utworzyć pełny dysk CD odzyskiwania systemu Windows 10 lub 8 .
Użytkownicy Windows XP i Me: Ta opcja rozwiązywania problemów nie jest dla Ciebie. Przywracanie systemu było reklamowane jako rozruchowe z wersją systemu Windows Vista.
Użyj całego rzekomo sprzedawanego planu Kontrolera plików systemowych, aby naprawić chronione dane rekordów systemu Windows . Utracony plik skojarzony z systemem operacyjnym może uniemożliwić nawigację poza menu Opcje rozruchu lub Zaawansowane opcje rozruchu, ponadto problemem może być polecenie sfc.
Ponieważ obecnie nie można nosić systemu Windows, należy uruchomić to polecenie z wiersza polecenia dostępnego w zaawansowanych opcjach rozruchu (Windows 10 i 8) lub opcjach odzyskiwania systemu (Windows 7 i Vista). Zobacz każdą z naszych notatek, jak uzyskać dostęp do tych obszarów w powyższej analizie.