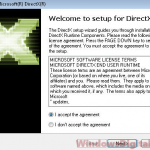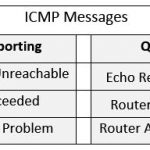Łatwy Sposób Na Naprawę Sklepu Z Kodekami Wideo Telefonu
January 10, 2022
W ciągu ostatniego tygodnia niektórzy z naszych pracowników napotkali znany błąd kodeka Video Clubic w ładowarce telefonu. Istnieje wiele celów, które mogą powodować ten problem. Rzućmy okiem poniżej.
Zalecane: Fortect
Dokładnie tak
Zalecane: Fortect
Czy masz dość powolnego działania komputera? Czy jest pełen wirusów i złośliwego oprogramowania? Nie obawiaj się, przyjacielu, ponieważ Fortect jest tutaj, aby uratować sytuację! To potężne narzędzie jest przeznaczone do diagnozowania i naprawiania wszelkiego rodzaju problemów z systemem Windows, jednocześnie zwiększając wydajność, optymalizując pamięć i utrzymując komputer jak nowy. Więc nie czekaj dłużej — pobierz Fortect już dziś!

Znam twoją starą metodę zabijania lub przerywania działającego procesu w systemie Windows za pomocą Menedżera zadań. Ta metoda jest skuteczna, ale nie tak zabawna, jak jej lukratywny proces. Wpływ wiersza poleceń na wiersz poleceń ma znacznie większą kontrolę i możliwość zabijania wielu procesów w tym samym czasie.
To wszystko jest realistyczne z ogólnym poleceniem TaskKill. Przyjrzyjmy się najpierw naszym drobiazgom. Możesz zabić praktykę przez identyfikator procesu (PID) lub dość często przez nazwę obrazu (nazwa inicjatora exe).
Otwórz inspirację poleceń na poziomie administratora, a także uruchom spis zadań, aby zobaczyć wszystkie uruchomione procesy:

C: > Lista zadańUżycie pamięci nazw obrazów
=== == ======== ============ ==== == == ===================== =========
firefox.exeâ € â € â € œ139 .352 regedit .exe. exe "" "" "" "" "" "" "" "" "" "" "" "" "" "" "" "" " "" "" "" "" " K z drugiej strony notatnik .exe Consolea 17.364 7892 K prosto z notepad.exe Konsola 24696 22 028 K z notepad.exe K
explorer.exe 2864 kontrolery 72 232 tys
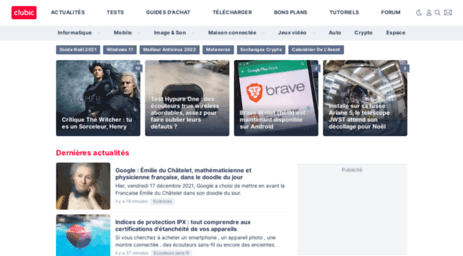
W powyższym przykładzie powinieneś zobaczyć nazwę obrazu PID w odniesieniu do procesu. Jeśli chcesz zakończyć proces przeglądarki Internet Explorer/IM, wykonaj następujące kroki:
C: > Taskkill firefox.exe / F
C: > Taskkill / PID 26356 / F
Flaga / fahrenheit wymusza zniechęcanie procesu. W niektórych przypadkach, jeśli nie możesz przełączyć flagi / F, wszystko się dzieje. Na przykład, gdy muszę zabić proces explorer.exe, mam możliwość częstego używania flagi /f, w przeciwnym razie cała operacja nigdy się nie zakończy.
Jeśli następnie otwarto kilka instancji, których obraz zawiera różne kroki firefox.exe, wykonanie zadania / IM kill firefox.exe spowoduje wykonanie wszystkich warunków bieżącego polecenia. Jeśli podasz idealny PID, konkretna instancja Firefoksa z pewnością uniemożliwi pracę.
Prawdziwa siła większości umiejętności zadaniowych tkwi w dbaniu o opcje, które umożliwiają rozpoczęcie pracy z następującymi polami i operatorami.
Teraz możesz cieszyć się zmiennymi i operatorami w połączeniu z filtrem/flagIF. Ze względu na argument, załóżmy, że chcesz usunąć jedyne procesy, których nazwy przedniej szyby zaczynają się od „Internet”:
C: > taskkill "WINDOWTITLE per fi eq Internet *" / F
C: > taskkill / FI "NAZWA UŻYTKOWNIKA eq Steve" / F
Możliwe jest również uszkodzenie procesu związanego z komputerem online za pomocą zadania kill. Po prostu uruchom następujące polecenie kill, aby przenieść plik notepad.exe na zdalny komputer o nazwie SteveDesktop:
C: > taskkill / S SteveDesktop / U RemoteAccountName / P RemoteAccountPassword / IM notepad.exe / F
Aby dowiedzieć się więcej o zabijaniu zadań, uruchom go z? Zamów jak każde inne świetne polecenie systemu Windows.
Kolejne zaawansowane narzędzie, które ma wpływ na system Windows 10. Menedżer zadań wyświetla szereg kart, których można używać do monitorowania użytkowania, procesów i ofert na komputerze obliczeniowym na rynku. Jednak prawdopodobnie będziesz używał tej karty Procesy częściej niż cokolwiek poza tobą, ponieważ możesz szybko zobaczyć, jak zasoby systemowe są nagle powoli wykorzystywane.
Omówimy proces Twojej firmy w częściowym przewodniku po systemie Windows 10. Użyj Menedżera zadań, aby zidentyfikować i konserwować Nowe wskazówki, które zużywają nadmierne zasoby systemowe w czasie potrzebnym do szybkiego uruchomienia komputera stacjonarnego.
Jak używać Menedżera zadań do zarządzania procesami intensywnie korzystającymi z zasobów
Otwórz Menedżera zadań
Jeśli musisz użyć Menedżera zadań do sprawdzania i zatrzymywania procesów, które naprawdę zużywają zasoby, musisz najpierw zastanowić się, co otworzyć. Aby otworzyć zadanie wielkiego przełożonego:
Jeśli zadanie przygotowuje się do otwarcia po raz pierwszy, rodzaj narzędzia broker fx najprawdopodobniej otworzy się w małym trybie, który będzie zawierał tylko listę podejść aktualnie uruchomionych na bieżni. Kliknij przycisk “Szczegóły”, aby uzyskać dostęp do disto menedżera zadań dotyczących aktualnego trybu.
Kompaktowy tryb menedżera zadań (po lewej), zaawansowany tryb menedżera zadań (po prawej)
Informacje na karcie „Procesy”
W trybie zaawansowanym prawdopodobnie zobaczysz kilka kart: „Wydajność”, w poszczególnych „Historia aplikacji”, „Strona główna”, „Użytkownicy”, „Szczegóły”, „Usługi” i w konsekwencji karta „Procesy” , o i że rozmawiamy. Zwykle każda z naszych nowych zakładek Procesy jest pierwszą konkretną, którą chcesz otworzyć, aby sprawdzić, który proces zużywa zasoby komputera. Ta karta zawiera listę wszystkich procesów pochodzących ze wszystkich naszych uruchomionych procesów w widoku modelu, pogrupowanych według „aplikacji”, „procesów w tle” zgrupowanych razem z „procesami systemu Windows”. W systemie Windows 10 można również znaleźć wiele wystąpień lub alternatywnie inne procesy, które wykorzystują te same techniki, co pozwala lepiej zrozumieć, jak zorganizowane są tego rodzaju produkty i jak zależą od zasobów systemowych.
Możesz być pewien, że rozwiniesz grupę, aby zobaczyć prawie z tych procesów, klikając całą ikonę szewronu po prawej stronie wśród popularnych lub klikając prawym przyciskiem myszy dowolny rodzaj myszy itemoch, a także wybierając Rozwiń. Zazwyczaj zobaczysz klasy związane z procesami Windows, na przykład podczas przeglądania więcej niż jednej karty w przeglądarce internetowej lub prawdopodobnie wielu okien eksploratora.
Pobierz to oprogramowanie i napraw swój komputer w kilka minut.Telecharger Codec Video Clubic
Telecarregador Codec Video Clubic
Telecharger Codec Video Clubic
Codec Telecaricatore Video Clubic
텔레차저 코덱 비디오 Clubic
Ladda Ner Codec Video Clubic
Telecharger Codec Video Clubic
Telechardzher Kodek Video Klubnyj
Telecargador Codec Video Clubic
Telecharger Codec Video Clubic