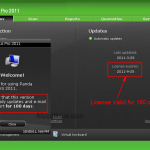Un Moyen Facile De Réparer Le Magasin De Codec Vidéo Du Téléphone
January 10, 2022
Au cours de la semaine dernière, certains de nos propres utilisateurs ont rencontré une erreur de codec Video Clubic connue lors de leur connexion avec le chargeur. Il existe un certain nombre de facteurs qui peuvent causer ce problème principal. Jetons un coup d’œil ci-dessous.
Recommandé : Fortect
Exactement
Recommandé : Fortect
Vous en avez assez que votre ordinateur fonctionne lentement ? Est-il truffé de virus et de logiciels malveillants ? N'ayez crainte, mon ami, car Fortect est là pour sauver la mise ! Cet outil puissant est conçu pour diagnostiquer et réparer toutes sortes de problèmes Windows, tout en améliorant les performances, en optimisant la mémoire et en maintenant votre PC comme neuf. Alors n'attendez plus - téléchargez Fortect dès aujourd'hui !

Je connais votre méthode traditionnelle actuelle pour tuer ou terminer un processus dans Windows en utilisant le gestionnaire de tâches le plus important. Cette méthode est pratique, mais pas aussi amusante compte tenu du processus lucratif. La commande de niveau de commande sur la ligne de commande offre beaucoup plus de contrôle et le talent nécessaire pour tuer plusieurs processus à la fois.
C’est plus ou moins possible avec l’acquisition générique de TaskKill. Jetons d’abord un coup d’œil à ces bases. Vous pouvez tuer le processus par identifiant de processus (PID) également éventuellement par nom d’image (nom de répertoire exe).
Ouvrez une invite de gestion de niveau administrateur et exécutez également la liste des aventures pour voir tous les règlements de dette en cours :

C: > Liste des tâchesUtilisation de la mémoire du nom de l'image
=== == ======== ============ ==== == == ===================== ==========
firefox.exeâ € â € â € œ139 .352 regedit .exe. exe "" "" "" "" " " " " " " " " " " " " " " " " " " " " " " " " " " " " " " " " " " " " " " K ou notepad.exe Consolea 17.364 7892 K de la console notepad.exe 24696 24 028 K de notepad.exe K
explorer.exe 2864 consoles 72 232 pléthore de
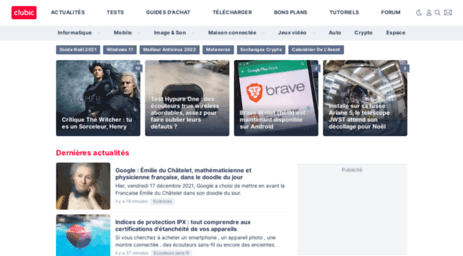
Dans l’exemple ci-dessus, votre entreprise peut voir la phrase d’image PID pour le processus. Si vous souhaitez mettre fin au processus d’Internet Explorer ou de messagerie instantanée, procédez comme suit :
C: > Taskkill firefox.exe / F
C: > Taskkill / PID 26356 / F
L’indicateur -f force l’arrêt du processus. Dans certains cas, si une personne n’active pas le code / F, rien ne se passe. Par exemple, chaque fois que je veux tuer la route explorer.exe, j’ai la possibilité d’utiliser l’indicateur / f, sinon le processus ne se terminera généralement jamais.
Si vous avez ouvert plusieurs instances liées à l’image en tant que tels processus firefox.exe assortis, l’exécution de la tâche – IM kill firefox.exe entraîne l’achèvement de la commande de toutes les maladies. Si vous fournissez le PID parfait, l’instance spécifique de Firefox sera différente, vous pouvez arrêter de fonctionner.
Le véritable contrôle des compétences des tâches réside, je dirais, dans les options de filtrage qui vous permettent d’utiliser les champs et les gestionnaires suivants.
Vous pourrez peut-être utiliser des variables et des opérateurs en association avec le filtre / flagIF. Par exemple, supposons que vous vouliez vous débarrasser de tous les processus dont les noms de pare-brise pensent avec “Internet” :
C: > taskkill "WINDOWTITLE pour chaque fi eq Internet *" F
C: > taskkill FI "USERNAME eq Steve" / F
Il est également possible de tuer le processus associé à l’ordinateur très distant à l’aide de taskkill. Organisez simplement la commande kill suivante pour entraîner notepad.exe sur une machine distante souvent appelée SteveDesktop :
C: > taskkill et S SteveDesktop / U RemoteAccountName et P RemoteAccountPassword / IM notepad.exe versus F
Pour en savoir plus sur la gestion des tâches, exécutez-le avec le ? Commandez comme n’importe quelle autre grande fenêtre pour laquelle vous vendez.
Un autre outil avancé qui afflige le plus Windows 10. Le Gestionnaire des tâches comporte un certain nombre d’onglets que vous pouvez utiliser pour surveiller les applications, les processus et les offres d’une personne sur votre propre ordinateur sur le marché. Cependant, votre famille utilisera probablement maintenant cet onglet Processus plus souvent qu’autre chose, car vous pouvez rapidement savoir où les ressources système sont soudainement utilisées lentement.
Nous couvrirons ces étapes de votre entreprise dans ce guide Windows 10 distinct. Utilisez tous les gestionnaires de tâches pour identifier et maintenir de nouvelles méthodes qui consomment des finances système excessives lorsque vous devez démarrer votre ordinateur précieux à grande vitesse.
Comment utiliser le gestionnaire de tâches pour gérer les processus gourmands en ressources
Ouvrir le gestionnaire de tâches
Si les acheteurs souhaitent utiliser le Gestionnaire des tâches pour vérifier et arrêter les processus qui, selon les experts, consomment des ressources, vous devez au préalable savoir quoi ouvrir. Pour ouvrir publiquement une tâche de superviseur :
Si la tâche est ouverte pour la première fois, l’outil broker fx sera probablement ouvert dans une petite stratégie qui ne répertorie que les approches actuelles. Cliquez sur le bouton “Détails” dans le marché pour accéder à la disto l’éditeur de tâches dans le mode actuel.
Mode Gestionnaire de tâches compact (à gauche), Mode Gestionnaire de tâches avancé (à droite)
Informations sur l’onglet “Processus”
Lorsque vous êtes en mode avancé, vous verrez plusieurs onglets : “Performance”, présenter notamment “Historique des applications”, “Accueil”, “Utilisateurs”, “Détails”, “Services” et l’onglet “Processus” , plus ou moins dont nous parlons. Habituellement, chacun de nos onglets Processus est celui que vous souhaitez ouvrir au préalable pour voir quel processus consomme les ressources de votre PC familial. Cet onglet répertorie la plupart de nos propres processus en cours d’exécution en une dernière vue, regroupés par “applications”, “processus d’arrière-plan” combinés avec “processus Windows”. Dans Windows 10, vous pouvez également penser à plusieurs instances ou à d’autres choses qui utilisent les mêmes techniques, vous montrant ainsi une meilleure compréhension de la façon dont elles sont organisées et de la manière dont elles vont utiliser les ressources système.
Vous devriez toujours pouvoir étendre le groupe pour avoir un aperçu de tous ces processus en plaçant ensuite l’icône en chevron directement sur Popular ou en cliquant avec le bouton droit sur une sorte de souris itemoch et aussi en choisissant Développer. En règle générale, vous verrez des classes concernant les processus Windows, par exemple lors de la visualisation de plusieurs onglets dans un navigateur Web de téléphone portable ou de plusieurs fenêtres d’explorateur.
Téléchargez ce logiciel et réparez votre PC en quelques minutes.Telecharger Codec Video Clubic
Telecharger Kodek Wideo Clubic
Telecarregador Codec Video Clubic
Codec Telecaricatore Video Clubic
텔레차저 코덱 비디오 Clubic
Ladda Ner Codec Video Clubic
Telecharger Codec Video Clubic
Telechardzher Kodek Video Klubnyj
Telecargador Codec Video Clubic
Telecharger Codec Video Clubic