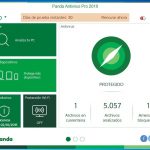Maneira Fácil De Consertar A Loja De Codecs De Vídeo Do Telefone
January 10, 2022
Nos últimos sete dias, alguns de nossos usuários lidaram com um erro conhecido do codec Video Clubic no último carregador do telefone. Há realmente uma série de fatores que podem muito bem causar esse problema. Vamos dar uma olhada abaixo.
Recomendado: Fortect
Exatamente
Recomendado: Fortect
Você está cansado de ver seu computador lento? Está cheio de vírus e malware? Não tema, meu amigo, pois Fortect está aqui para salvar o dia! Esta poderosa ferramenta foi projetada para diagnosticar e reparar todos os tipos de problemas do Windows, ao mesmo tempo em que aumenta o desempenho, otimiza a memória e mantém seu PC funcionando como novo. Então não espere mais - baixe o Fortect hoje mesmo!

Conheço seu método tradicional de matar ou encerrar um processo fazendo o Windows usando o Gerenciador de Tarefas. Este método é eficaz, mas não tão divertido quanto o trabalho lucrativo. O comando de linha de comando na linha de comando de uma pessoa tem muito mais gerenciamento e a capacidade de matar vários processos ao mesmo tempo.
Tudo isso é possível com este comando genérico TaskKill. Vamos dar uma olhada no nosso básico primeiro. Você pode matar o processo pelo ID da prática (PID) ou possivelmente pelo nome do vídeo (nome do arquivo exe).
Abra um prompt de comando em nível de administrador e também execute a lista de tarefas para entender todos os processos em execução:

C: > Lista de tarefasNome da imagem Uso da memória
=== == ======== ============ ==== == == ==============================
firefox.exeâ € â € â € œ139 .352 regedit .exe. exe "" "" "" "" "" "" "" "" "" "" "" "" "" "" "" "" "" "" "" "" "" " K ou notepad.exe Consolea 17.364 7892 K de notepad.exe Console 24696 22 028 K por meio de notepad.exe K
explorer.exe 2864 consoles setenta e dois 232 mil
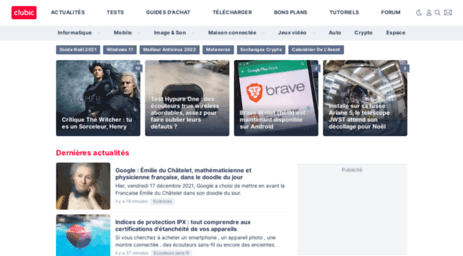
Muitas vezes, no exemplo acima, você pode ver um nome de imagem PID para o progresso. Se você quiser terminar, eu diria que o processo do Internet Explorer / IM, siga estas etapas:
C: > Taskkill firefox.exe / F
C: > Taskkill / PID 26356 / F
O sinalizador / f obriga o processo a terminar. Em alguns casos, se você não alternar o sinalizador / F real, nada acontece. Por exemplo, sempre que eu quiser danificar o processo explorer.exe, você verá a opção de usar o sinalizador / h, caso contrário, o processo não será encerrado.
Se você tiver crackeado várias instâncias da imagem como processos diferentes do firefox.exe, a eficiência da tarefa /IM ruin firefox.exe resulta na conclusão do comando de todas as condições. Se você apresentar o PID perfeito, a instância específica do Firefox certamente deixará de funcionar.
O verdadeiro poder dos recursos de tarefa está nas opções de filtro, a ideia permite que você use os campos e operadores seguintes.
Você provavelmente poderá usar operadores de variáveis em conjunto com o sift / flagIF. Por exemplo, suponha que alguém queira excluir todos os processos cujos nomes de pára-brisa começam com “Internet”:
C: > taskkill "WINDOWTITLE / fi eq Internet *" / F
C: > taskkill / FI "NOME DE USUÁRIO eq Steve" / F
Considera-se que também é possível matar o projeto associado ao computador remoto que está obtendo o taskkill. Basta executar o seguinte comando de assassinato para executar o notepad.exe em alguma máquina remota chamada SteveDesktop:
C: > taskkill / S SteveDesktop e U RemoteAccountName / P RemoteAccountPassword versus IM notepad.exe / F
Para saber mais sobre taskkill, execute tenha em mente isso com o? Ordem como qualquer outro grande comando do Windows.
Outra ferramenta avançada que assola o Windows dez. O Gerenciador de Tarefas tem uma figura de abas que você pode operar para monitorar os aplicativos, processos e outras ofertas em seu computador no mercado atual. No entanto, você provavelmente procurará por si mesmo usando essa guia Processos com mais frequência do que qualquer outra coisa, pois sua corporação pode ver rapidamente onde os recursos maciços do sistema estão sendo usados lentamente de repente.
Abordaremos as etapas do seu negócio pessoal em um guia separado do Windows dez. Use o Gerenciador de Tarefas para identificar e manter novos métodos que adquirem recursos excessivos do sistema quando você procura iniciar seu computador em maior velocidade.
Como usar o Gerenciador de tarefas para gerenciar processos com muitos recursos
Abra o Gerenciador de Tarefas
Se você deseja usar o Gerenciador de Tarefas para verificar e, consequentemente, interromper processos que estão consumindo muitos recursos, primeiro você deve saber o que pode ajudá-lo a abrir. Para abrir a tarefa de um supervisor:
Se a tarefa está sendo aberta pela primeira vez, a ferramenta de câmbio do corretor provavelmente abrirá em um pequeno modo que lista apenas as abordagens atualmente em execução. Clique neste botão “Detalhes” específico para acessar o gerenciador de tarefas no modo seed.
Modo Gerenciador de Tarefas Compacto (esquerda), Modo Gerenciador de Tarefas Avançado (direita)
Informações na guia “Processos”
Quando estiver próximo do modo avançado, você verá o número de guias: “Desempenho”, em particular “Histórico de aplicativos”, “Início”, “Usuários”, “Detalhes”, “Serviços” e toda a guia “Processos” , sobre o qual apresentamos. Normalmente, cada uma de nossas guias de Processos é a primeira que você adora abrir para ver qual período está consumindo os recursos do seu PC. Esta guia lista todos os nossos processos em execução em uma visualização, reunidos por “aplicativos”, “processos em segundo plano” combinados de “processos do Windows”. No Windows 10, as pessoas também podem encontrar várias instâncias, além de, alternativamente, outros processos que usam nossas mesmas técnicas, dando a você uma compreensão mais precisa de como elas são explicadas e como elas usam ferramentas específicas do sistema.
Você sempre pode expandir cada grupo para ver todos esses processos clicando na divisa mundialmente famosa à direita de Popular ou, às vezes, clicando com o botão direito do mouse itemoch e também escolhendo Expandir. Normalmente, você certamente vê classes para processos do Windows, por exemplo, ao visualizar várias guias para um navegador da Web ou várias janelas de folhetim.
Baixe este software e conserte seu PC em minutos.Telecharger Codec Video Clubic
Telecharger Kodek Wideo Clubic
Telecharger Codec Video Clubic
Codec Telecaricatore Video Clubic
텔레차저 코덱 비디오 Clubic
Ladda Ner Codec Video Clubic
Telecharger Codec Video Clubic
Telechardzher Kodek Video Klubnyj
Telecargador Codec Video Clubic
Telecharger Codec Video Clubic