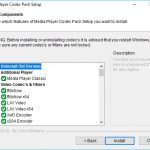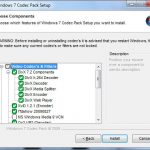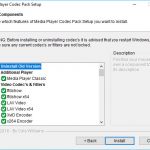Easy Way To Fix Phone Video Codec Store
January 10, 2022
Over the past week, some of our users have encountered a known Video Clubic codec error in their phone charger. There are a number of factors that can cause this problem. Let’s take a look below.
Recommended: Fortect
Exactly
Recommended: Fortect
Are you tired of your computer running slowly? Is it riddled with viruses and malware? Fear not, my friend, for Fortect is here to save the day! This powerful tool is designed to diagnose and repair all manner of Windows issues, while also boosting performance, optimizing memory, and keeping your PC running like new. So don't wait any longer - download Fortect today!

I know your traditional method of killing or terminating a process in Windows using the Task Manager. This method is effective, but not nearly as fun as the lucrative process. The command line command on the command line has much more control and the ability to kill multiple processes at the same time.
This is all possible with the generic TaskKill command. Let’s take a look at our basics first. You can kill the process by process id (PID) or possibly by image name (exe file name).
Open an administrator-level command prompt and also run the task list to see all running processes:

C: > Task ListImage Name Memory Usage
=== == ==================== ==== == == ===================== =========
firefox.exeâ € â € â € œ139 .352 regedit .exe. exe "" "" "" "" "" "" "" "" "" "" "" "" "" "" "" "" "" "" "" "" "" " K or notepad.exe Consolea 17.364 7892 K from notepad.exe Console 24696 22 028 K from notepad.exe K
explorer.exe 2864 consoles 72 232 thousand
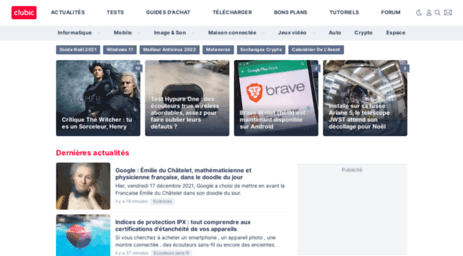
In the above example, you can see the PID image name for the process. If you want to end the Internet Explorer / IM process, follow these steps:
C: > Taskkill firefox.exe / F
C: > Taskkill / PID 26356 / F
The / f flag forces the process to terminate. In some cases, if you don’t toggle the / F flag, nothing happens. For example, whenever I want to kill the explorer.exe process, I have the option to use the / f flag, otherwise the process will never exit.
If you have opened several instances of the image as such different firefox.exe processes, the execution of the / IM kill firefox.exe task results in the command completion of all conditions. If you provide the perfect PID, the specific Firefox instance will surely stop working.
The real power of task skills lies in the filter options that allow you to use the following fields and operators.
You may be able to use variables and operators in conjunction with the filter / flagIF. For example, suppose you want to delete all processes whose windshield names start with “Internet”:
C: > taskkill "WINDOWTITLE / fi eq Internet *" / F
C: > taskkill / FI "USERNAME eq Steve" / F
It is also possible to kill the process associated with the remote computer using taskkill. Just run the following kill command to run notepad.exe on a remote machine named SteveDesktop:
C: > taskkill / S SteveDesktop / U RemoteAccountName / P RemoteAccountPassword / IM notepad.exe / F
To learn more about taskkill, run it with the? Order like any other great Windows command.
Another advanced tool that plagues Windows 10. The Task Manager has a number of tabs that you can use to monitor the applications, processes and offerings on your computer in the marketplace. However, you will likely find yourself using this Processes tab more often than anything else, as you can quickly see where system resources are suddenly being used slowly.
We’ll cover the steps of your business in a separate Windows 10 guide. Use the Task Manager to identify and maintainNew methods that consume excessive system resources when you need to start your computer at high speed.
How To Use The Task Manager To Manage Resource-intensive Processes
Open Task Manager
If you want to use the Task Manager to check and stop processes that are consuming resources, you must first know what to open. To open a supervisor’s task:
If the task is being opened for the first time, the broker fx tool will most likely open in a small mode that lists only the approaches currently running. Click the “Details” button to access the disto the task manager in the current mode.
Compact Task Manager Mode (left), Advanced Task Manager Mode (right)
Information On The “Processes” Tab
When you are in advanced mode, you will see several tabs: “Performance”, in particular “Application History”, “Home”, “Users”, “Details”, “Services” and the “Processes” tab, about which we talking. Usually each of our Processes tabs is the first one you want to open to see which process is consuming your PC’s resources. This tab lists all of our own running processes in one view, grouped by “applications”, “background processes” combined with “Windows processes”. In Windows 10, you can also find multiple instances, or alternatively, other processes that use the same techniques, giving you a better understanding of how they are organized and how they use system resources.
You can always expand the group to see all of these processes by clicking the chevron icon to the right of Popular or by right-clicking an itemoch mouse and also choosing Expand. Typically, you will see classes for Windows processes, for example when viewing multiple tabs in a web browser or multiple explorer windows.
Download this software and fix your PC in minutes.Telecharger Kodek Wideo Clubic
Telecarregador Codec Video Clubic
Telecharger Codec Video Clubic
Codec Telecaricatore Video Clubic
텔레차저 코덱 비디오 Clubic
Ladda Ner Codec Video Clubic
Telecharger Codec Video Clubic
Telechardzher Kodek Video Klubnyj
Telecargador Codec Video Clubic
Telecharger Codec Video Clubic