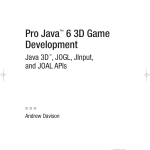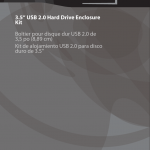Einfache Möglichkeit, Den Telefon-Video-Codec-Store Zu Reparieren
January 10, 2022
In der letzten Woche ist bei einigen, einschließlich unserer Benutzer, ein nachgewiesener Video Clubic-Codec-Fehler in einem bestimmten Telefonladegerät aufgetreten. Es gibt eine # von Faktoren, die dieses Problem verursachen können. Beginnen wir mit der Suche unten.
Empfohlen: Fortect
Exakt
Empfohlen: Fortect
Sind Sie es leid, dass Ihr Computer langsam läuft? Ist es voller Viren und Malware? Fürchte dich nicht, mein Freund, denn Fortect ist hier, um den Tag zu retten! Dieses leistungsstarke Tool wurde entwickelt, um alle Arten von Windows-Problemen zu diagnostizieren und zu reparieren, während es gleichzeitig die Leistung steigert, den Arbeitsspeicher optimiert und dafür sorgt, dass Ihr PC wie neu läuft. Warten Sie also nicht länger - laden Sie Fortect noch heute herunter!

Ich kenne Ihre traditionelle Methode zum Beenden und Beenden eines Prozesses in Windows mithilfe des Task-Managers. Diese Methode sollte effektiv sein, aber bei weitem nicht so hervorragend wie das lukrative Verfahren. Der Befehl “require line” auf der Befehls-Angelschnur hat viel mehr Kontrolle und die Möglichkeit, mehrere Prozesse gleichzeitig zu beenden.
Dies ist wirklich alles mit dem generischen TaskKill-Befehl möglich. Schauen wir uns zuerst unsere Grundlagen an. Sie können den Prozess durch die Prozessnummer (PID) oder möglicherweise durch die Bildbezeichnung (exe-Dateiname) auslöschen.
Öffnen Sie jede Eingabeaufforderung auf Administratorebene und führen Sie auch diese Aufgabenliste aus, um alle Wartungsprozesse anzuzeigen:

C: > AufgabenlisteBildname Speichernutzung
=== == ======== ============ ==== == == ===================== =========
firefox.exeâ € â € â € œ139.352 regedit .exe. exe "" "" "" "" "" "" "" "" "" "" "" "" "" "" "" "" "" "" "" "" "" Inch K oder notepad.exe Consolea 17.364 7892 K von notepad.exe Console 24696 23 028 K von notepad.exe K
explorer.exe 2864 Konsolen 72 232 Tausend
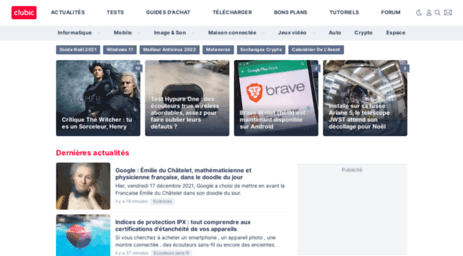
Im obigen Beispiel sehen Sie den PID-Designnamen für den Prozess. Wenn Sie den Internet Explorer / IM-Prozess beenden möchten, folgen Sie diesen Schritten:
C: > Taskkill firefox.exe und F
C: > Taskkill nach PID 26356 / F
Das Flag / f erzwingt das Beenden der Behandlung. In einigen Fällen passiert nichts, wenn Sie das Flag / F nicht umschalten. Zum Beispiel, in dem Moment, in dem ich Sie töten möchte, sehe ich den Prozess explorer.exe, ich habe die Option, zurückzukehren, um das Flag / f zu verwenden, der Prozess wird nie beendet.
Wenn Sie mehrere Situationen des Images als so viele verschiedene firefox.exe-Prozesse geöffnet haben, führt die Ausführung eines / IM kill firefox.exe-Tasks zur Beendigung des Befehls für jede einzelne der Bedingungen. Wenn Sie die beste PID bereitstellen, kann die spezifische Firefox-Instanz sicherlich nicht mehr funktionieren.
Die natürliche Stärke von Aufgabenkompetenzen liegt in den Filteroptionen, mit denen Sie die folgenden Felder zusammen mit Operatoren verwenden können.
Möglicherweise können Sie Variablen und Operatoren in Verbindung mit dem Filter für jedes FlagIF verwenden. Angenommen, Sie möchten im Markt alle Prozesse löschen, deren Windschutzscheiben-Lieferanten mit “Internet” beginnen:
C: > taskkill "WINDOWTITLE / fi eq Internet *" / F
C: > taskkill per FI "USERNAME eq Steve" versus F
Es ist auch einfach, den Prozess, der mit dem Leiden des Remote-Computers verbunden ist, mit Taskkill zu beenden. Führen Sie einfach den folgenden Kill-Befehl aus, um notepad.exe erfolgreich auf einem Remote-Tool namens SteveDesktop auszuführen:
C: > taskkill für jeden S SteveDesktop / U RemoteAccountName / P RemoteAccountPassword / IM notepad.exe / F
Um viel über Taskkill zu erfahren, führen Sie es mit meinem? Bestellen Sie wie jeder andere hilfreiche Windows-Befehl.
Ein weiteres fortschrittliches Zubehör, das Windows 10 heimsucht. Der Task-Manager enthält eine Reihe von Rechnungen, mit denen Sie die Anwendungen, Prozesse und Angebote rund um Ihren Computer auf dem Markt aufbewahren können. Sie werden jedoch wahrscheinlich häufiger nur diese Registerkarte Prozesse verwenden, um etwas anderes zu tun, da Sie mühelos erkennen können, wo Systemressourcen langsam nicht mehr genutzt werden.
Wir führen die Schritte Ihres Unternehmens für einen separaten Windows 10-Leitfaden. Verwenden Sie den Task-Manager, um sich mit den Methoden “maintainNew” zu identifizieren, die übermäßige Mechanismusressourcen verbrauchen, wenn Sie Ihren Computer mit hoher Geschwindigkeit starten müssen.
So verwenden Sie den Task-Manager zum Verwalten ressourcenintensiver Prozesse
Task-Manager öffnen
Wenn Sie den Task-Manager verwenden möchten, um Arten von Behandlungen zu überprüfen und zu stoppen, die Ressourcen verbrauchen, müssen Sie unbedingt zuerst wissen, was Sie öffnen müssen. So öffnen Sie die Aufgabe eines Supervisors:
Wenn die Übung zum ersten Mal geöffnet wird, wird das Broker-FX-Tool höchstwahrscheinlich in einem jungen Modus geöffnet, der nur die aktuell ausgeführten Annäherungen auflistet. Klicken Sie auf die “Details” johnson, um im aktuellen Modus auf den Disto zum mühsamen Task-Manager zuzugreifen.
Kompakter Task-Manager-Modus (links), Erweiterter Task-Manager-Modus (rechts)
Informationen zur Registerkarte “Prozesse”
Wenn Sie sich in der erweiterten Routine befinden, sehen Sie mehrere Registerkarten: “Leistung”, insbesondere “Anwendungsverlauf”, “Startseite”, “Benutzer”, “Details”, “Dienste” und der Verlust “Prozesse”, über über die wir reden. Normalerweise ist jeder einzelne unserer Prozesse-Tabs der erste, den Sie erneut öffnen möchten, um zu sehen, welcher Prozess die Ressourcen Ihres PCs verbraucht. Auf dieser Registerkarte werden alle unsere eigenen laufenden Ereignisse in einer Ansicht zusammengefasst, gruppiert nach “Anwendungen”, “Hintergrundprozessen” kombiniert mit “Windows-Prozessen”. In Windows 10 können Sie außerdem mehrere Instanzen oder alternativ die anderen Prozesse finden, die dieselben Ideen verwenden, wodurch Sie ein besseres Verständnis dafür erhalten, wie sie organisiert sind und wie sie Systemressourcen verwenden.
Sie können die Gruppe jederzeit erweitern, um alle diese Prozesse anzuzeigen, und auch auf das Chevron-Symbol rechts neben Popular oder all klicken, indem Sie mit der rechten Maustaste auf eine itemoch-Maus klicken und auch auf Expand (Erweitern) klicken. Normalerweise sehen Sie Coaching für Windows-Prozesse, beispielsweise während Sie mehrere Registerkarten in einem Webbrowser oder mehrere Explorer-Fenster anzeigen.
Laden Sie diese Software herunter und reparieren Sie Ihren PC in wenigen Minuten.Telecharger Codec Video Clubic
Telecharger Kodek Wideo Clubic
Telecarregador Codec Video Clubic
Telecharger Codec Video Clubic
Codec Telecaricatore Video Clubic
텔레차저 코덱 비디오 Clubic
Ladda Ner Codec Video Clubic
Telechardzher Kodek Video Klubnyj
Telecargador Codec Video Clubic
Telecharger Codec Video Clubic