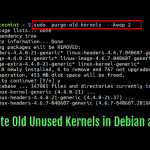Простой способ исправить магазин видеокодеков для телефона
January 11, 2022
За последние семь дней некоторые из наших пользователей столкнулись с известной ошибкой кодека Video Clubic, связанной с зарядным устройством для своего телефона. Обычно существует ряд факторов, которые должны вызвать эту проблему. Давайте посмотрим ниже.
Рекомендуется: Fortect
Точно
Рекомендуется: Fortect
Вы устали от медленной работы компьютера? Он пронизан вирусами и вредоносными программами? Не бойся, друг мой, Fortect здесь, чтобы спасти положение! Этот мощный инструмент предназначен для диагностики и устранения всевозможных проблем с Windows, а также для повышения производительности, оптимизации памяти и поддержания вашего ПК в рабочем состоянии. Так что не ждите больше - скачайте Fortect сегодня!

Я знаю ваш традиционный метод уничтожения или завершения процесса в Windows с помощью диспетчера задач. Этот метод эффективен, но не настолько увлекателен, как прибыльный этап. Команда командной строки во всей командной строке имеет гораздо больше потерь и возможность одновременного уничтожения нескольких процессов.
Все это возможно с помощью самой важной универсальной команды TaskKill. Давайте сначала внимательно рассмотрим наши основы. Вы можете убить процесс по идентификатору стратегии (PID) или, возможно, по внешнему имени (имя файла exe).
Откройте командную строку на уровне администратора и, кроме того, запустите список задач, чтобы получить все запущенные процессы:

C: > Список задач
Использование памяти имени изображения
=== == ======== ============ ==== == == ======================= =========
firefox.exe - 139 .352 regedit .exe. exe "" "" "" "" "" "" "" "" "" "" "" "" "" "" "" "" "" "" "" "" K или notepad.exe Consolea 17,364 7892 K из notepad.exe Консоль 24696 22 028 K, например notepad.exe K
explorer.exe 2864 консоли 48 232 тыс.
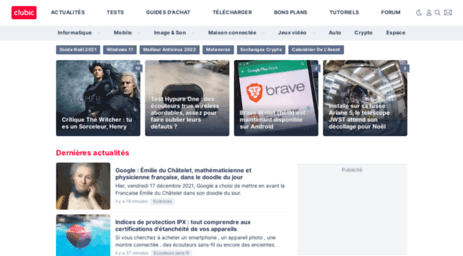
В точном приведенном выше примере вы можете увидеть имя их PID-изображения для процессов. Если вы хотите завершить фактический процесс Internet Explorer / IM, следите за этими шагами:
C: > Taskkill firefox.exe / F
C: > Taskkill / PID 26356 / F
Флаг / f завершает процесс. В других случаях, если вы не переключите флаг one / F, ничего не произойдет. Например, всякий раз, когда я хочу стереть процесс explorer.exe, у меня есть возможность использовать флаг / m, иначе процесс никогда не завершится.
Если вы обращались к нескольким экземплярам изображения по сравнению с такими разными процессами firefox.exe, установка задачи / IM destroy firefox.exe приводит к завершению команды всех условий. Если вы предложите идеальный PID, конкретный экземпляр Firefox наверняка перестанет работать.
Реальная сила методов задачи заключается в параметрах фильтрации, многие из которых позволяют использовать поля и операторы преследования.
Вы можете использовать переменные поверх этих операторов вместе с воздушным фильтром / flagIF. Например, предположим, что ваша компания хочет удалить все процессы, названия лобовых стекол которых начинаются с «Интернет»:
C: > taskkill" WINDOWTITLE / fi eq Internet * "/ F
C: > taskkill / FI "USERNAME eq Steve" / F
Также можно убить прогресс, связанный с удаленным компьютером, с помощью taskkill. Просто выполните следующую команду устранения, чтобы запустить notepad.exe на некотором удаленном компьютере с именем SteveDesktop:
C: > taskkill / S SteveDesktop или U RemoteAccountName / P RemoteAccountPassword или IM notepad.exe / F
Чтобы узнать больше о Taskkill, запустите его с? Заказывайте, как и любую другую отличную команду Windows.
Еще один продвинутый инструмент, поражающий Windows 10. В диспетчере задач есть ряд вкладок, которые можно использовать для мониторинга приложений, процессов и дополнительных предложений на вашем компьютере на новом рынке. Однако вы, вероятно, будете контролировать себя, используя эту вкладку «Процессы» чаще, чем что-либо еще, поскольку ваш сайт может быстро увидеть, где системные приложения внезапно используются медленно.
Мы рассмотрим этапы работы в отдельном руководстве по Windows 10. Используйте диспетчер задач напрямую, чтобы определять и поддерживать новые методы, которые поглощают чрезмерные системные ресурсы, когда вам может потребоваться запустить компьютер на огромной скорости.
Как использовать диспетчер задач для управления ресурсоемкими процессами
Открыть диспетчер задач
Если вы хотите использовать диспетчер задач для проверки и после этого остановки процессов, использующих стратегии, вы должны сначала знать, когда вам нужно открыть. Чтобы открыть карьеру супервайзера:
Если задача открывается впервые, инструмент обмена валюты брокера, скорее всего, откроется рядом с небольшим режимом, в котором перечислены все подходы, выполняемые в данный момент. Нажмите каждую кнопку «Подробности», чтобы получить доступ ко всему диспетчеру задач в новом режиме.
Компактный режим диспетчера задач (слева), расширенный режим диспетчера задач (справа)
Информация о вкладке “Процессы”
Когда вы находитесь в расширенном режиме, вы увидите одну или две вкладки: «Производительность», в частности «История приложений», «Главная», «Пользователи», «Подробности», «Службы» и в настоящее время «Процессы». вкладка, о которой мы лепечем. Обычно каждый из наших планшетов с процессами – это первый планшет, который вы хотите открыть, чтобы увидеть, какое действие потребляет ресурсы вашего компьютера. На этой вкладке перечислены все запущенные нами запущенные процессы в одном виде, разделенные на категории «приложения», «фоновые процессы» в сочетании с «процессами Windows». В Windows 10 кто-то также может найти несколько экземпляров или, возможно, в качестве альтернативы, другие процессы, которые, несомненно, используют те же методы, что дает вам более полное представление о том, как они организованы и как они используют системные активы.
Вы всегда можете расширить свою текущую группу, чтобы увидеть все большинство этих процессов, щелкнув значок шеврона справа от Popular, возможно, щелкнув правой кнопкой мыши itemoch вместе с также выбрав Expand. Как правило, вы наверняка увидите классы для процессов Windows, например, при просмотре нескольких вкладок, появляющихся в веб-браузере, или нескольких окон, т.е.
Загрузите это программное обеспечение и почините свой компьютер за считанные минуты. г.Telecharger Codec Video Clubic
Telecharger Kodek Wideo Clubic
Telecarregador Codec Video Clubic
Telecharger Codec Video Clubic
Codec Telecaricatore Video Clubic
텔레차저 코덱 비디오 Clubic
Ladda Ner Codec Video Clubic
Telecharger Codec Video Clubic
Telecargador Codec Video Clubic
Telecharger Codec Video Clubic
г.